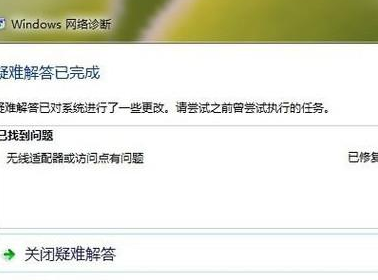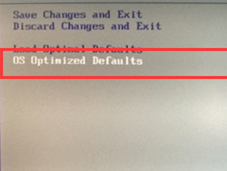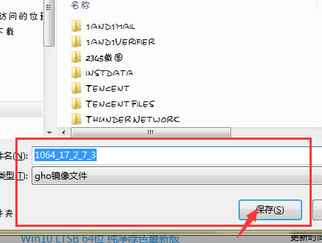- 作者:Ss.x
- 时间:2017-02-15 17:02:25
大部分人刚使用苹果笔记本的时候都会感到不适应想在此基础上装一个windows系统。为此,今天小编给大家带来的是苹果笔记本装win10的两种方法,下面将详细介绍这两种苹果笔记本装win10的方法的具体步骤,有需要的朋友快来看看吧。
苹果笔记本装win10方法:
方法一:使用苹果工具BootCamp助理
1、打开苹果笔记本,进入Mac系统,点击【前往】-【实用工具】
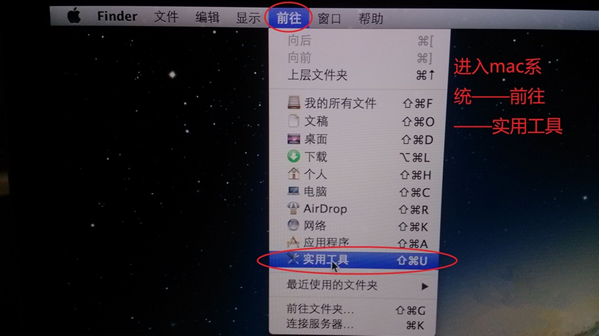
2、在弹出的实用工具框中找到【BootCamp助理】双击打开,如图:

3、选中第二项下载驱动,选中第三项安装Windows10,点击确定
4、设置分区大小,建议Windows10为Mac的两倍,如图:
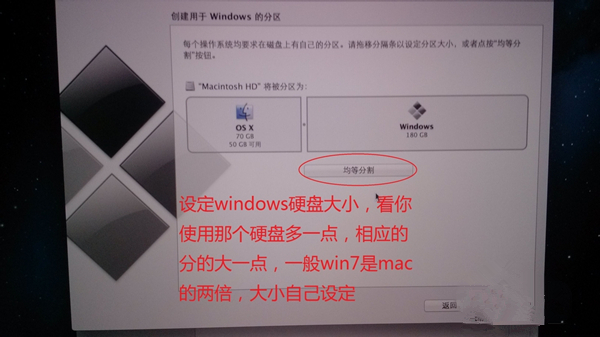
5、这一步按任意键都可以进入安装
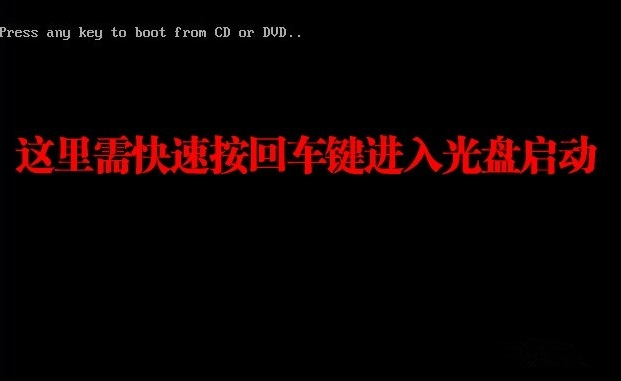
6、选择“自定义”
7、在弹出的页面种选择磁盘分区BPPTCAMP,点击【格式化】
8、等到安装完成即可
9、安装到第3步时下载的驱动,电脑就能正常使用了
方法二:使用云骑士U盘重装系统
准备工具:1、下载云骑士装机大师
2、一个8G的空内存
1、使用云骑士制作U盘启动盘(具体操作方法可在以下网址查看:),重启苹果电脑进入启动项,用键盘上的箭头移动选择U盘作为启动项,按Enter进入即可,如图:
注:由于苹果笔记本没有BIOS,因此开机时需长按optin键直到出现启动项选择。
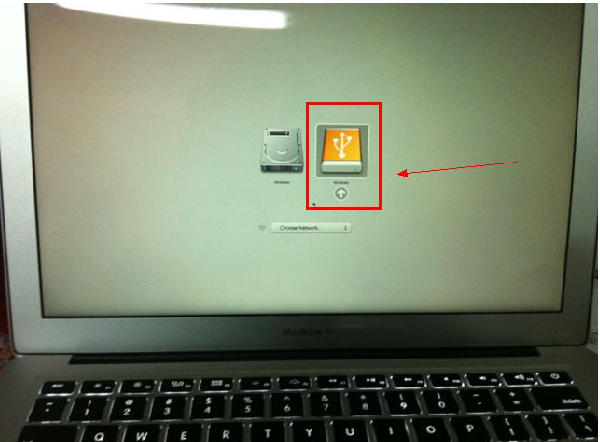
2、这时会进入云骑士主菜单界面,选择【02Windows8PE(新机型)】
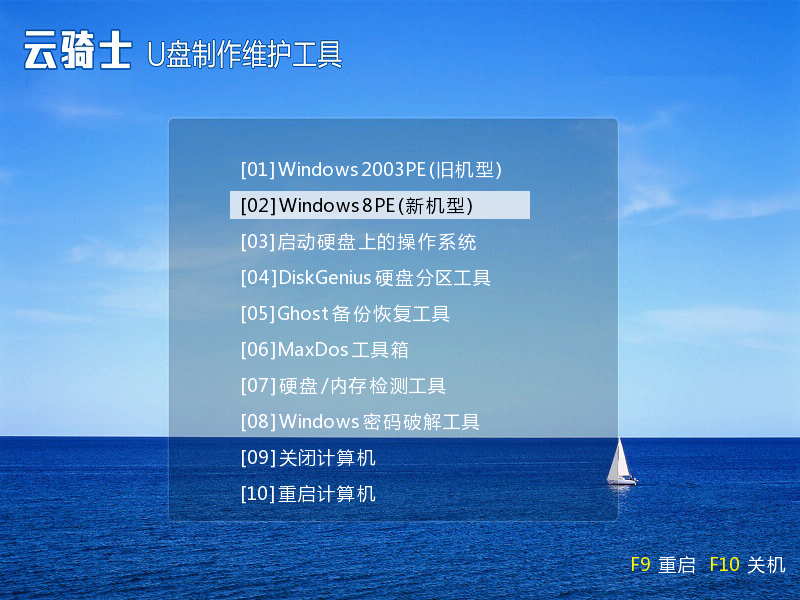
3、进入云骑士PE系统后,双击打开桌面上的【分区大师】,接下来我们将对硬盘的所以分区进行格式化,如图:
注:在操作前一定要先备份好电脑上的重要资料,以免丢失
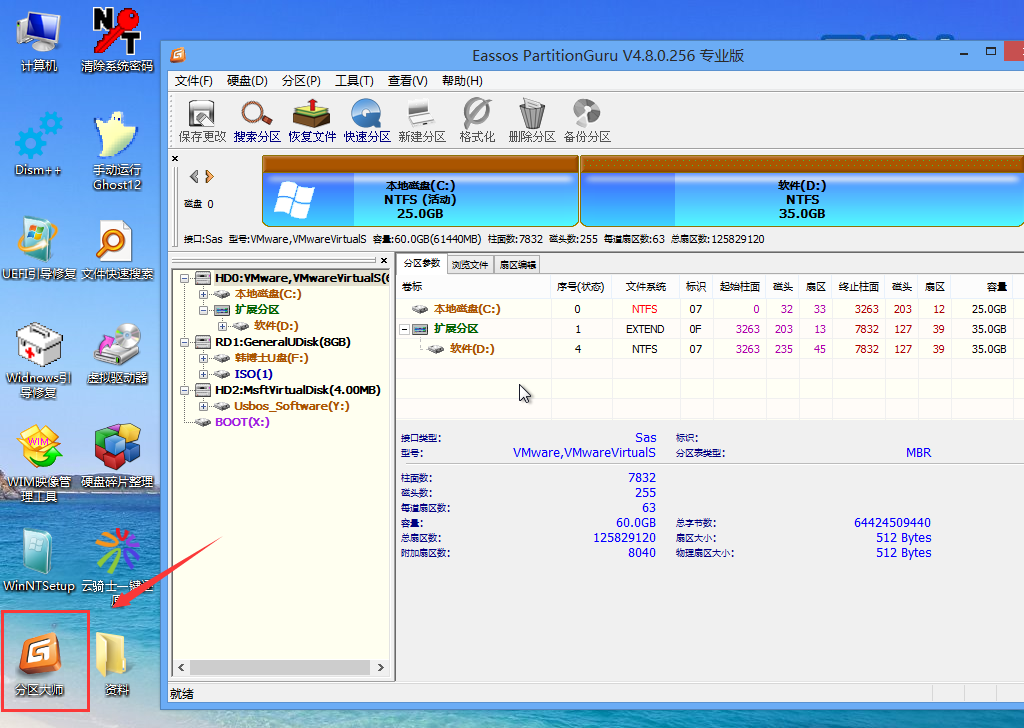
4、点击快速分区,在分区表类型中点击MBR模式,分区数量根据自己喜欢就好,在对齐分区到此扇区的正数目 选择4096扇区即可。
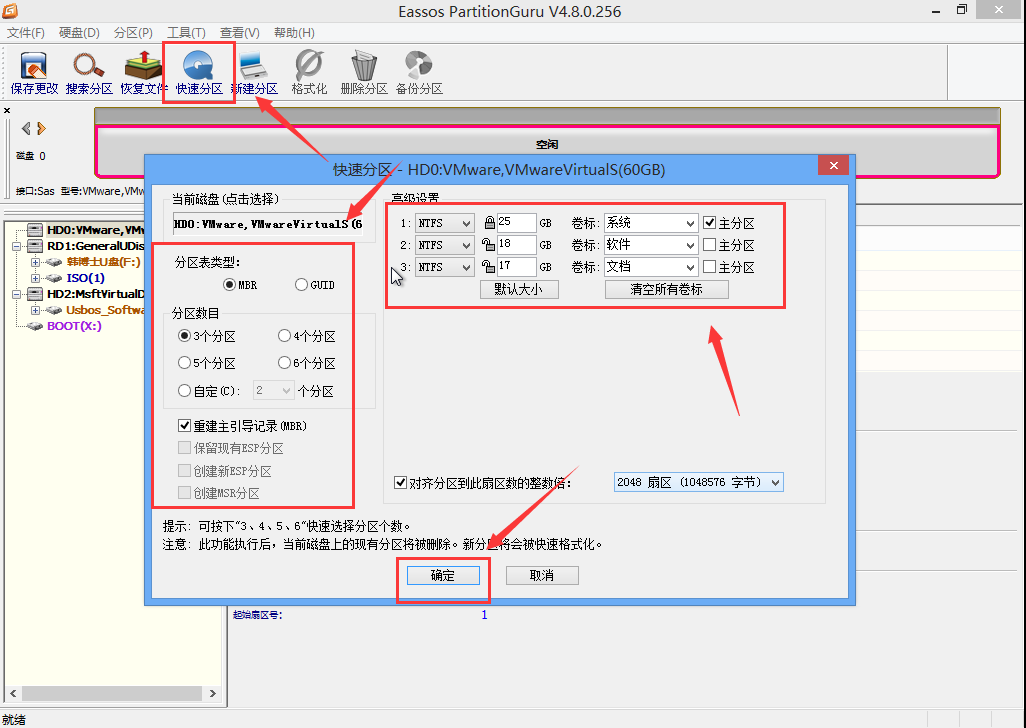
5、分区成功
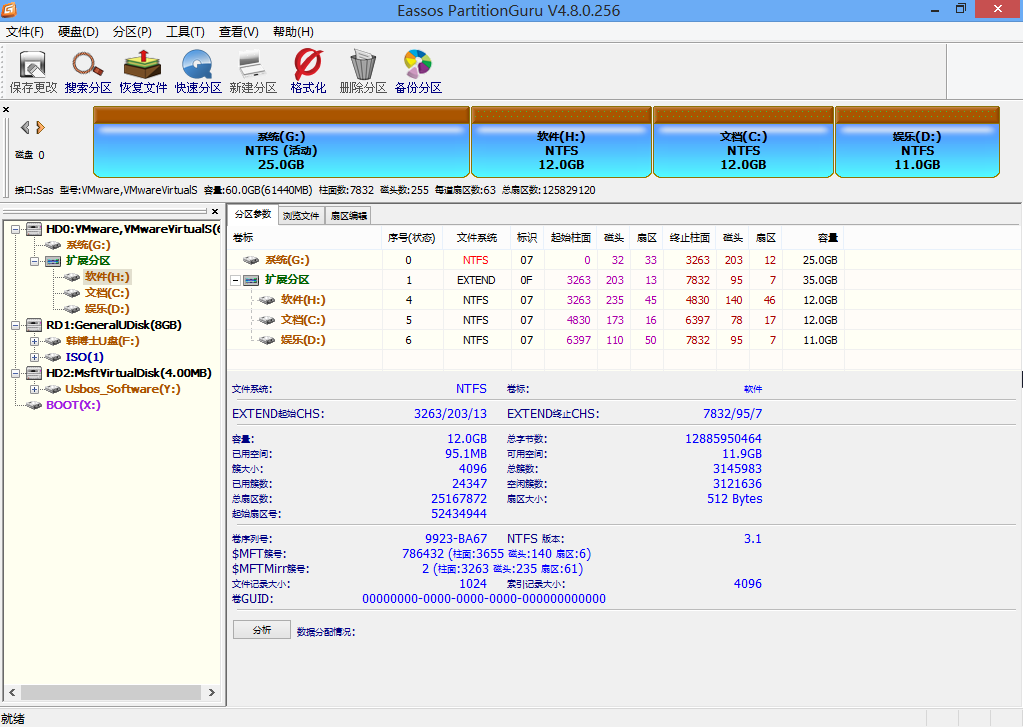
9、关闭分区大师后,双击打开桌面上的【云骑士一键还原】
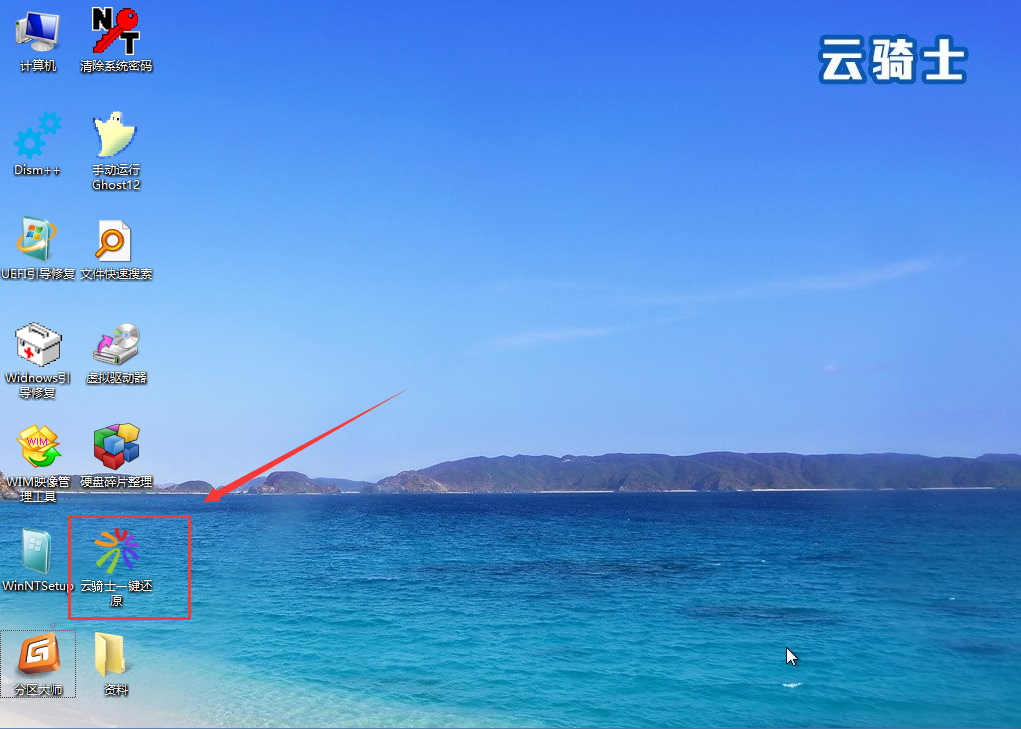
10、点击【浏览】,找到Win10镜像文件
11、最后点击【确定
12、耐心等待系统重装即可
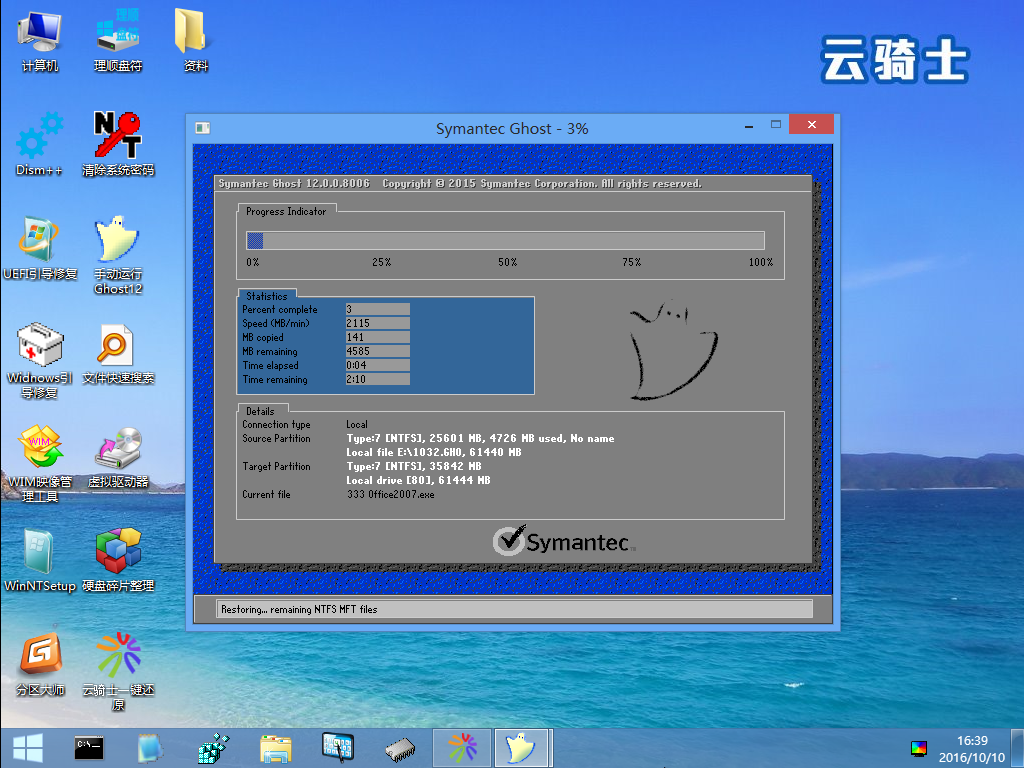
13、安装完成
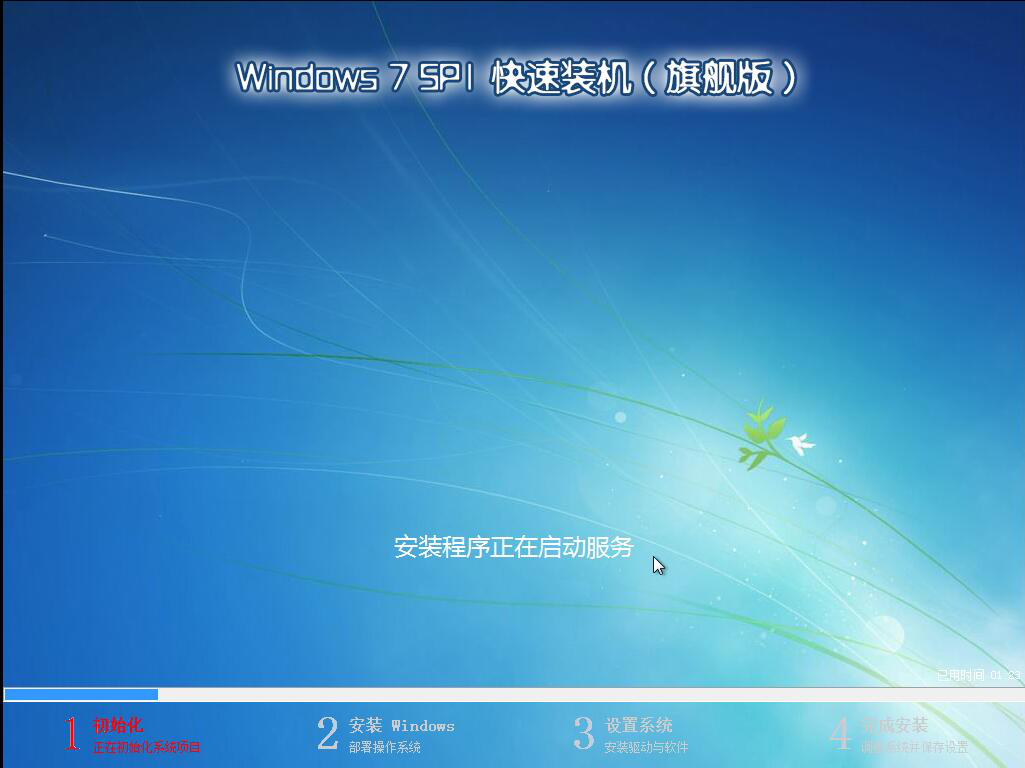
上述两种方法均可完成苹果笔记本装win10,是不是很简单呢。赶快去与小伙伴们分享吧。