如何用U盘重装系统xp?对于部分新手用户而言,U盘重装系统xp步骤可能非常难,因为从来没有动手装过系统。但是现在U盘非常普及,学会自己U盘重装系统xp非常重要。只要有U盘,制作成U盘启动盘,就可以用U盘重装系统xp。这边以云骑士U盘装xp系统为例,跟大家介绍xp怎么用U盘重装的步骤。
u盘重装系统xp步骤
1、插入制作好的U盘启动盘,常按启动快捷键,进入U盘启动,若有Please select boot device选择界面,则选择UEFI的USB启动项。进入系统引导选项界面,选择带PE的系统名选项进入系统。这里以Win2003PE系统为例。

2、进入系统后,云骑士软件打开搜索系统镜像,找到Win XP 专业版镜像,点击安装。准备安装界面中无需更改,点击开始安装,确定,等待安装。Windows XP文件安装配置。提示输入密钥输入,这里给大家分享一个序列号DP7CM-PD6MC-6BKXT-M8JJ6-RPXGJ。
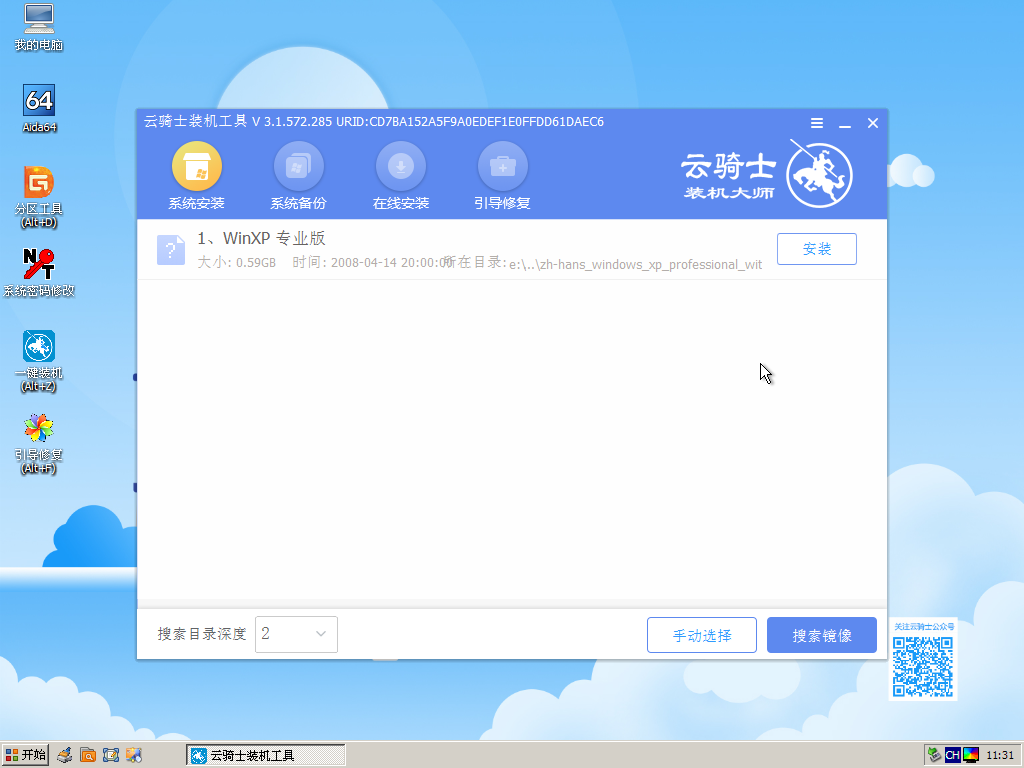
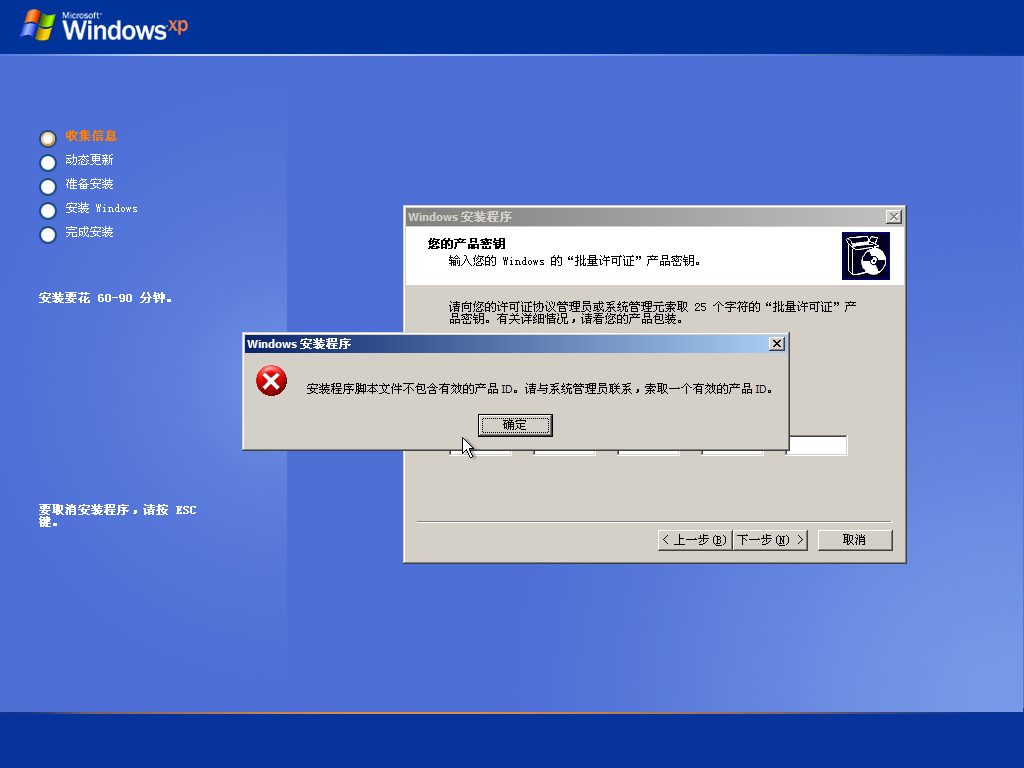
3、文件配置完成后回到pe安装过程,弹出引导修复工具,进行写入引导文件,点击确定。
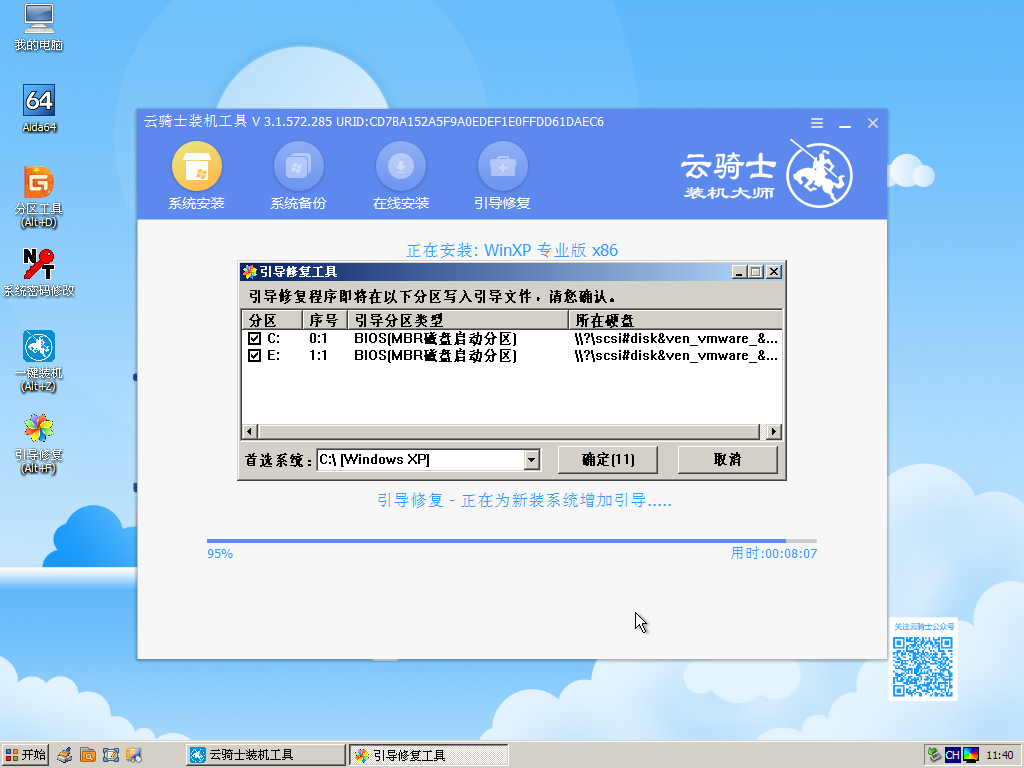
4、安装完成后,拔掉所有外接设备,如U盘 移动硬盘 光盘等,然后点击立即重启。
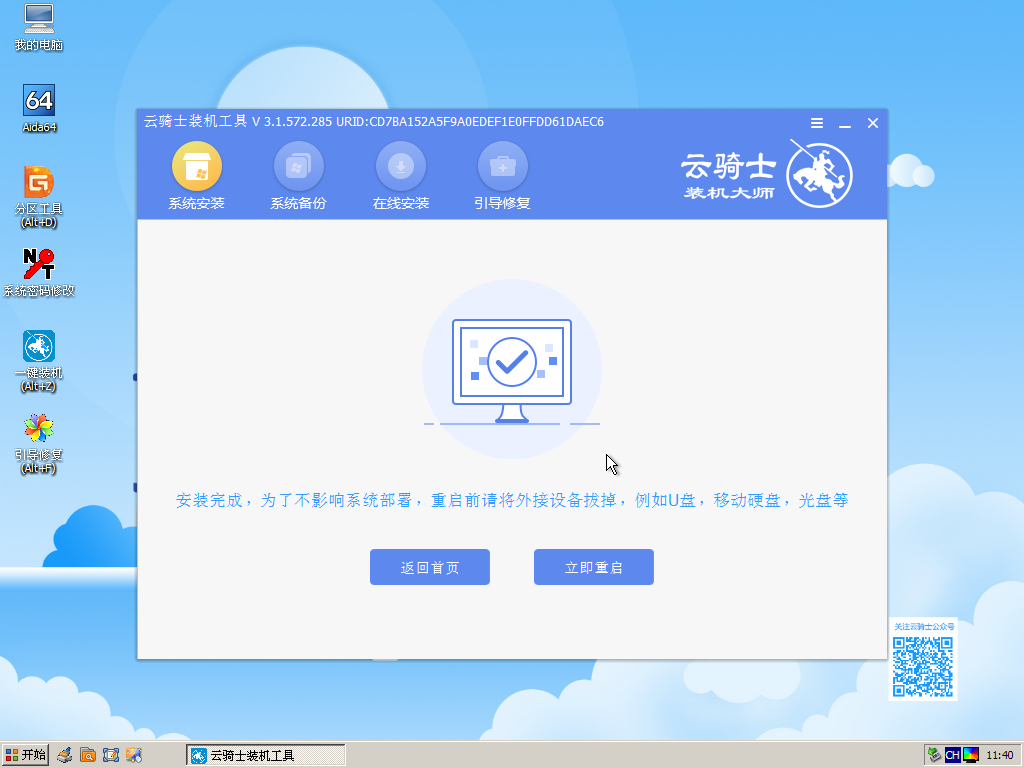
5、重启后进入xp系统的安装,安装过程中弹出驱动程序安装,无需操作,等待读秒后自动安装即可。
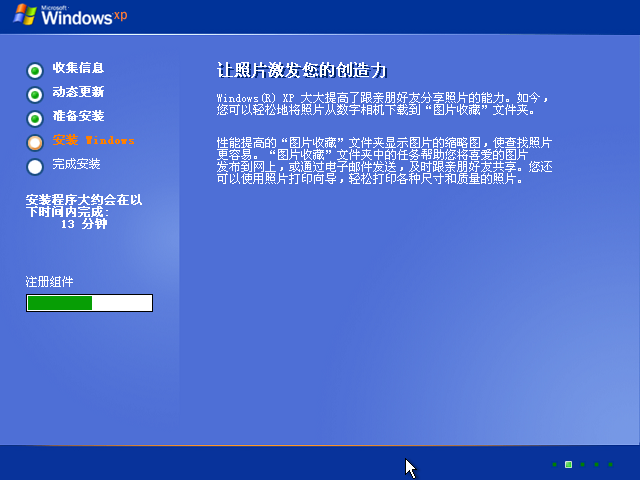
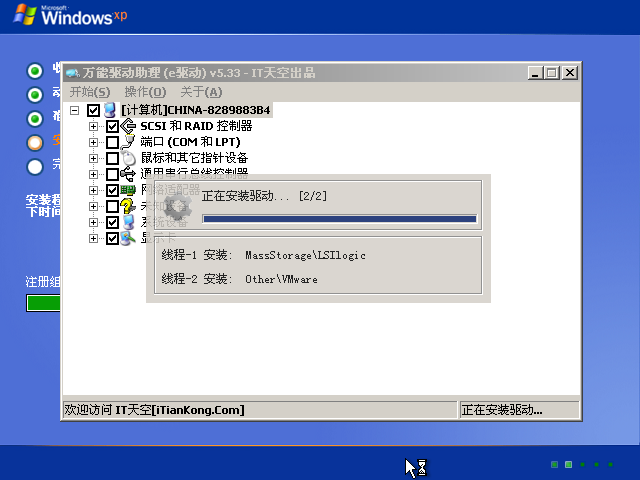
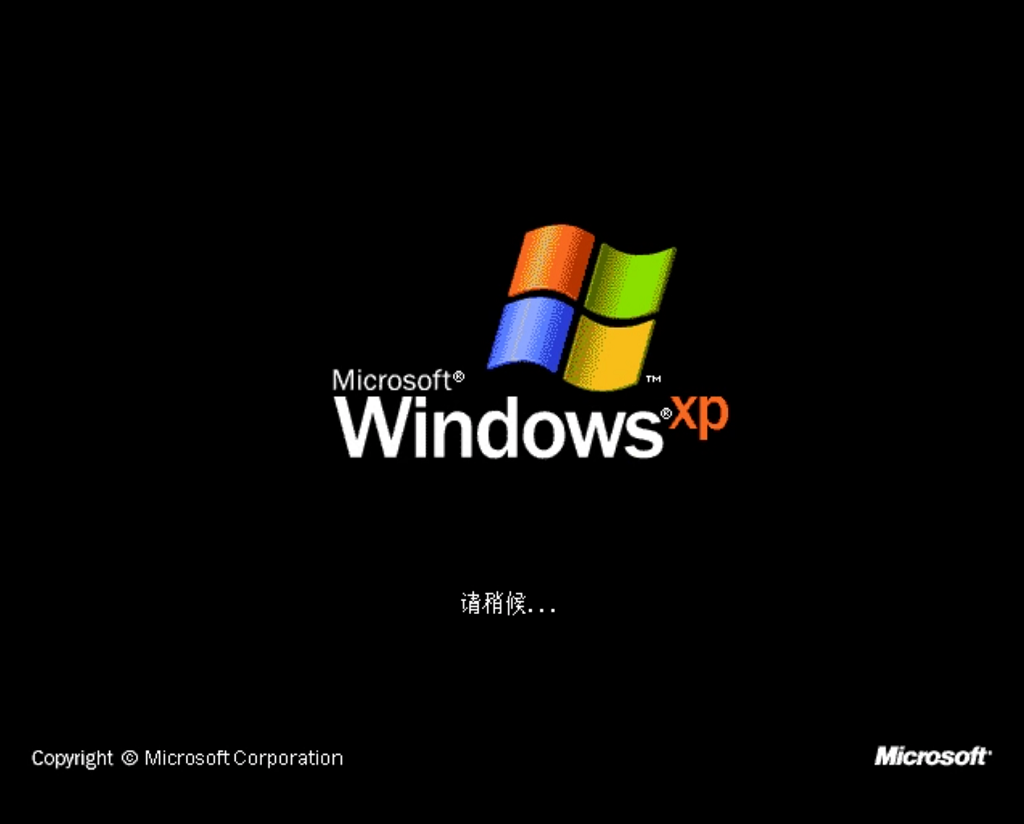
6、安装完成后自动重启,升级优化过程中,弹出宽带连接提示窗口,可以点击立即创建,创建宽带连接。同时有软件管家工具,可以自行选择常用的软件,一键安装即可。
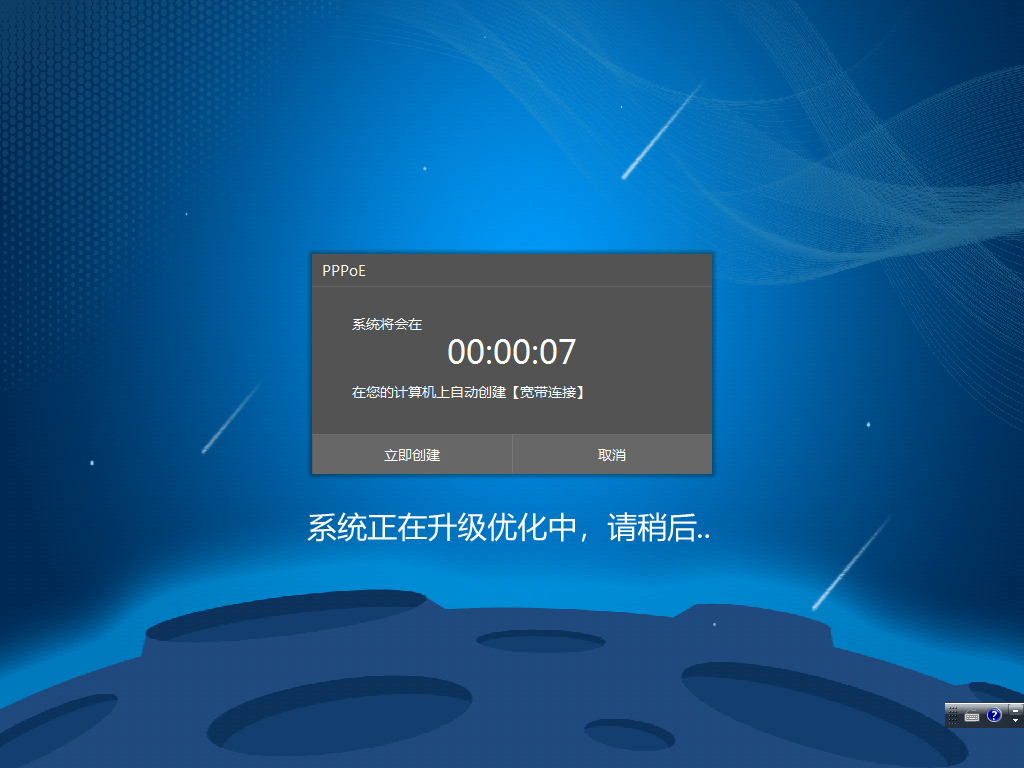
7、等待优化完成,重启进入系统,即完成重装。
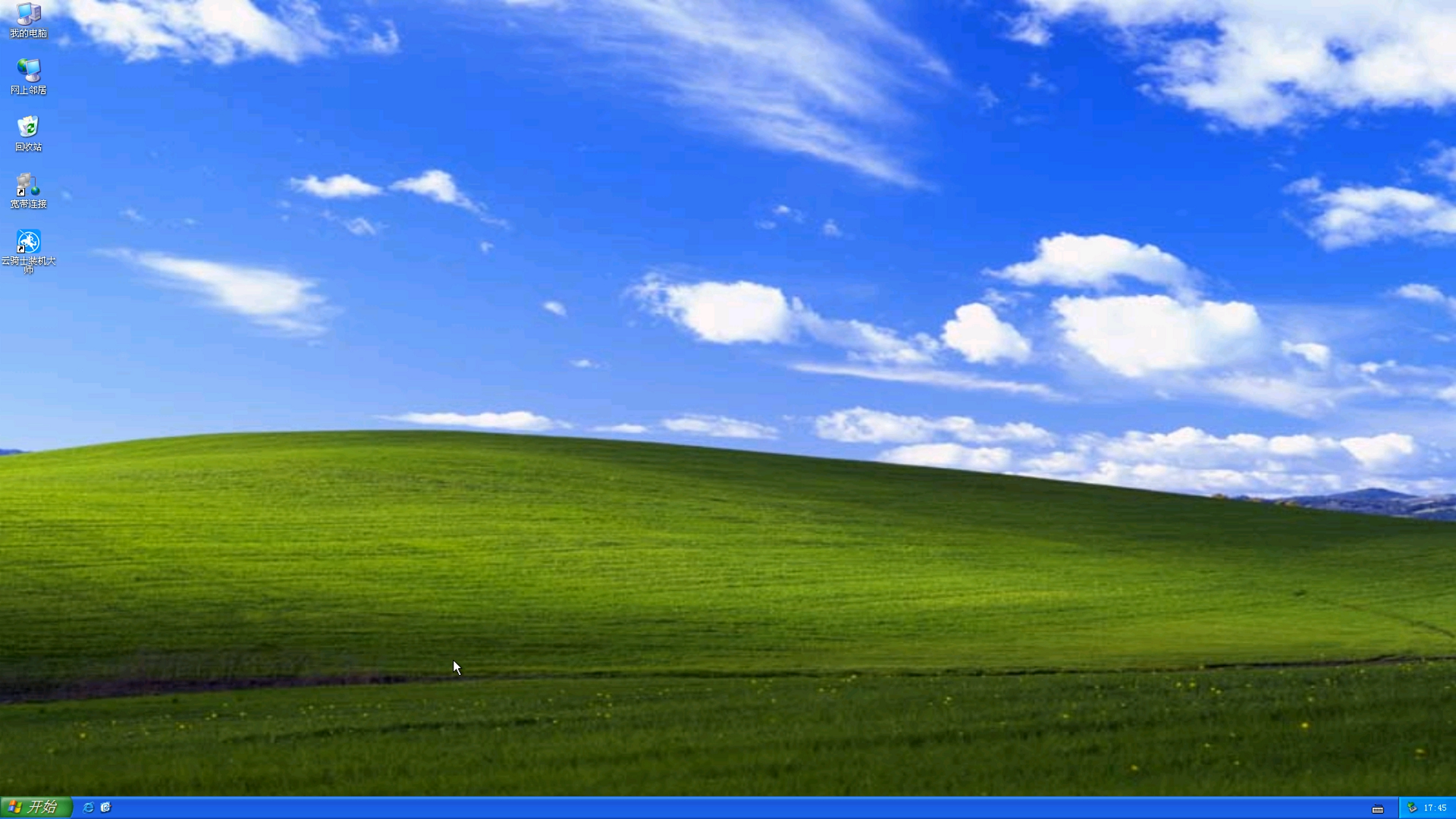
点击阅读全文