有win7纯净版64位系统用户发现电脑没有声音,就想要打开音量图标来进行调整,可是却发现win7电脑声音图标显示红叉,这是怎么回事呢,针对win7电脑音量图标有个红叉这个问题,这就给大家带来win7电脑声音图标显示红叉怎么办的解决方法供大家参考。
具体步骤方法:
一、安装声卡驱动
1、在桌面上,右键点击计算机-设备-声音-视频和游戏控制器,查看Realtek High Definition Audio是否显示正常,如果红叉或黄色感叹号,说明没有安装驱动;
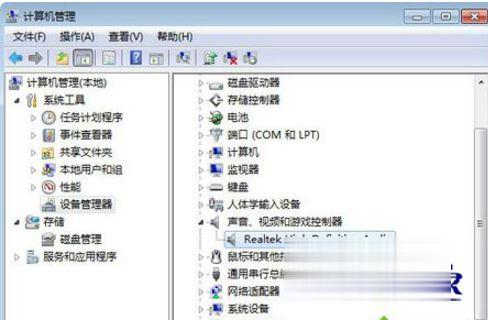
2、这时候自己下载声卡驱动安装,或者使用驱动精灵、驱动人生等工具安装最新声卡驱动。
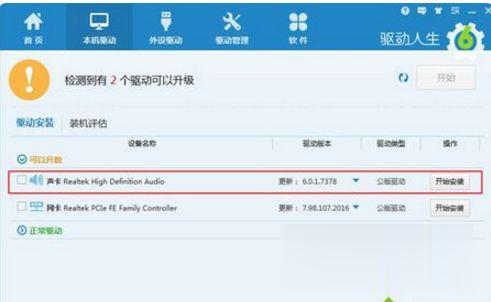
二、设置音频管理器
1、如果声音图标依然打红叉,则依次点击开始按钮-控制面板-硬件和声音-Realtek高清晰音频管理器;
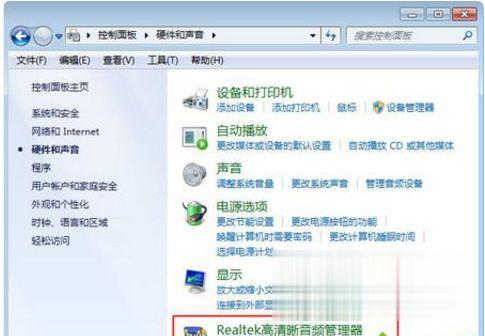
2、如果控制面板没有管理器选项,则进入C:\Program Files\Realtek\Audio\HAD目录,双击打开RAVCpl64.exe,并在Realtek高清晰音频管理器右上角,点击黄色文件夹图标,它是插孔设置图标
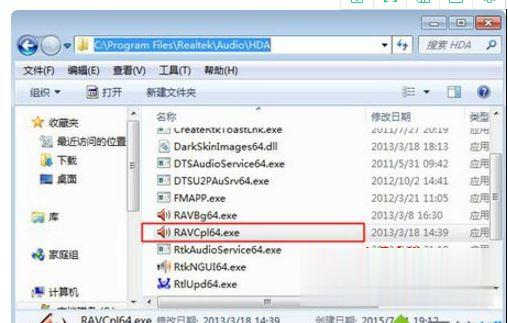
3、勾选“禁用前面板插孔检测”,点击确定,这时候后右下角的小喇叭红叉就消失了,电脑就有声音了。
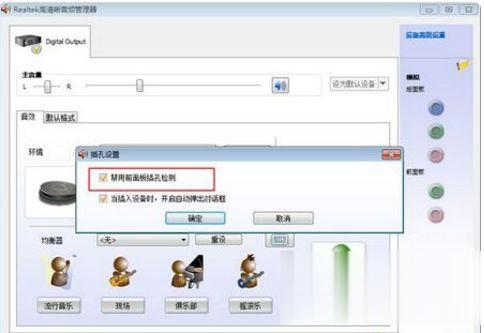
上述就是win7电脑声音图标显示红叉的详细解决步骤,如果你有遇到一样情况的话,不妨可以按照上面的方法来解决。
点击阅读全文