我们现在虽然说可能使用win10的小伙伴会比较多,但是使用win7的小火把还是不少的,所以关于win7的一些操作教程在网上的出现率还是比较多的。所以今天也要来摸摸热度,沾沾“热气”。那么接下来教您win7怎么安装PDF虚拟打印机。
1.首先,点“开始”菜单,再点“设备和打印机”,打开之后就点“添加打印机”
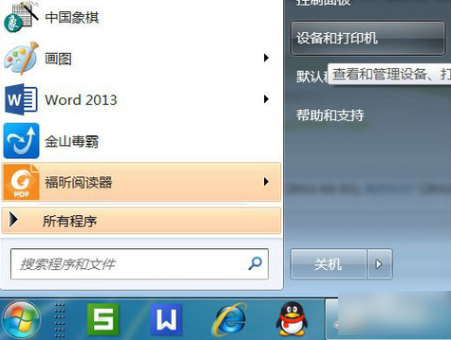

2.接着,再点“添加本地打印机”。
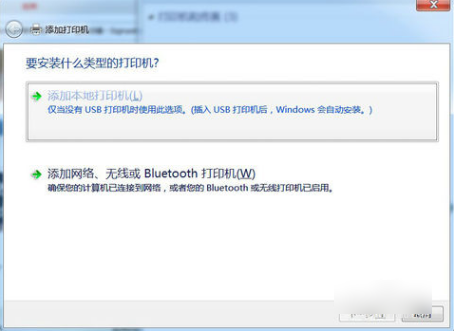
3.然后在“使用现有的端口”里点“file:(打印到文件)”。
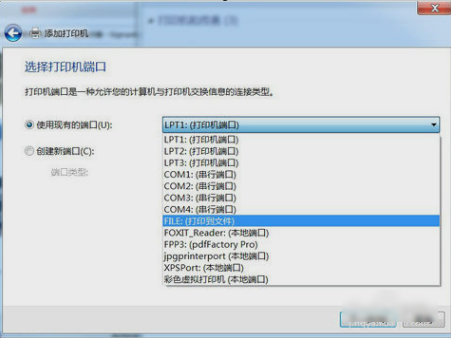
4.接着在厂商里点“generic”,在设备点“MS Publisher imagesetter”。
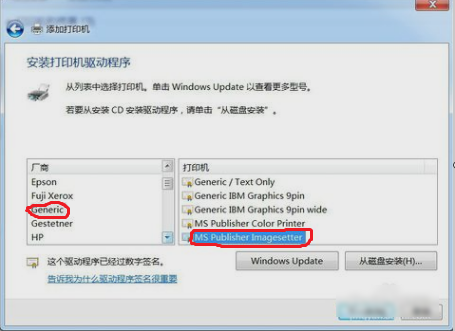
5.接着,“键入打印机名称”,可以取为:“彩色虚拟打印机”、“PDF彩色虚拟打印机”等。
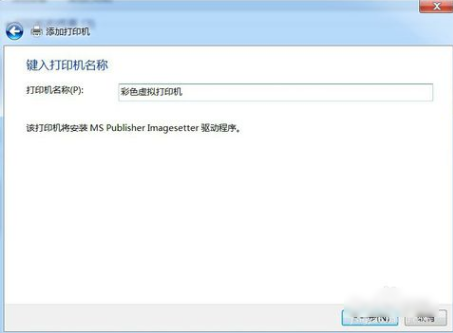
6.然后,选择是否“共享”选项。
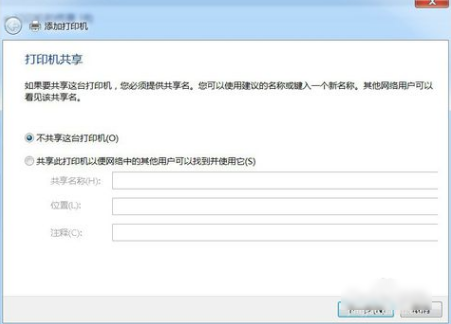
7.接着,再选择是否“设为默认打印机”后,点击“完成”。
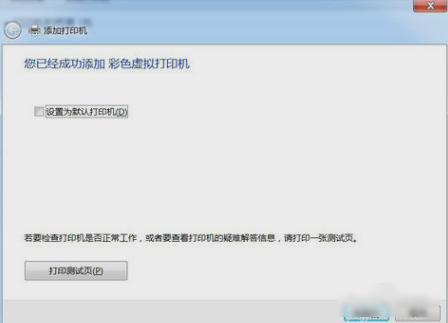
8.接着查看“设备和打印机”,就可以看到已经添加了一个“彩色虚拟打印机”。
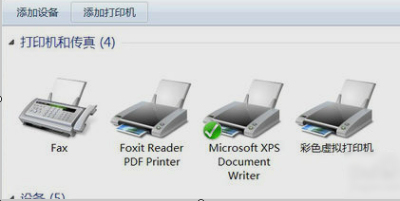
那么以上就是win7安装PDF虚拟打印机的操作过程啦~~
点击阅读全文