Microsoft Excel 2007 是Microsoft所开发的电子试算表软体,它可以帮我们制作及计算各种表格文件、绘制图表,也具备资料库管理,以及进一步统计分析资料库的能力。本文介绍如何使用Excel 2007的COUNTIF函数计算成绩的分布表和绘制分布图,借以分析题目的难易度,作为命题的参考。
1.开启Excel 2007的成绩档案,点选「I1」储存格。
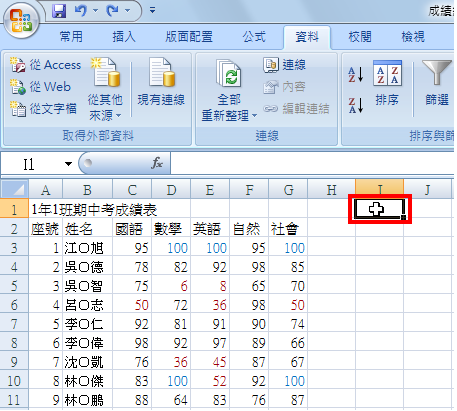
2.在「I1」储存格输入标题「英语分数分布表」。

3.接着在「I2」储存格输入「组距」,在「J2」储存格输入「人数」,如图示。
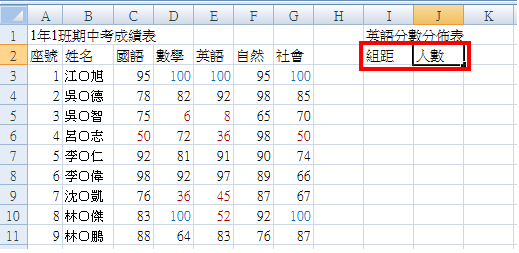
4.在「I3」至「I12」储存格输入各组距的分数范围,如图示。

5.选择「J3」储存格。
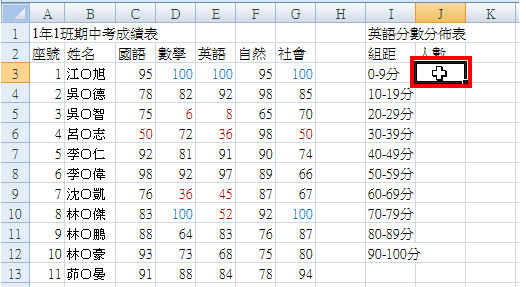
6.点选「公式\\其他函数\\统计\\COUNTIF」。(COUNTIF含数为统计指定范围的资料,符合搜寻条件的资料,出现的次数)

7.本范例为统计英语科的成绩分布。

8.在「Range」栏位,拖曳滑鼠选择英语成绩「E3-E22」储存格,输入「E3:E22」。

9.按键盘的「F4」按键,将相对参照位址「E3:E22」改为绝对参照「$E$3:$E$22」,如图示。
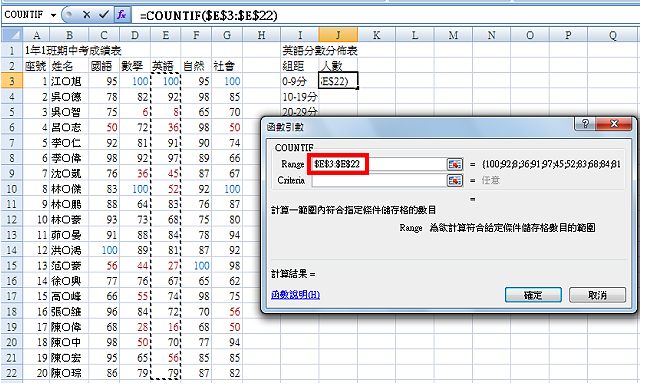
10.在「Criteria」栏位输入「<=9」,点选「确定」。

11.如图示,分数在0-9分者有1个人。选择「J4」储存格,在资料编辑列输入「=COUNTIF($E$3:$E$22,"<=19")-COUNTIF($E$3:$E$22,"<=9")」。
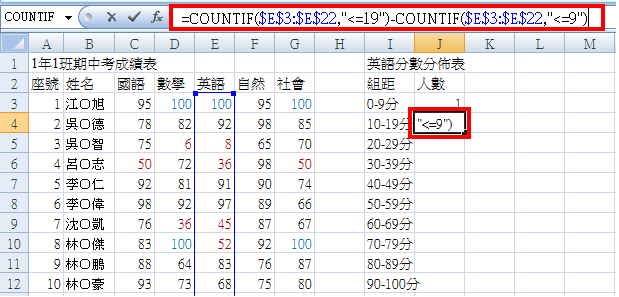
12.如图示,分数在10-19分者有1个人。
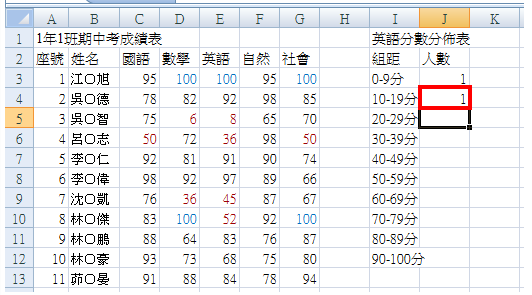
13.向下拖曳「J4」储存格的填满控点,将函数复制到「J5-J12」储存格。

14.如图示,函数已经复制到「J5-J12」储存格。

15.点选「J5」储存格,将函数修改为「=COUNTIF($E$3:$E$22,"<=29")-COUNTIF($E$3:$E$22,"<=19")」。
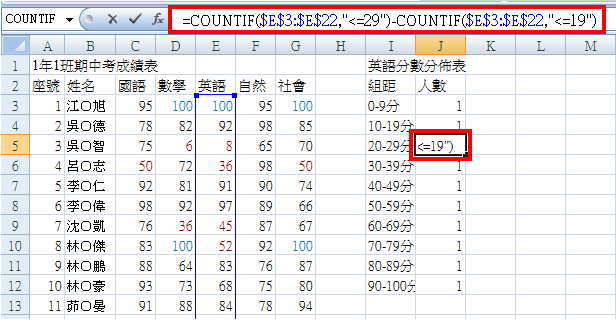
16.依次修改各储存格的函数,如图示。

17.如图示,已经完成各组距人数的统计。
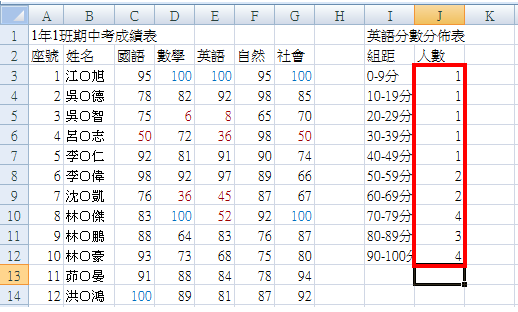
18.选择「I1-J12」储存格,准备绘制统计图。
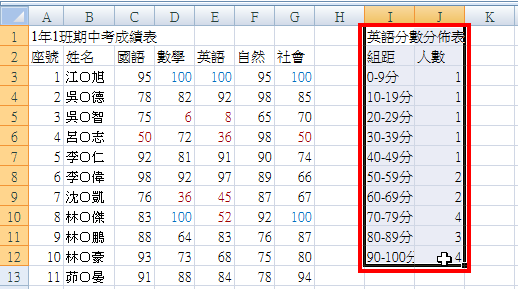
19.点选「插入\\直条图\\平面直条图」。
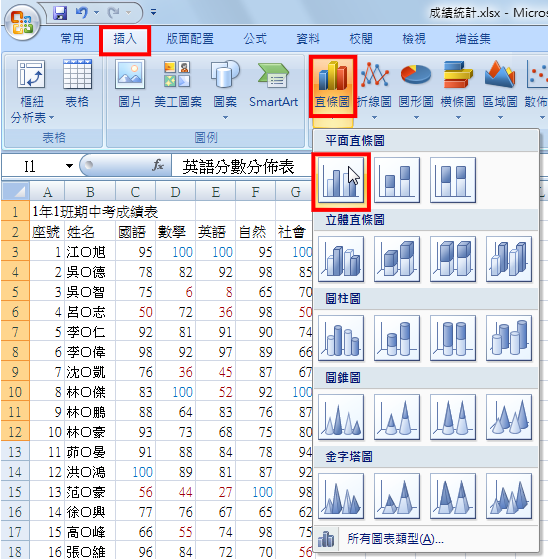
20.绘出的统计图,如图示。

21.点选「图表版面配置」的其它按钮。

22.选择「版面配置9」。

23.套用「版面配置9」的统计图,如图示。
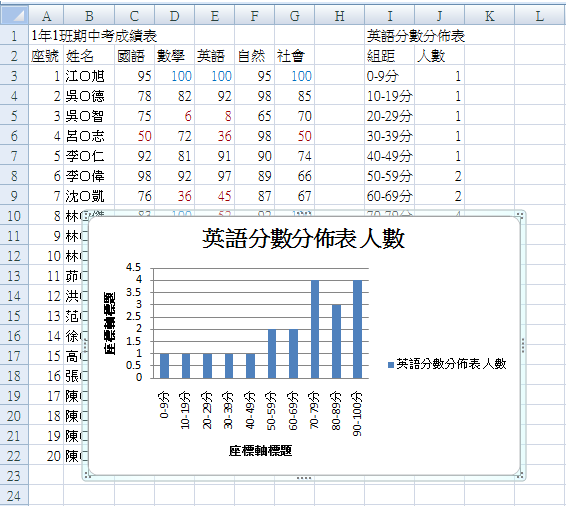
24.对着标题文字连续按两下滑鼠左键,更改标题文字,如图示。

25.更改X和Y轴的名称,如图示。

26.点选图例「英语分数分布表人数」,按键盘的「Delete」键,删除图例。
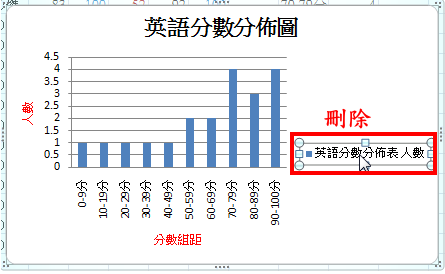
27.在Y轴的数字上按滑鼠右键,点选「座标轴格式」。
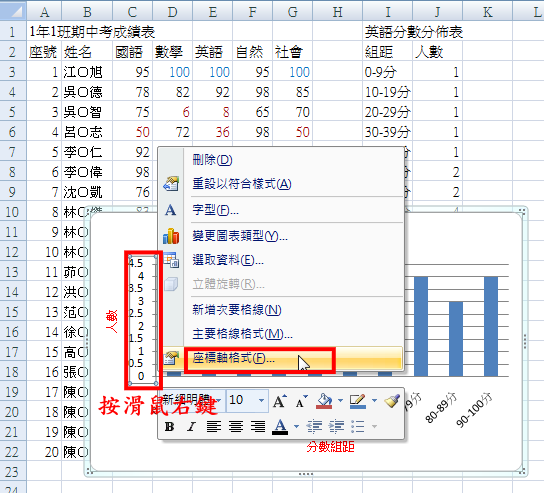
28.座标轴的选项,预设最大值为「4.5」,主要刻度间距为「0.5」。

29.将最大值设为固定「5」,主要刻度间距为固定「1」,点选「关闭」。

30.在统计图里面按滑鼠右键,点选「图表区格式」,可以美化图表。

31.完成的图表,如图示。

点击阅读全文

7.8MM
下载
DVDFab UHD Drive Tool(UHD驱动器工具)
190MM
下载
2.6MM
下载