Redo Rescue是一款免费、开放程式码、免安装、跨平台〈Windows、Mac与Linux〉、操作容易的系统备份和还原、硬碟分割、资料救援的软体。Redo Backup的功能类似AOMEI Backupper、Clonezilla live、EASEUS Todo Backup、Redo Backup and Recovery、Macrium Reflect Free、Acronis True Image、Norton Ghost...等备份、还原软体,它的操作介面简洁,只有Backup、Verify、Restore三个按钮,备份和速度也很快,完全不输付费的商业软体。Redo Backup下载的档案为光碟映像档,将映像档制作为USB开机随身碟,就可以进行系统备份、还原、硬碟分割…等操作,关于下载和USB开机随身碟的制作方法详见:免费备份和还原软体Redo Rescue。
你的电脑如果无法开机,可以使用Redo Rescue开机,将个人的重要的资料复制到USB随身碟或外接硬碟,再重新安装系统,详细的操作说明如下:
1.将开机随身碟插在USB插槽,设定BIOS为USB随身碟开机,详见:设定BIOS的开机顺序为光碟优先〈也可以在开机的时候,按键盘的快速键,显示开机选单,再选择要开启的装置,宏碁的电脑按「F12」,华硕的电脑按「ESC」,其他品牌详见:常用的笔记型电脑开机快速键〉,就可以使用USB随身碟开机。如下图所示,选择USB随身碟开机。
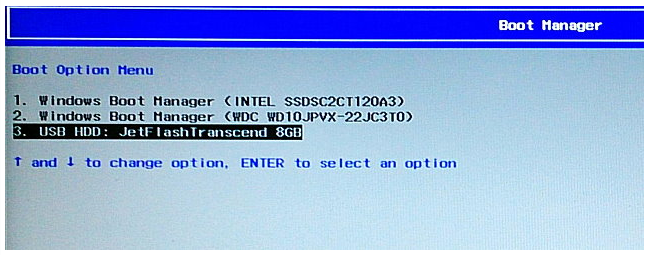
2.直接按键盘的Enter键,开启程式。

3.关闭Redo Rescue。

4.点选「开始」,对著Disks连续按两下滑鼠左键,开启程式。
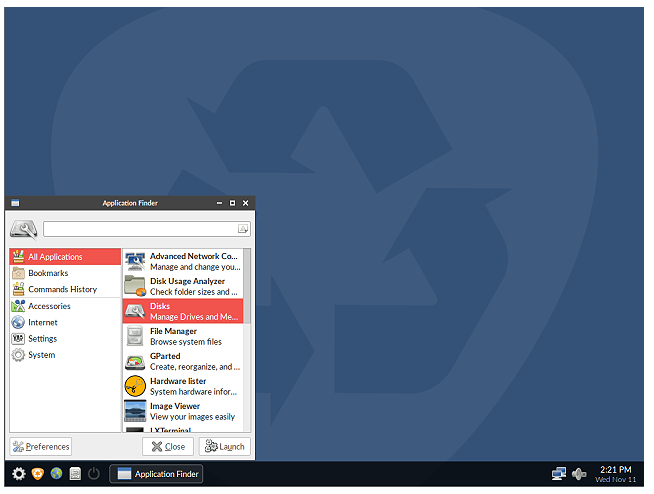
5.程式一经侦测到2颗硬碟与1个16 GB的随身碟,如下图所示。

6.选择要复制资料的分割区,点选「Mount select partition」。继续挂载其他需要复制资料的分割区。

7.选择USB随身碟,点选「Mount select partition」。
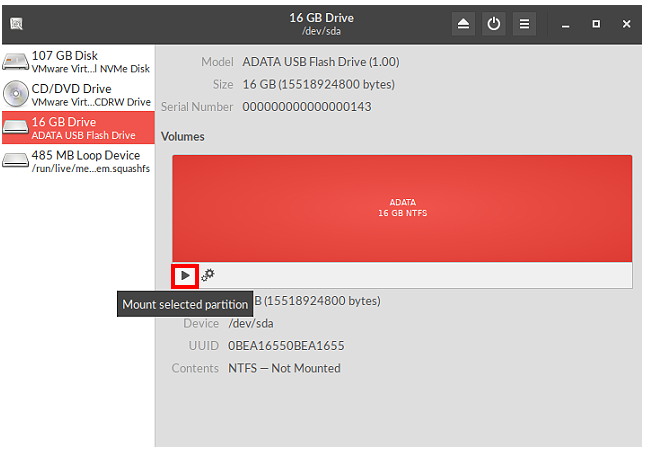
8.磁碟分割区挂载完成,关闭Disks程式。
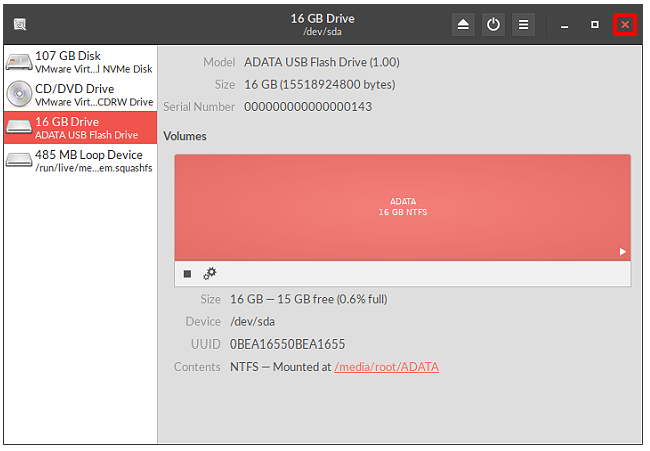
9.点选「File Manager」,开启档案管理程式。

10.显示模式选择「Directory Tree」。

11.展开根目录。
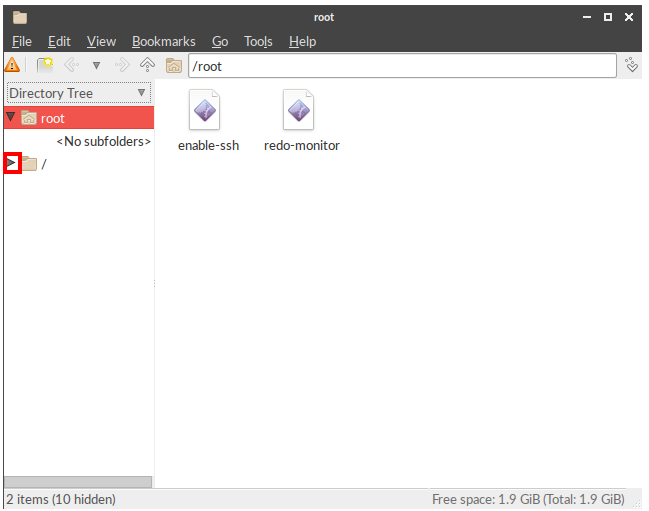
12.展开media的root资料夹,已经显示3个挂载的分割区。

13.选择要复制的资料夹。

14.点选「Edit」的「Copy」。也可以使用键盘快速键Ctrl+C复制资料夹。

15.选择随身碟。

16.点选「Edit」的「Paste」。也可以使用键盘快速键Ctrl+V贴上资料夹。。

17.正在复制资料夹。
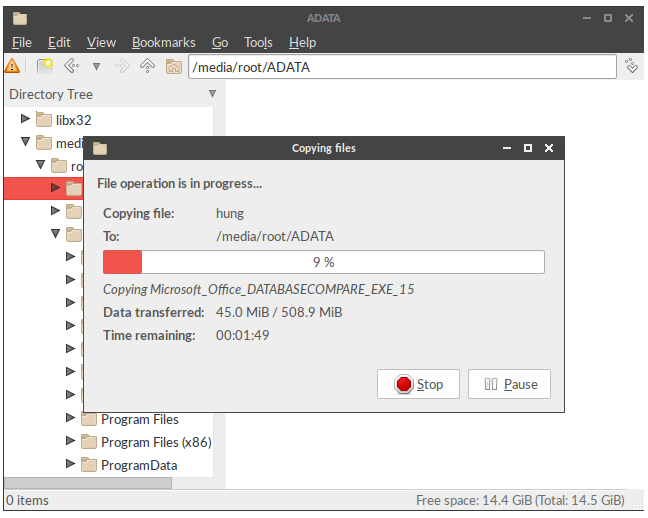
18.资料夹已经复制完成,如下图所示。

19.继续复制其他需要的资料,复制完成,关闭File Manager。

20.点选「Shutdown」,关闭电脑,结束个人重要资料的复制。

点击阅读全文