MiniTool Partition Wizard Free 9.1是一个调整速度快且免费的硬碟分割区调整的软体,它可以不破坏硬碟原有的资料,调整硬碟分割区的大小,也可以分割硬碟、格式化分割区、复制硬碟,详见:免费硬碟分割区调整的软体MiniTool Partition Wizard Home Edition。本文说明使用MiniTool Partition Wizard Free 9.1复制Windows 10到新硬碟的方法:
1.对著桌面的捷径图示连续按两下滑鼠左键,开启MiniTool Partition Wizard Free 9.1。
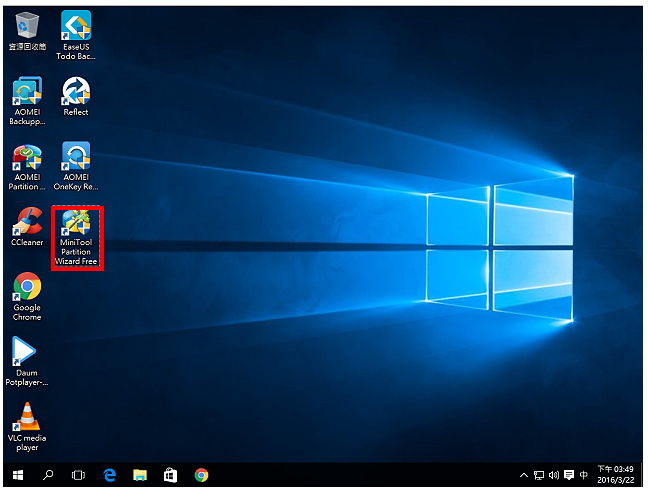
2.点选「Launch Application」。
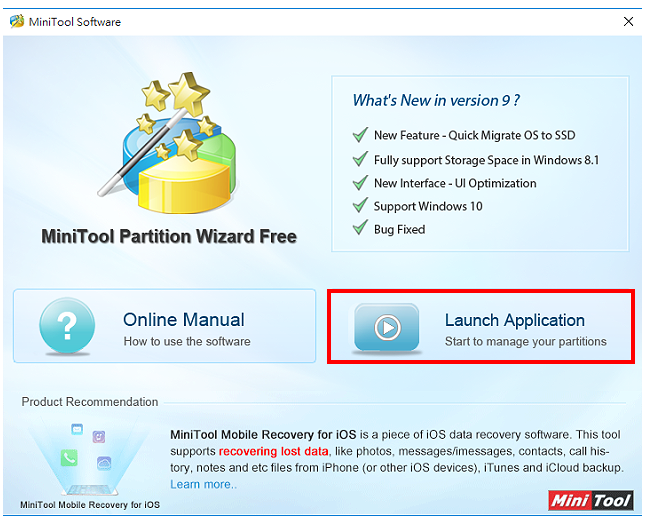
3.程式会自动侦测硬碟和分割区,如下图所示,有一颗500GB安装Windows 10的旧硬碟与另一颗1TB的新硬碟,准备将旧硬碟的系统复制到新硬碟。
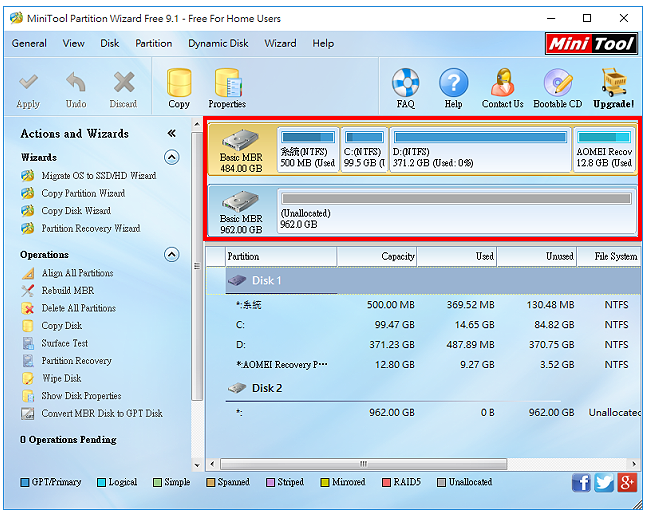
4.点选「Migrate OS to SSD/HD Wizard」。
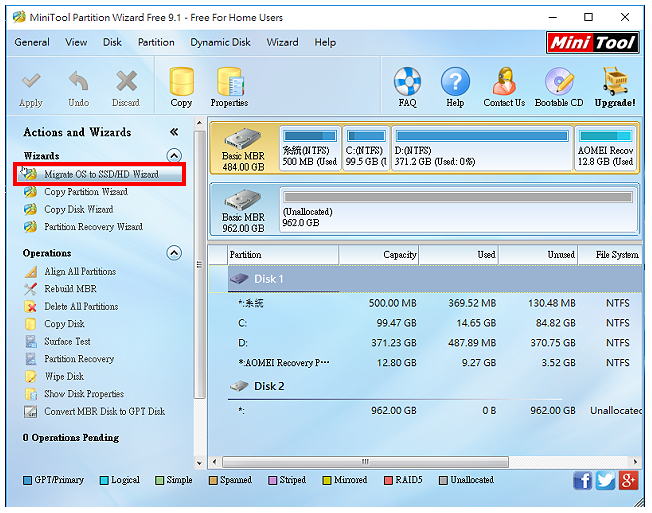
5.选择要复制作业系统的新硬碟,点选「Next」。
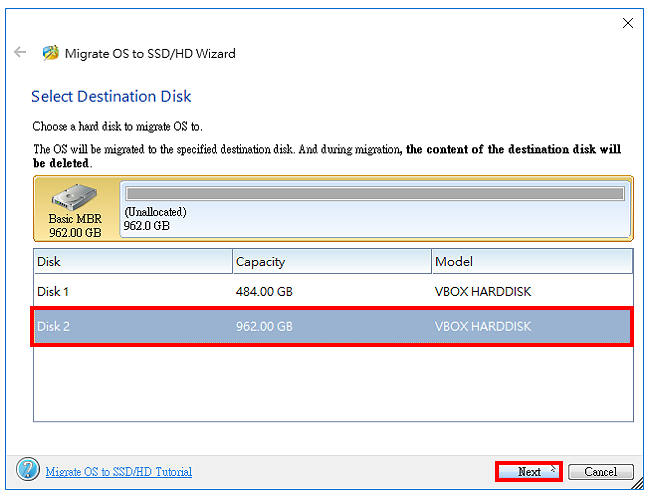
6.预设的选项为将作业系统复制到整颗硬碟,如果要将整颗硬碟做为系统磁碟〈例如SSD硬碟〉,就选择这个选项。
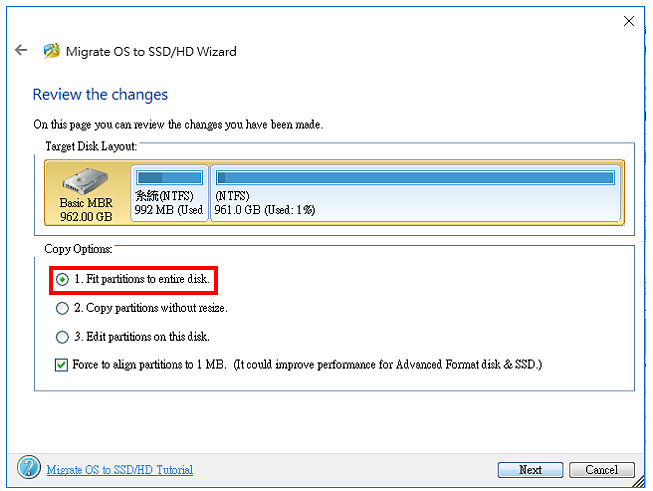
7.因为1TB的新硬碟想要保留一个分割区做为资料磁碟,所以点选「Copy partition without resize」,直接使用旧硬碟的分割区与大小,点选「Next」。
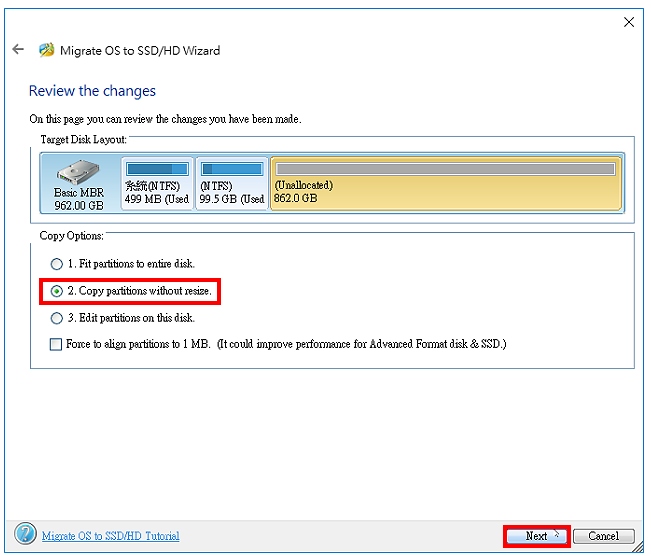
8.设定完成,点选「Finish」。
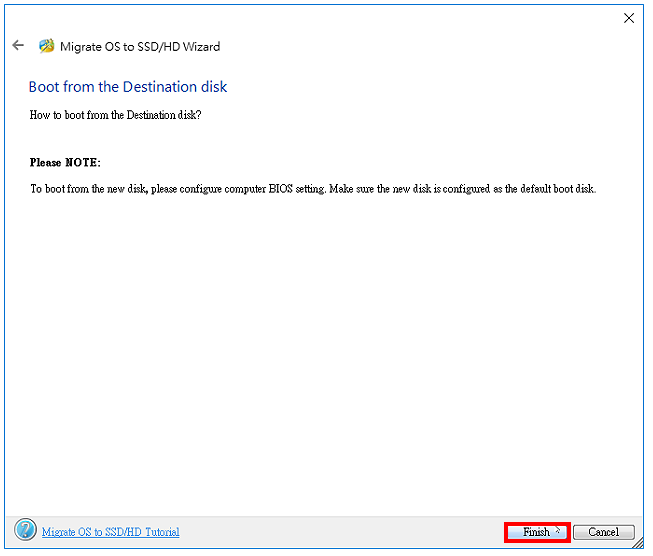
9.新硬碟的系统保留分割与作业系统分割区,如下图所示;选择「未配置的分割区」,点选「Create Partition」,准备建立分割区,做为资料磁碟。
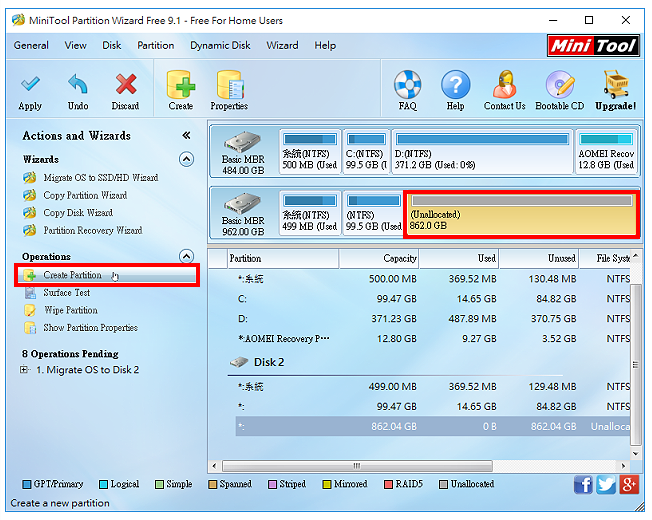
10.选择「Primary」,将未配置空间分割为主要分割区。
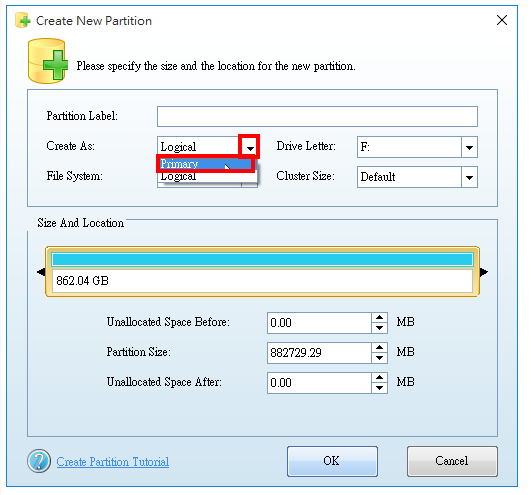
11.直接点选「OK」,将剩余的空间分割为一个分割区。
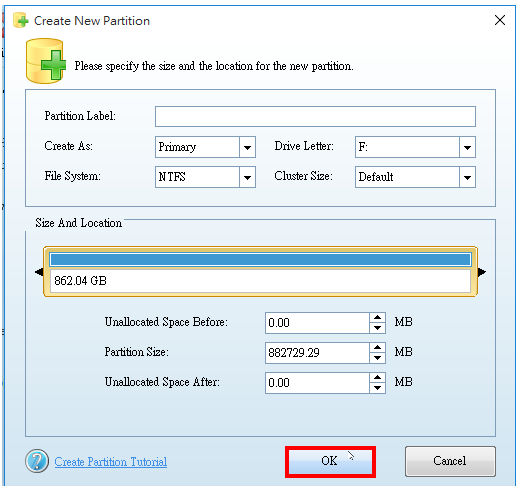
12.点选「Apply」,开始建立分割区与复制系统。
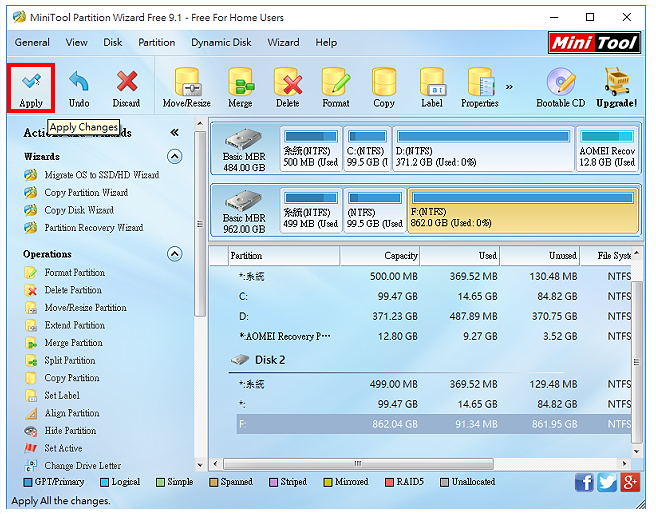
13.点选「Yes」,执行变更。
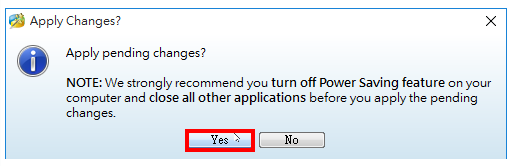
14.电脑需要重新开机才能执行分割与复制的操作,点选「Restart Now」,重新开机。
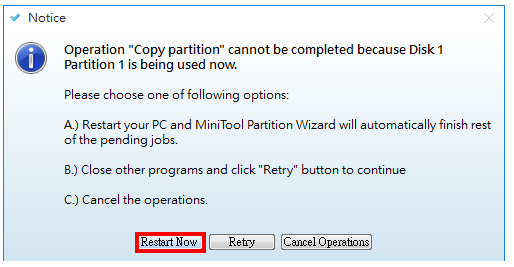
15.重开机以后,正在执行建立分割区与复制的操作,如下图所示。
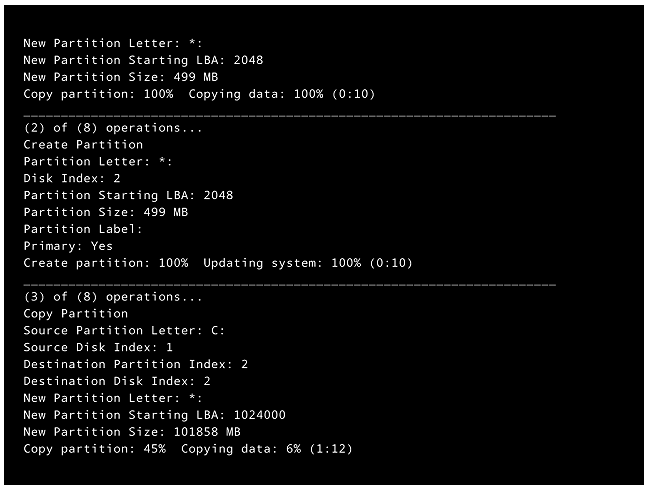
16.系统复制完成以后,会自动重新开机并登入Window 10,如下图所示;对著桌面的捷径图示连续按两下滑鼠左键,开启MiniTool Partition Wizard Free 9.1。
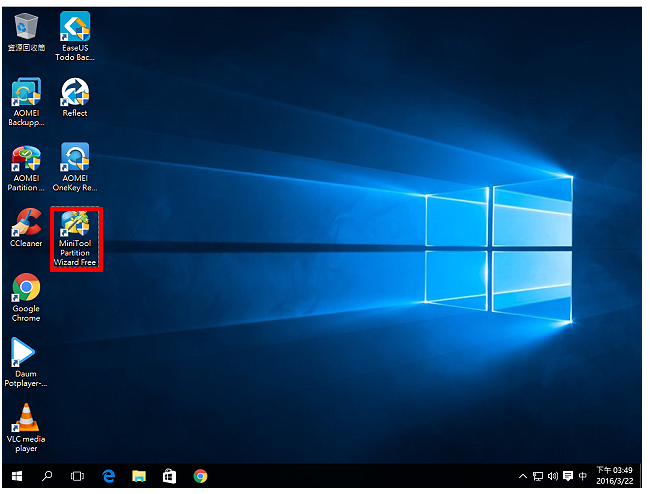
17.点选「Launch Application」。
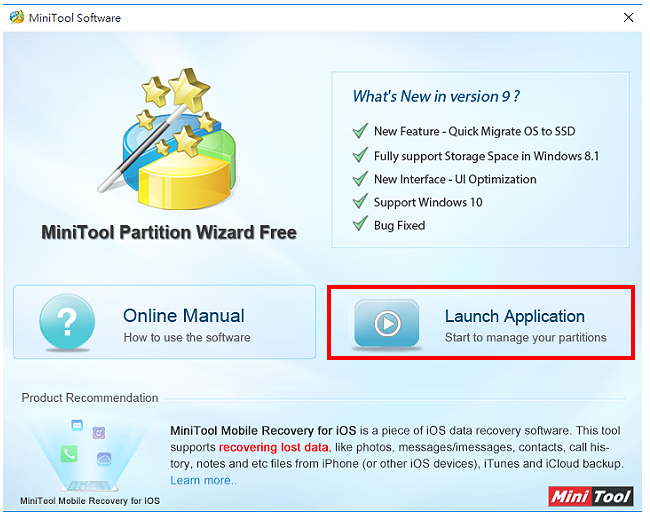
18.作业系统已经复制完成,如下图所示。
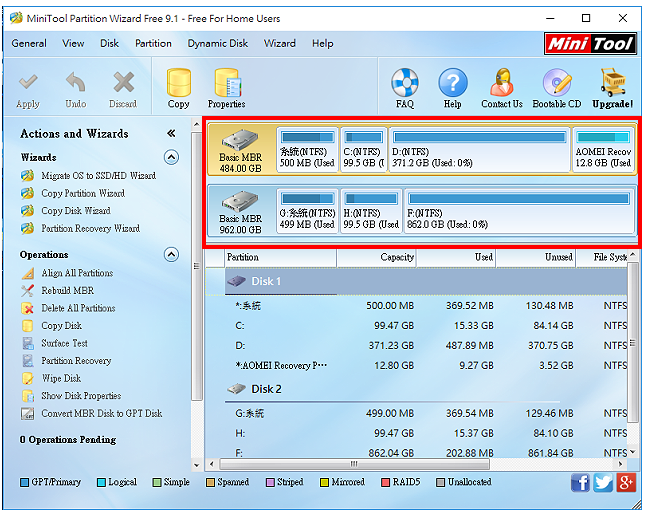
19.点选「开始」,选择「关机」,关闭电脑;电脑关闭以后,拆除旧硬碟,使用新硬碟开机;或进入主机板的BIOS ,设定由新硬碟开机〈参考:设定BIOS的开机顺序为光碟优先〉。

20.已经顺利使用新硬碟开机,如下图所示。
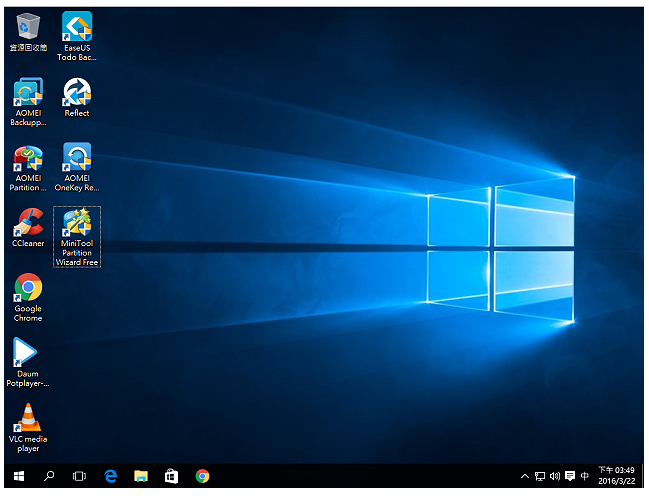
点击阅读全文