win7电脑u盘启动盘制作方法你知道吗?制作win7u盘启动盘是重装系统win7的利器,由此不难看出,win7电脑u盘启动盘制作是多么关键的操作了,想知道如何制作win7u盘启动盘吗?那就跟小编来了解win7电脑u盘启动盘制作方法吧!
一、前期准备
1、8G大U盘1个,或者更高容量的U盘,
2、口袋U盘专业版一键制作工具。
二、win7 制作U盘启动盘制作步骤
1、安装口袋U盘专业版一键制作工具,这里不再介绍安装步骤。请在官网查看,而且都是下一步很简单;
2、安装完成后双击运行口袋U盘专业版一键制作工具;
3、插入U盘,口袋U盘专业版一键制作工具能识别到U盘;
4、双击运行下载好的 “口袋U盘UEFI版WinPE启动制作工具V3.0” ,开始制作U盘。单击界面上方的“ISO模式"选项。在“ISO模式”界面下方找到“选择ISO”,设置好ISO路径,如图1所示:
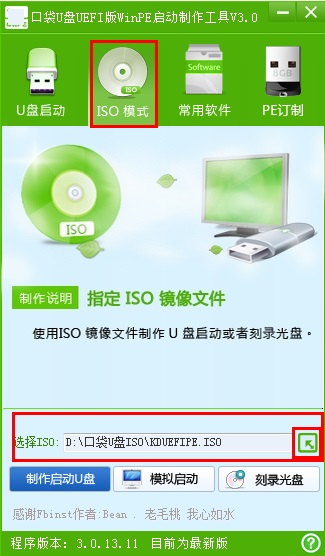
win7电脑u盘启动盘制作方法图1
5、点击“制作启动U盘”,会跳出“写入硬盘映像”的界面,如图2所示:
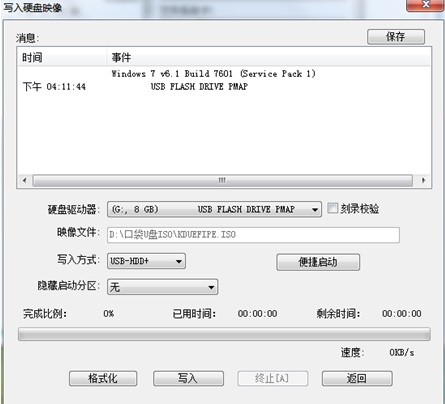
win7电脑u盘启动盘制作方法图2
6、点击“格式化”按钮,(注意:在格式化之前,最好事先关闭360、腾讯安全管家等之类的杀毒软件。如图3所示:
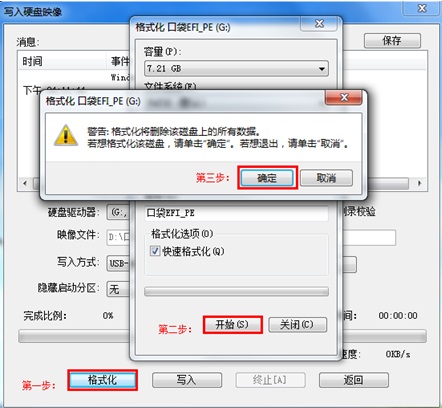
win7电脑u盘启动盘制作方法图3
7、格式化成功之后,继续点击“写入”按钮,如图4所示:
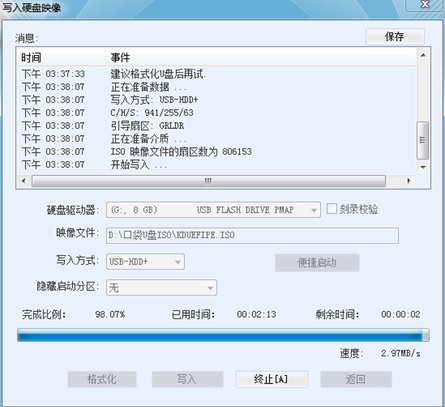
win7电脑u盘启动盘制作方法图4
8、写入程序成功后,关闭窗口,我们可以在“计算机”里双击打开U盘盘符,查看里有没有口袋UEFI版的程序,如图5和6所示:
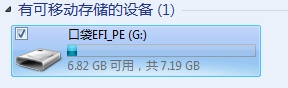
win7电脑u盘启动盘制作方法图5
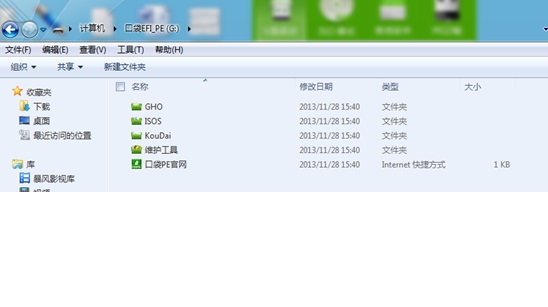
win7电脑u盘启动盘制作方法图6
使用口袋V3.0 UEFI版制作U盘启动盘完成。
如上所述就是相关win7电脑u盘启动盘制作方法的全部文章内容了,制作win7u盘启动盘是重装win7系统必不可少的一个操作,如果你想要重装系统win7,就在重装系统win7之前必须要学会win7电脑u盘启动盘制作方法
点击阅读全文