现在网上除了极少数装机软件的win10系统无捆绑软件外,大部分软件的win10系统都自带了许多垃圾软件,此时从官方途径安装win10是个不错选择,下面小编来教大家如何制作官方U盘启动盘安装win10系统,有兴趣的朋友不妨来看看吧。
准备工具:
8G以上的空U盘
操作步骤:
微软官网搜索“WIN10”,在搜索的结果列表中,点击“下载Windows10”进入网页,接着点击“立即下载工具”
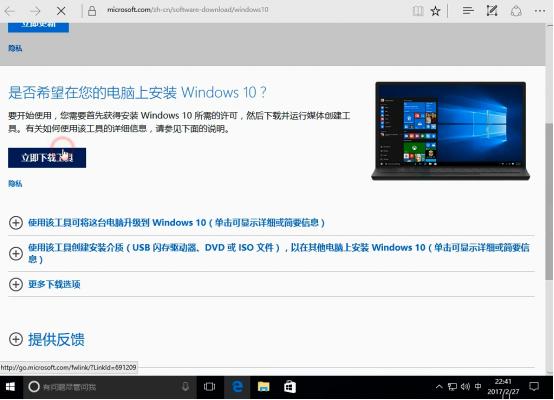
下载完之后,打开软件等待安装准备工作,接受“适用的声明和许可条款”。接着询问你“你想执行什么操作”这里呢大家选择“为另一台电脑创建安装介质”点击下一步
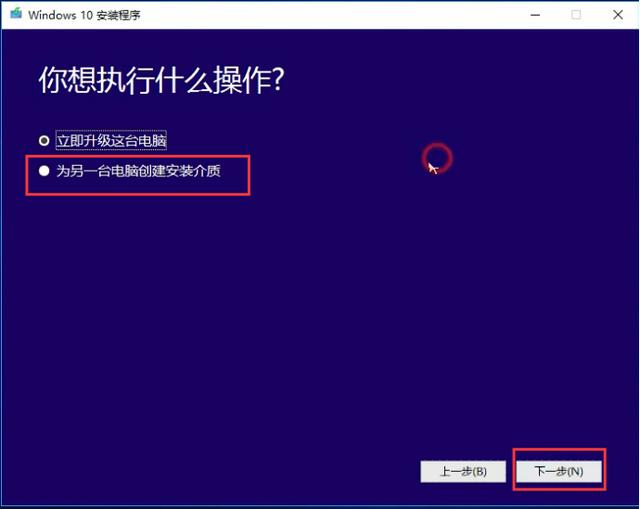
在选择语音、体系结构和版本中直接默认就行了,点击下一步。
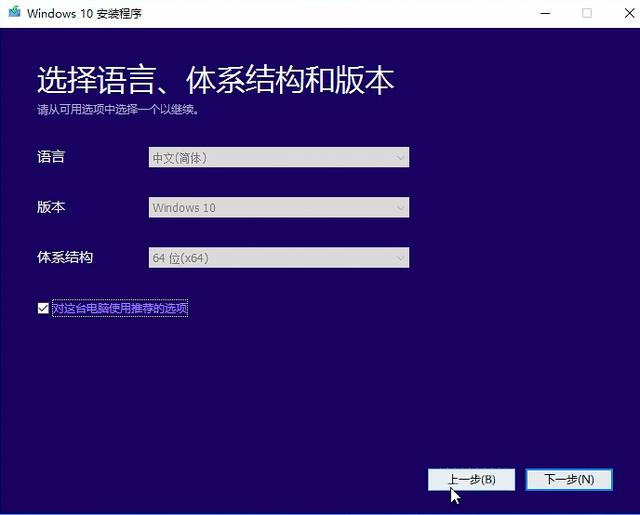
好了现在询问你“选择要使用的介质”这里有U盘 ISO文件,那肯定不用说选择U盘,因为我们要用U盘来装系统,注意至少4G以上,点击下一步。
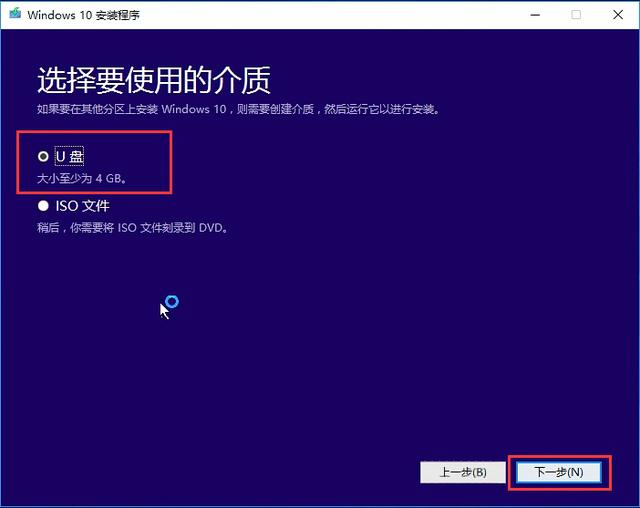
紧接着选择你所要制作的U盘,这里我的是E(云骑士U盘),选择之后点击下一步。
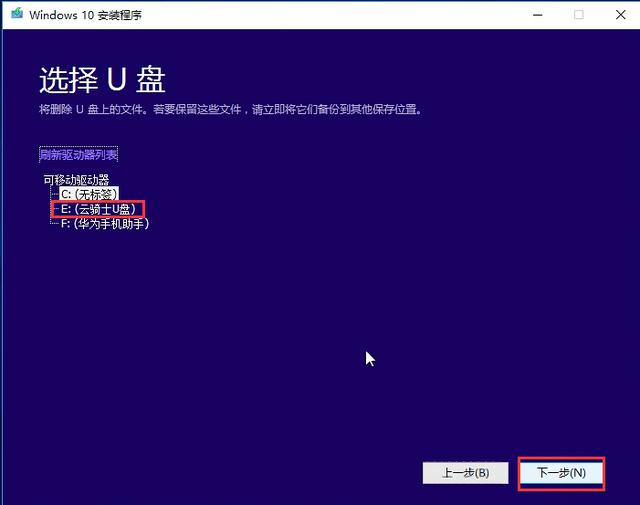
一切工作都准备好后,等待下载Windows10的系统,这里需要20几分钟,所以你们耐心等吧,或者你出去玩耍一会也行。之后将电脑重新启动。

如果你不知道自己电脑快捷启动键的话可以网上查询或者使用云骑士来查询。你可以对照着自己电脑品牌来查询,或者可以直接看“本机U盘启动快捷键(红圈处)”
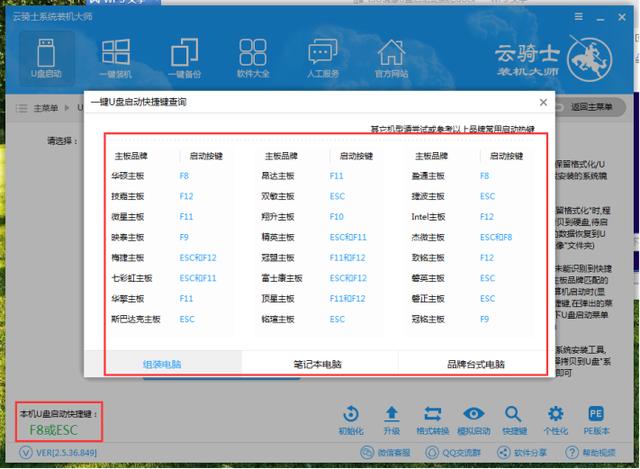
当电脑重启之后,我们进入BIOS设置,设置U盘为第一启动,然后按下F10保存进入U盘启动界。
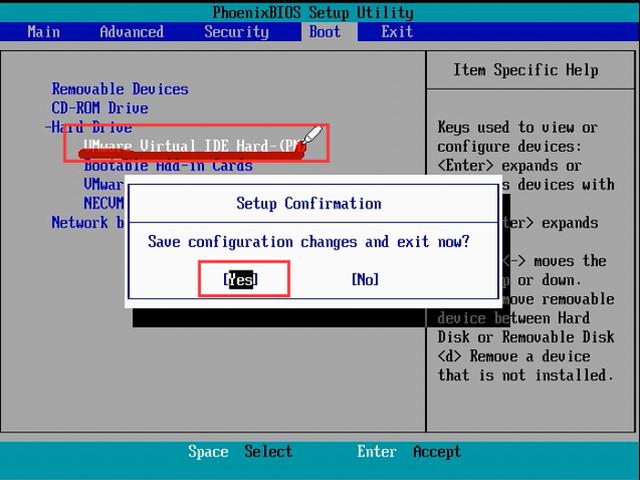
最后进入这个安装界面,相信大家对这个都很熟悉,大家只需要根据提示来进行操作。点击下一步下一步。最后安装系统成功。
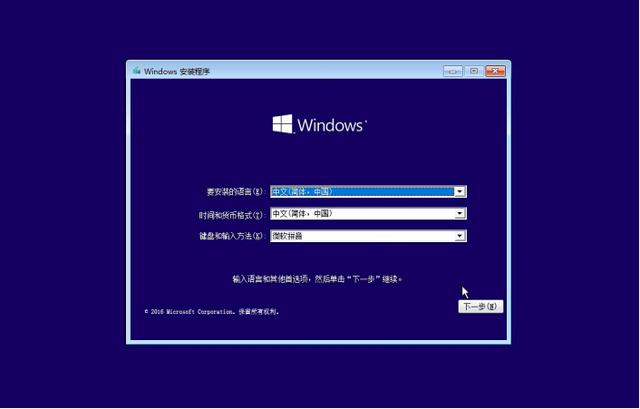

关于官方U盘启动盘安装Win10的方法介绍到这里就全部结束了,大家从上面看可能觉得图文教程有点多,但是实际操作起来没有几步的。
点击阅读全文