U盘重装如何系统分区呢?网友现在需要重装系统了,因为最近浏览网页看太多小视屏了,导致电脑中毒了!但是不知道如何分区,面对这样问题,不知所措!那么就让小编教你U盘重装如何系统分区,让你们轻松分区!
进入U当家U盘启动盘,进入到PE桌面后鼠标双击打开diskgenius工具

U盘重装如何系统分区图1
选择所需要分区的硬盘,硬盘容量大小,以免误分其它硬盘

U盘重装如何系统分区图2
选中所需要分区的硬盘
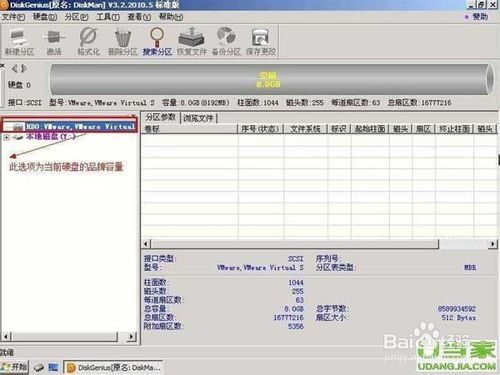
U盘重装如何系统分区图3
鼠标放在所要分区的硬盘上面,鼠标右击会出现下面的选择菜单

U盘重装如何系统分区图4
选择快速分区(F6),点击进入

U盘重装如何系统分区图5
选择所需要分区的数目或手动选择硬盘分区数目,并“重建引导记录”保持不变

U盘重装如何系统分区图6
硬盘主分区默认不变

U盘重装如何系统分区图7
鼠标点击,键盘修改硬盘主分区的容量(根据硬盘的大小选择合适的容量)
修改分区数目的容量大小。并点击其它分区容量空白处,自动调整全部容量

U盘重装如何系统分区图8
设置分区容量完毕,点击确定

U盘重装如何系统分区图9
分区正在进行中

U盘重装如何系统分区图10
硬盘现已分区完成,可以查看一下
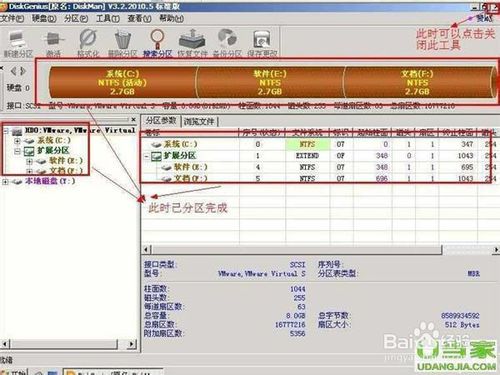
U盘重装如何系统分区图11
以上就是小编给你们带来的U盘重装如何系统分区方法了,u盘装系统怎么给硬盘分区呢?就使用上面的教程,就能轻松帮助你们分区了,学会了它!你们就可以帮女神们进行电脑分区!简直就是泡妞小技巧!哈哈。
点击阅读全文