pe制作U盘启动工具哪个比较好?pe启动u盘不仅可以装系统,还能用来维护系统,功能比普通的系统U盘强大。那么使用哪个工具制作比较好呢?这里推荐使用微pe,不仅支持uefi/legacy双启动模式,还支持大于4G的单文件,下面就教大家pe制作U盘启动过程。
安装教程:
怎么用wepe装win10系统(uefi引导)
windows7旗舰版64位u盘安装教程
一、所需工具:
1、8G或更大容量U盘,推荐16G
2、pe启动u盘制作工具下载:
微pe工具箱:win10PE 64位内核(uefi版)。
3、系统下载(wepe支持大于4G):
ghost win10 64位稳定正式版v2019.02
ghost win7 64位简体中文版v2019.02
二、pe制作U盘启动步骤:
1、首先下载wepe 64位版本,这边推荐下载win10pe64位内核版,同时支持legacy和uefi启动模式,右键以管理员身份运行;
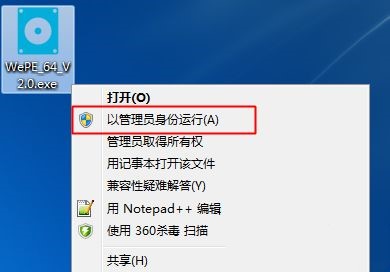
2、打开微pe工具箱,点击右下角这个图标【安装PE到U盘】;
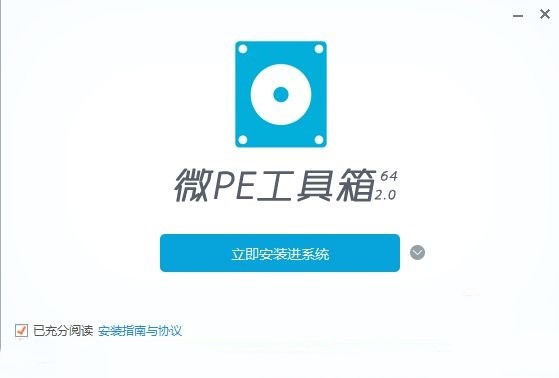
3、【安装方法】是制作pe启动u盘的方案,有7种方案,这边选择方案一,全能三分区,支持大于4G的镜像;
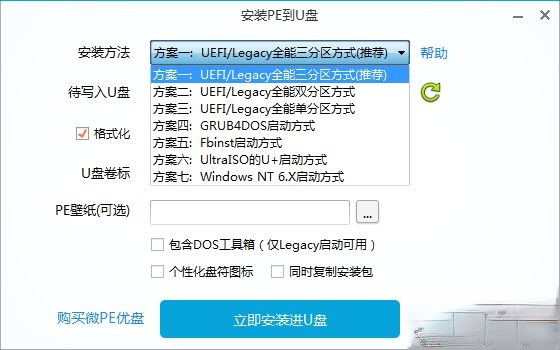
4、插入U盘,等待识别,如果没有识别,点击右侧的图标刷新,默认设置都不用改,直接点击【立即安装进U盘】;
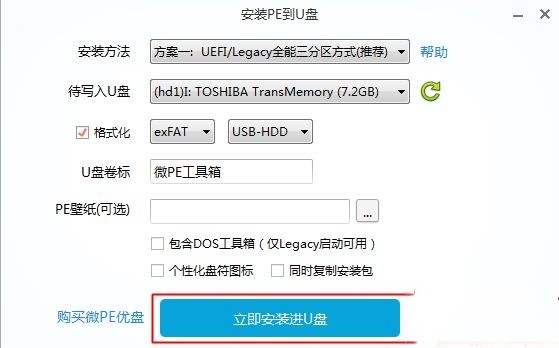
5、弹出提示框,确保u盘没有重要数据,点击开始制作;
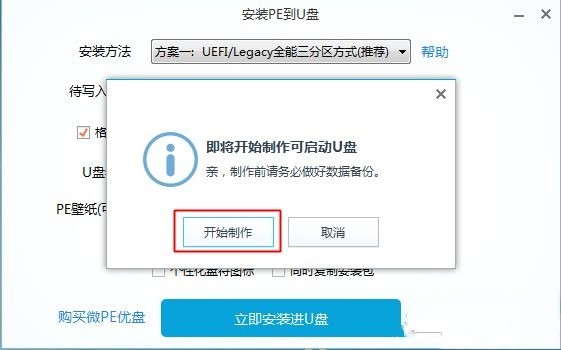
6、进入到这个界面,开始制作,等待即可;
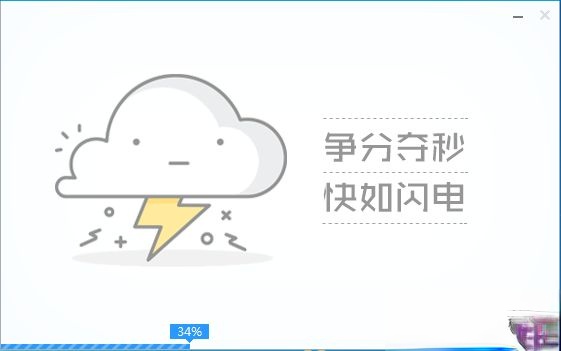
7、提示微pe工具箱已经安装进U盘,点击完成安装;
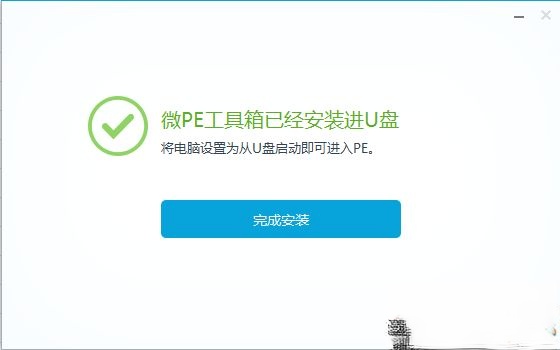
8、打开计算机,U盘容量发生变化,因为U盘被分成3个分区,其余2个被隐藏,其目的是防止被误格式化,我们可以通过右键计算机—管理—磁盘管理自行查看;
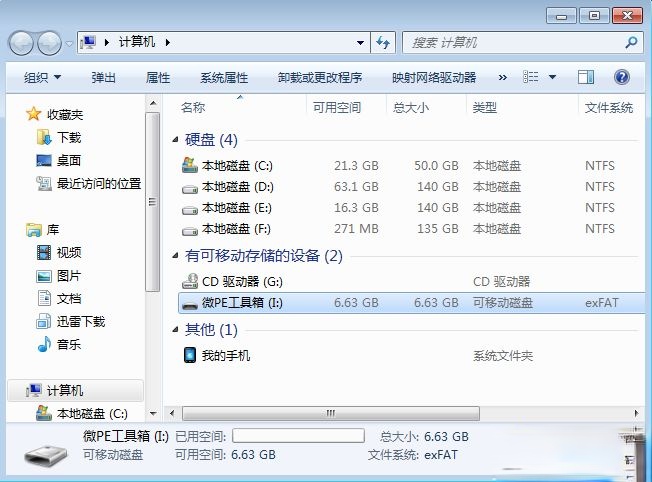
9、如果要用来安装系统,将下载的系统镜像复制到u盘中,超过4g的镜像也可以放进去,因为放系统镜像的分区已经格式化成支持4G单文件的格式exFAT。
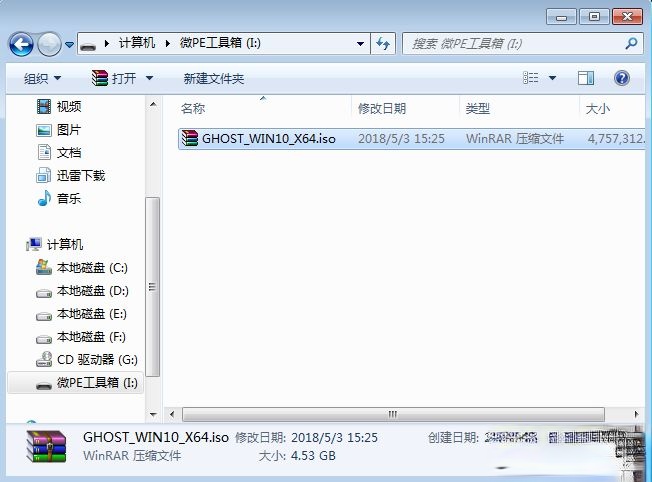
pe制作U盘启动工具推荐用wepe,功能很强大,具体的制作过程就是上面所介绍的,非常简单。
点击阅读全文