大家都是电脑达人,大家猜那种安装系统的方法比较简单呢?大家猜的到吗?当然是我们今天讲的u盘w7系统64位安装,u盘w7系统64位安装是所有的安装方法中最简单的一种方法,那大家知道如何操作吗?今天小编将为大家介绍u盘w7系统64位安装图文教程,有兴趣的就可以学习起来。
首先呢是做U盘启动盘——pe系统,小编我用的是老毛桃,在老毛桃官网上下载老毛桃并安装{下载装机版}

u盘w7系统64位安装图文教程图1
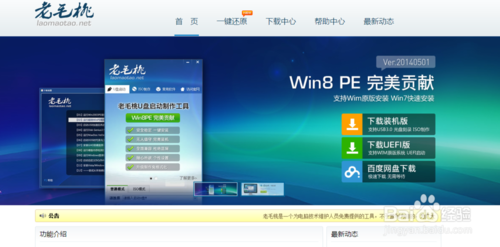
u盘w7系统64位安装图文教程图2
插入准备好的U盘(制作的过程会格式你的U盘)红色的划线就是你的U盘,点击黑色划线的{一键制作成usb启动盘}等待完成,完成后会跳出来一个对话框点是。
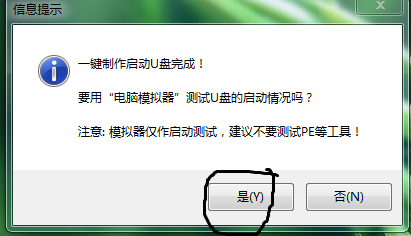
u盘w7系统64位安装图文教程图3
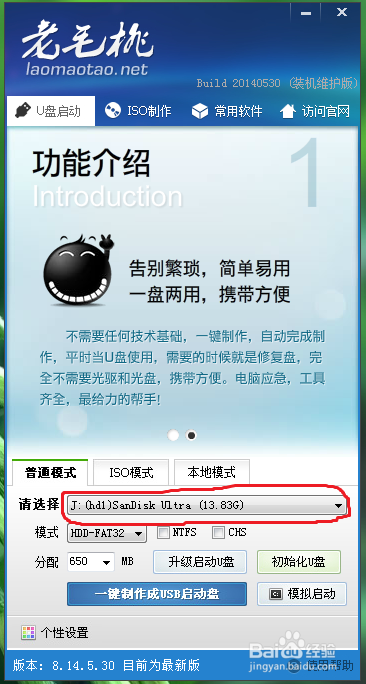
u盘w7系统64位安装图文教程图4
点击NETFS完成后确定即可,打开压缩包win7iso(如果打不开请下载{好压}安装)解压后的以下文件夹
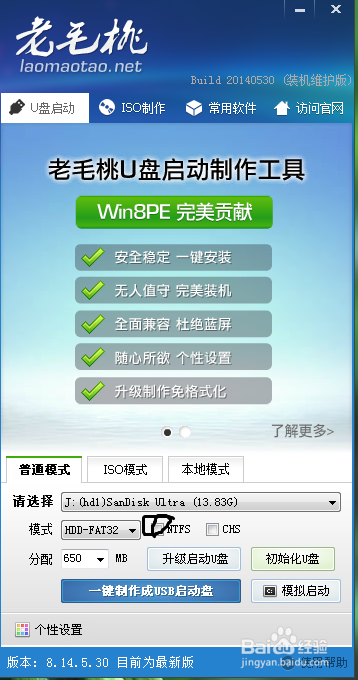
u盘w7系统64位安装图文教程图5
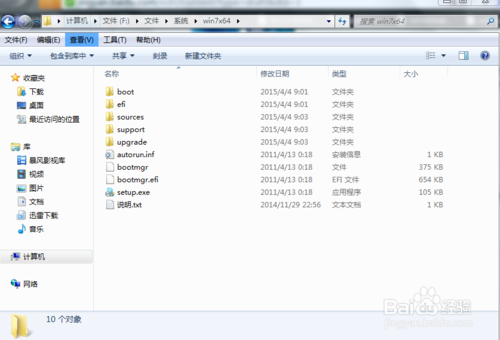
u盘w7系统64位安装图文教程图6
更改其中bootmgr(文件类型是)为win7mgr(尤为重要)并把文件复制到u盘根目录,有的小伙伴不知道什么是根目录,其实就是直接复制到U盘不要把它放到一个文件夹里。你也可以到百度里搜一下什么是更目录?
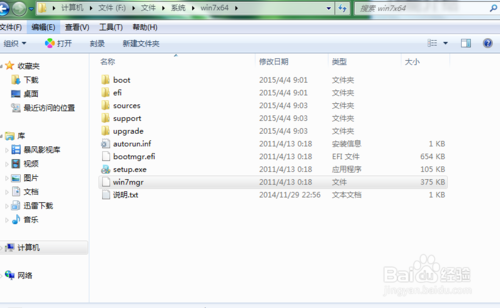
u盘w7系统64位安装图文教程图7
关闭计算机按f1按键进入bios笔记本如果进不去请加fn+f1按键(不同品牌的电脑进入bios不一样请查找)进入bios后把优盘调成第一启动项。{不同品牌电脑设置不一样}请搜品牌+启动项调整!
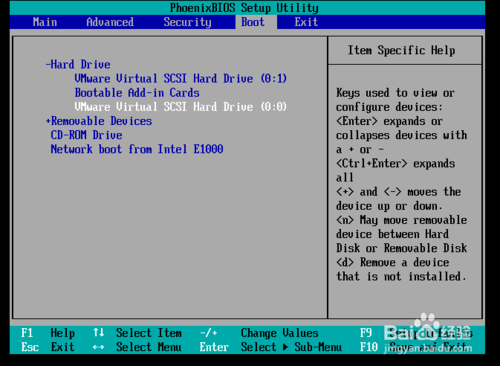
u盘w7系统64位安装图文教程图8
按f10保存退出重启电脑进入pe系统进入红色框选安装原版win7x32位精品系统/win8。。回车
然后选直接安装win7系统(需要提前解压iso到U盘)回车完成进入安装这个就不多说了。不过需要注意的是有的电脑无法下一步提示缺少dvcd驱动什么的?只需拔下u盘插入usb2.0的接口。不知道那个才是?没关系!多试几个肯定行。安装完后,需要装驱动,建议用驱动精灵。。。电影不能放是应为没装flash。
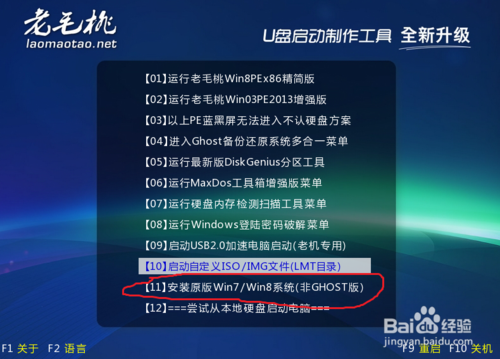
u盘w7系统64位安装图文教程图9

u盘w7系统64位安装图文教程图10
综上所述,这就是小编给你们提供的u盘w7系统64位安装图文教程,这个u盘制作w7系统是非常简单点的
点击阅读全文