如何用u盘装win7系统呢?目前的情况来看,用U盘安装windows系统很流行,不是什么新鲜的事情,但是对于没有接触过的用户来说,怎么用U盘重装系统win7就成了个问题了。
不少的用户都是不懂的如何用u盘装win7系统的,那么遇到系统故障,你又不懂的怎么用u盘装win7系统,该怎么办呢?那就快快来学习如何用U盘重装系统win7的啦!
如何用u盘装win7系统呢?
先来看看准备工作。
1、准备一个制作好的启动盘,如果你不会制作启动U盘
2、下载win7系统镜像文件,并复制到U盘中
如何用u盘装win7系统?
接着来看下面的操作步骤。
1、把事先制作好的系统启动盘接到USB中,重启电脑。
当计算机出现开机画面时,不停按快捷键。
进入系统之家U盘的菜单界面,选择【01】后回车。
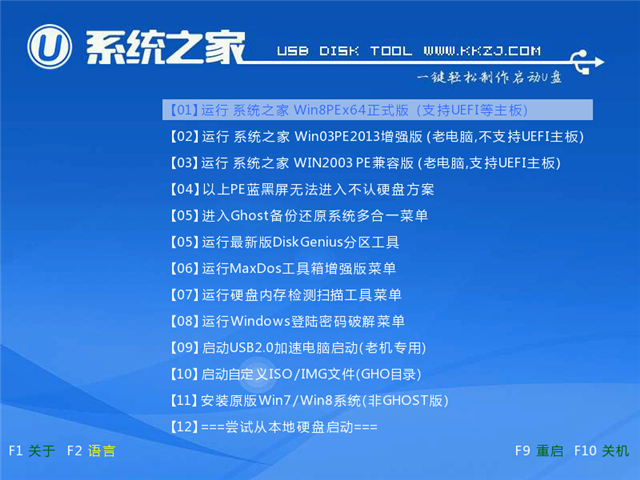
如何用u盘装win7系统载图1
2、接着,桌面上会弹出PE一键装机工具的界面。下一步要如何用u盘装win7系统呢?就是点击浏览系统镜像文件了,然后选择C盘,点击“确定”即可,如下图所示
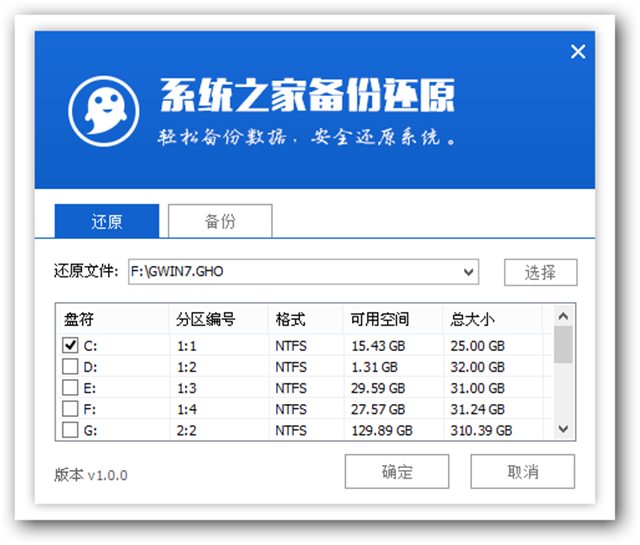
如何用u盘装win7系统载图2
3、出现如图画面时,我们点击对话框中“确定”,
开始安装系统了。接着你就明白怎么用U盘重装系统win7的了。
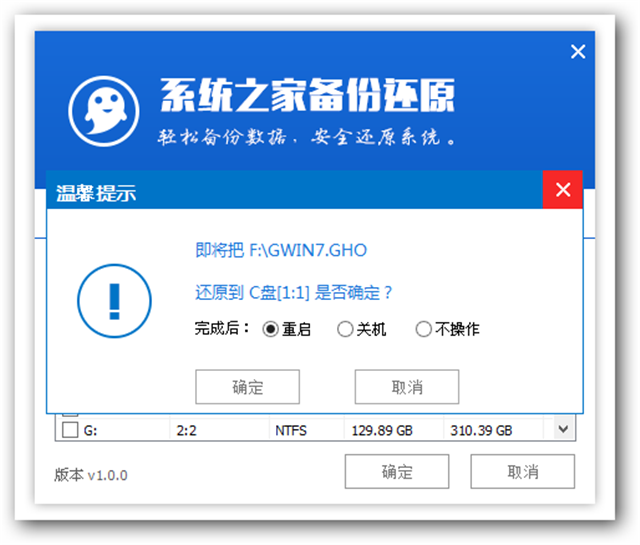
如何用u盘装win7系统载图3
4、等待系统文件释放...
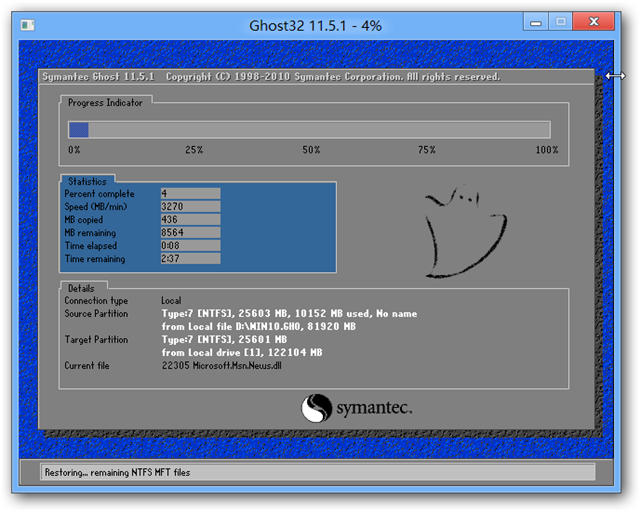
如何用u盘装win7系统载图4
5、当系统释放完成后,电脑会重新启动,如下图所示
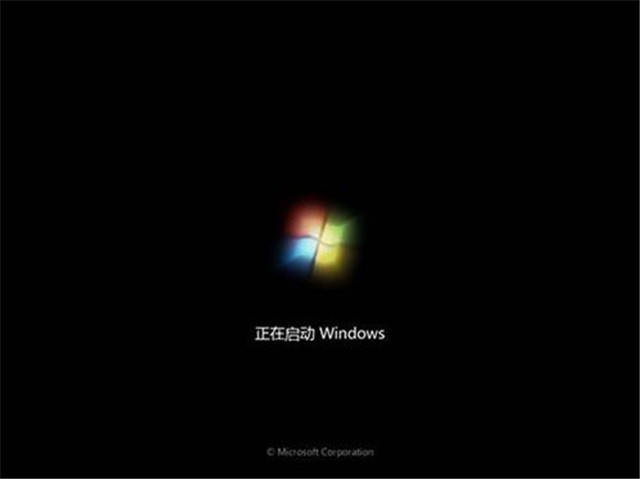
如何用u盘装win7系统载图5

如何用u盘装win7系统载图6
如上,这就是这期为大家带来的怎么用u盘装win7系统的全部内容了,不会安装系统的用户们,赶紧按照教程去学习如何用U盘重装系统win7的吧!
点击阅读全文