近期以来,有很多的网友都向小编咨询,u盘制作系统哪个好用的问题。小编觉得非要说u盘制作系统哪个好用的话,就不得不说老毛桃U盘启动盘制作工具了。老毛桃U盘启动盘制作工具不需要任何技术基础,一键制作,自动完成制作,平时当U盘使用,需要的时候就是修复盘,完全不需要光驱和光盘,携带方便。下面请看使用教程。

u盘制作系统哪个好用图1
制作U盘启动盘
1.在电脑上插上u盘,拷贝u盘重要文件。由于操作过程中需要格式化u盘,因此需要提前将u盘里面的重要文件拷贝出来。

u盘制作系统哪个好用图2
2.在浏览器中输入“LaoMaoTao_V2013zhuangji ”,搜索出结果,并下载制作工具软件,下载之后解压,点击“老毛桃U盘工具V2013超级装机版”,打开文件。
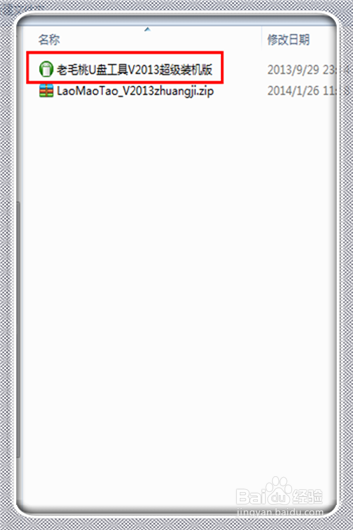
u盘制作系统哪个好用图3
3.点击“老毛桃U盘工具V2013超级装机版”,打开里面点击“LaoMaoTao.exe”。
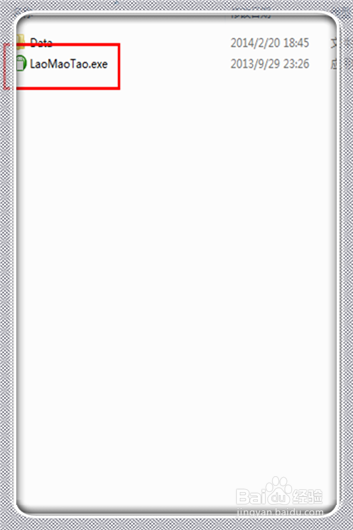
u盘制作系统哪个好用图4
4.进入老毛桃U盘工具V2013超级装机版u盘启动盘制作工具主界面,为了使制作的工具更加符合自己的要求与个性,点击左下角的“个性化设置”进行个性化设置。
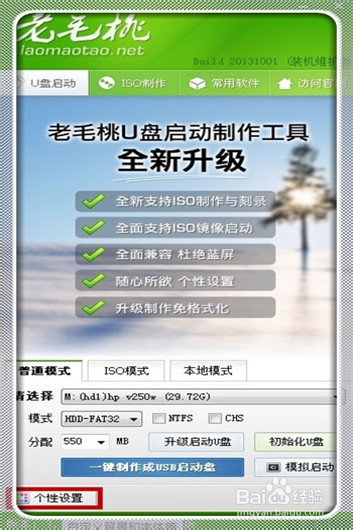
u盘制作系统哪个好用图5
5.进入到个性化设置之后,可以设置u盘工具的背景图片,标题字体的大小、颜色,还可以设置启动时的默认时间、等待时间等等,根据自己的需要进行设置,设置完毕,点击右上角的“x”关闭个性化窗口,进入到u盘制作主界面。
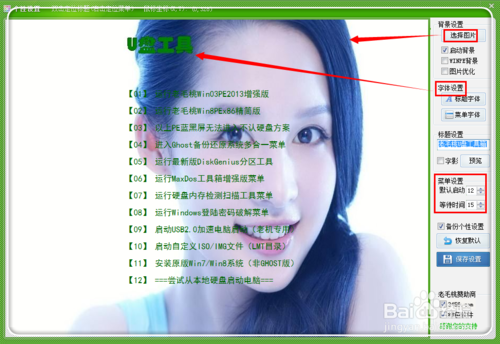
u盘制作系统哪个好用图6
6.这里点击“一键制作成u盘启动盘”,开始制作u盘工具。
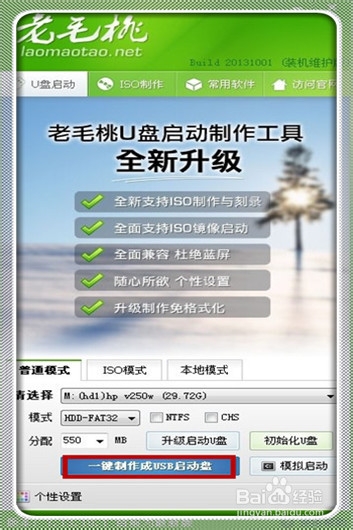
u盘制作系统哪个好用图7
7.由于制作需要格式化u盘,因此,这里提示是否确定操作,点击“确定”继续进行。
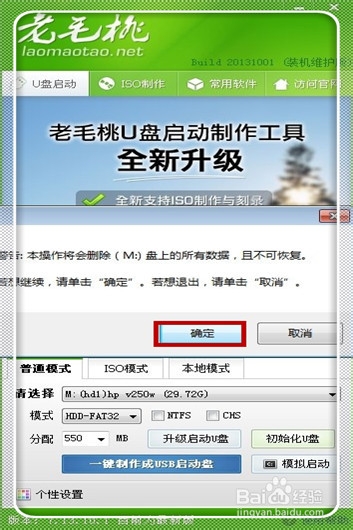
u盘制作系统哪个好用图8
8.u盘制作开始,等待一会儿,制作完毕,问是否进行启动盘模拟,由于启动盘模拟只是看看启动盘的操作界面,如果有兴趣,可点击“是”进行模拟。模拟完毕关闭窗口即可。这里我使用“否”回到制作主界面。这时候启动工具制作完成。
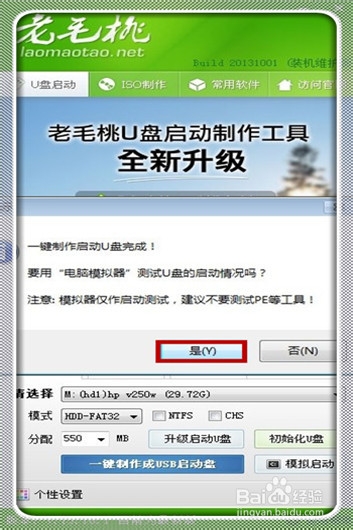
u盘制作系统哪个好用图9
U盘启动盘格式转换
1.重要提示:由于u盘装系统需要经常拷贝大文件,而u盘默认的FAT格式是不支持的,为了一个后不能够拷贝win8、office、高清电影等大文件,避免再次制作这个工具,所以需要将它转为NTFS格式。点击左上角的“u盘启动”回到制作主界面,然后点击"NTFS"

u盘制作系统哪个好用图10
2.出现的提示界面中,点击“是”进行确定。
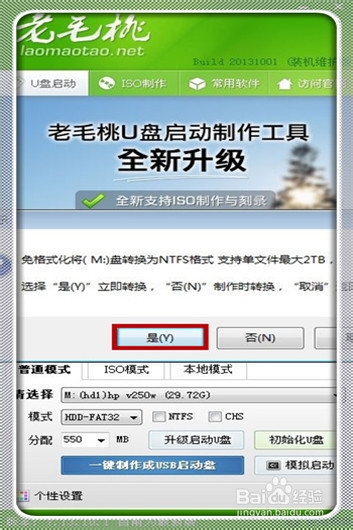
u盘制作系统哪个好用图11
3.很快就会转化完毕,然后点击“确定”。关闭剩下的窗口即可,在u盘中,会多了两个文件,这连个文件只能放在根目录,同时不能删除,否者就不能装系统了。利用制作好的u盘,去自己装系统吧。
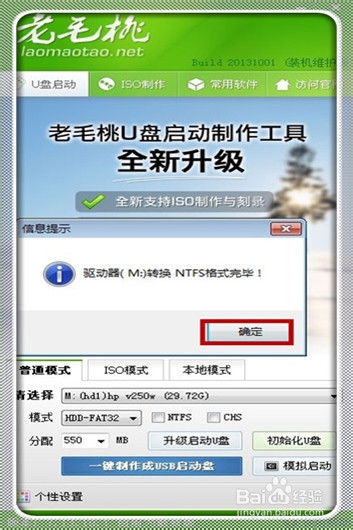
u盘制作系统哪个好用图12
利用U盘启动盘重装系统
为避免教程啰嗦复杂,使用u盘启动盘装系统请复制搜索参考百度经验“怎样用老毛桃2013u盘启动盘一键装系统”进行操作,装系统也非常简单,可以尝试自己装,不花任何费用,还能学到一项技能。

u盘制作系统哪个好用图13
如上所述就是相关u盘制作系统哪个好用的全部文章内容了,上述小编推荐大家使用老毛桃U盘启动盘制作工具,并且也为大家讲解了老毛桃U盘启动盘制作工具的特点还有相关的使用教程,如果大家也觉得老毛桃U盘启动盘制作工具好用的话,不妨可以试一下哦!
点击阅读全文