大家肯定都对雨林木风windows732位系统最好的安装方式很感兴趣吧?因为上周雨林木风windows732位安装的问题多次被顶上热门!虽然现在才给大家介绍雨林木风windows732位安装方法有点晚,但是至少表示小编的心是跟大家在一起的!下面就一起来看看这篇雨林木风windows732位系统最好的安装方式吧。
1、打开下载的系统镜像文件,右击选择“解压到Ylmf_Win7 _Ultimate_X86_201407.iso”。如图1所示
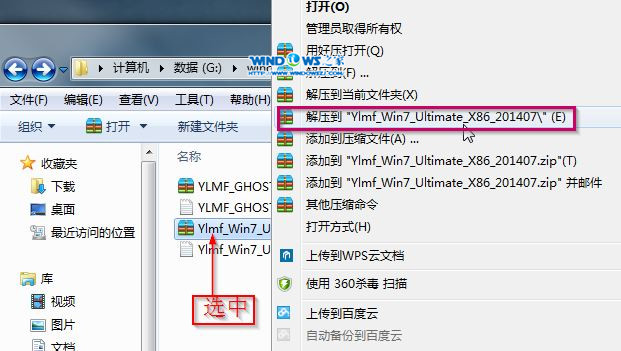
雨林木风windows732位系统最好的安装方式图1
2、双击“setup.exe”.如图2所示

雨林木风windows732位系统最好的安装方式图2
3、点击“安装WIN7 X86系统第一硬盘分区”。如图3所示

雨林木风windows732位系统最好的安装方式图3
4、选择“安装”,点击“打开”之后选择映像文件(扩展名为.iso),最后选择“确定”。如图4所示
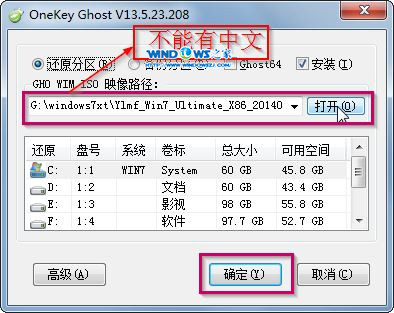
雨林木风windows732位系统最好的安装方式图4
5、选择“是”。如图5所示
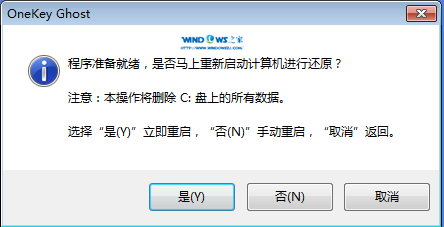
雨林木风windows732位系统最好的安装方式图5
6、之后会是这样一个进度条,如图6所示
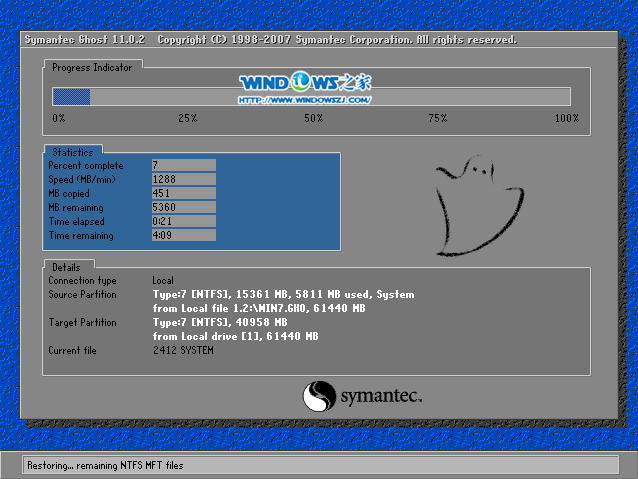
雨林木风windows732位系统最好的安装方式图6
7、等到100%就会弹出这个画面,如图7所示

雨林木风windows732位系统最好的安装方式图7
8、初始化,如图8所示
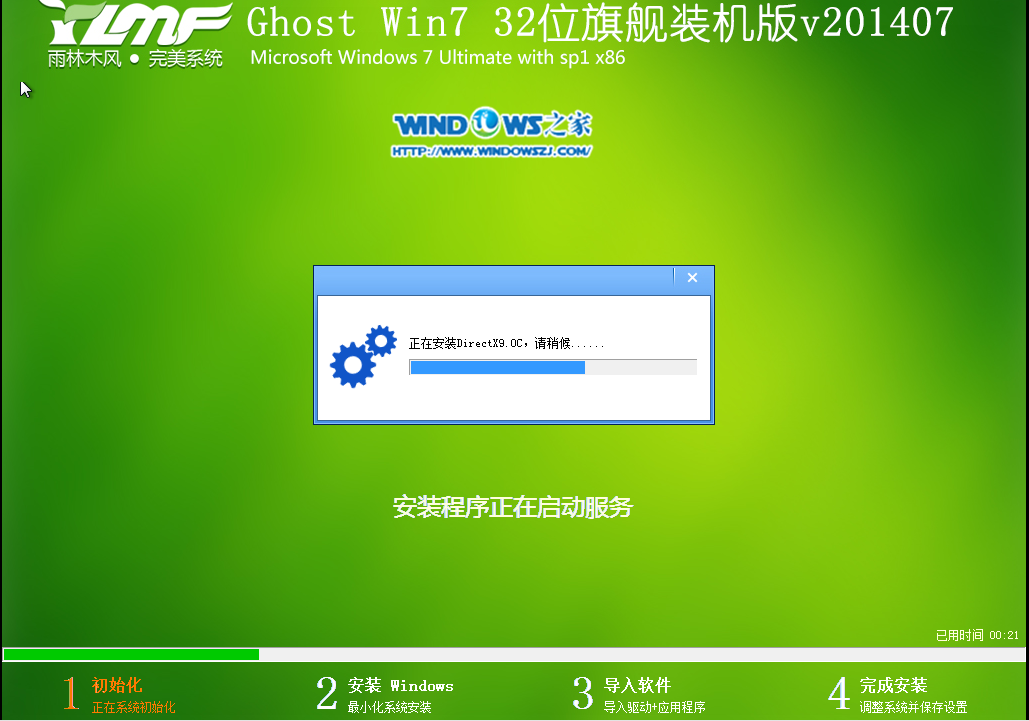
雨林木风windows732位系统最好的安装方式图8
9、安装windows,如图9所示

雨林木风windows732位系统最好的安装方式图9
10、导入软件,如图10所示
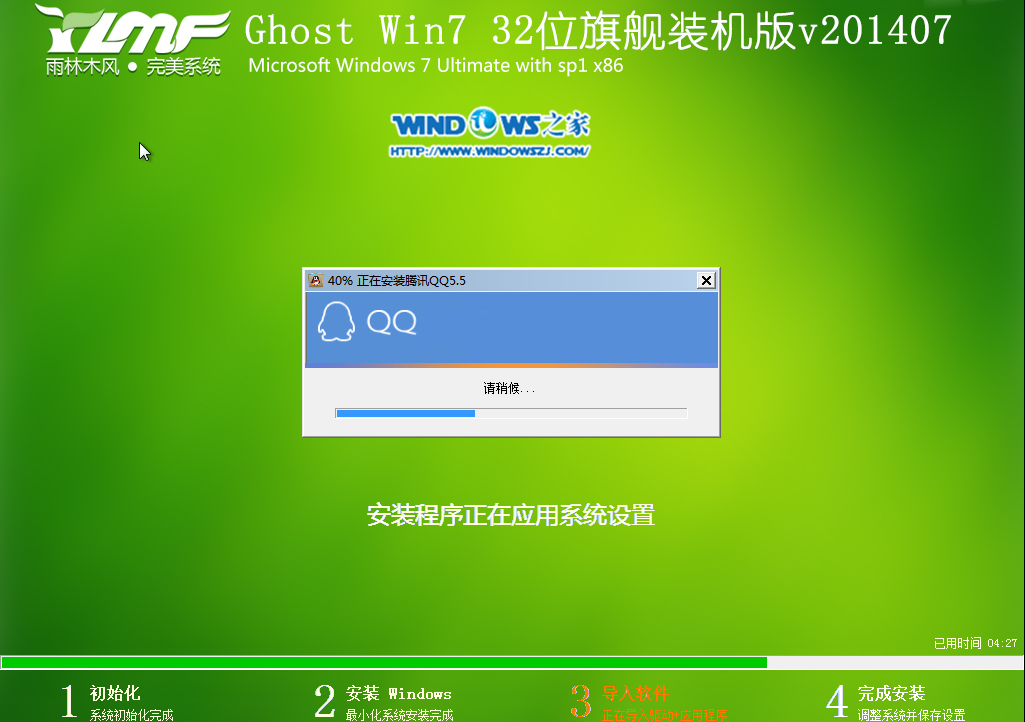
雨林木风windows732位系统最好的安装方式图10
11、安装程序正在为首次使用计算机做准备—安装程序正在检查视频性能。如图11、图12所示
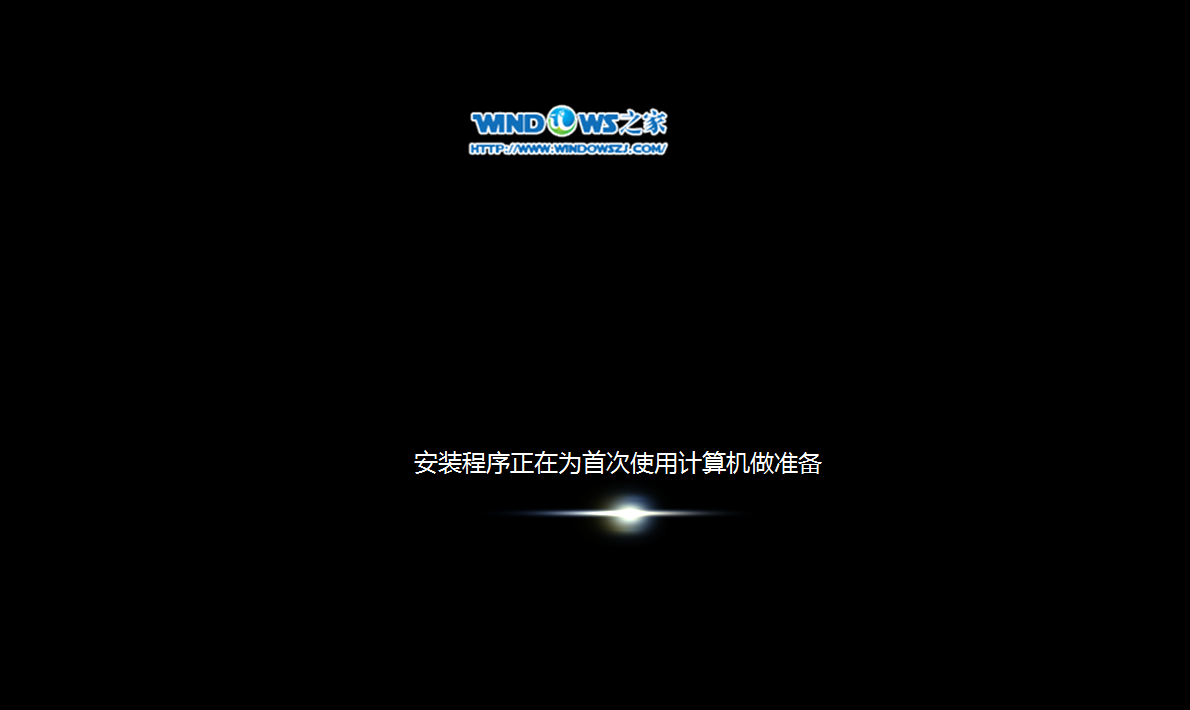
雨林木风windows732位系统最好的安装方式图11

雨林木风windows732位系统最好的安装方式图12
12、出现这个画面,雨林木风win7旗舰版 系统就安装成功了。如图13所示

雨林木风windows732位系统最好的安装方式图13
以上就是最实用的雨林木风windows732位系统最好的安装方式了,大家看完之后一定要记得操作一遍。其实小编分享给大家的教程都是小编自己先亲身试验过了之后,才敢分享出来的哦,所以每一篇教程背后都是小编的心血啊,希望大家不要嫌弃!
点击阅读全文