有不少的用户来问小编关于雨林木风旗舰版32位的安装方法,其实关于安装雨林木风旗舰版的方法是有很多的,但是关于雨林木风旗舰版32位的硬盘安装的方法是最简单的一种方法,下面就让windows7之家小编给大家介绍关于雨林木风旗舰版32位的硬盘安装的方法吧。
1、打开下载的系统镜像文件,右击选择“解压到Ylmf_Win7_Ultimate_X86_201407.iso”。如图1所示
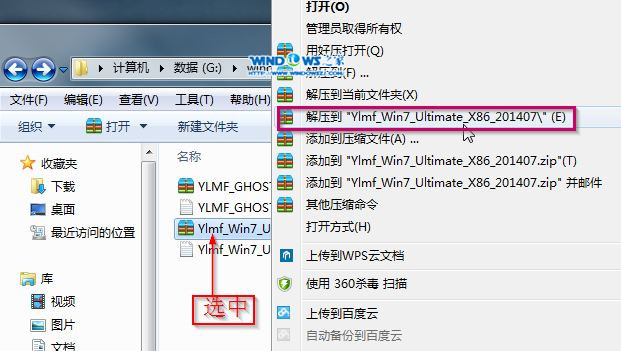
雨林木风旗舰版32位系统详细安装图1
2、双击“setup.exe”.如图2所示
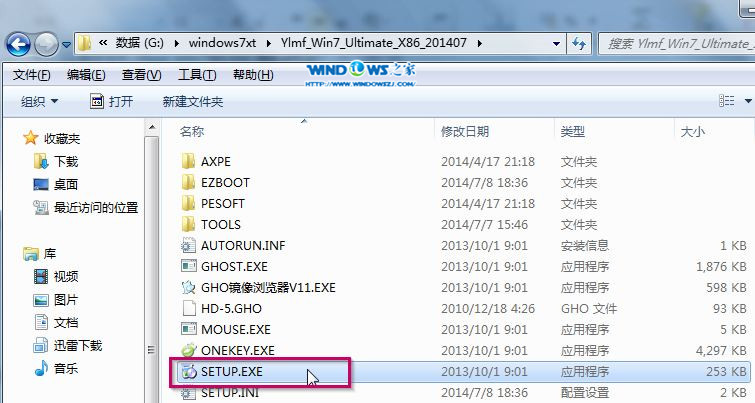
雨林木风旗舰版32位系统详细安装图2
3、点击“安装WIN7X86系统第一硬盘分区”。如图3所示
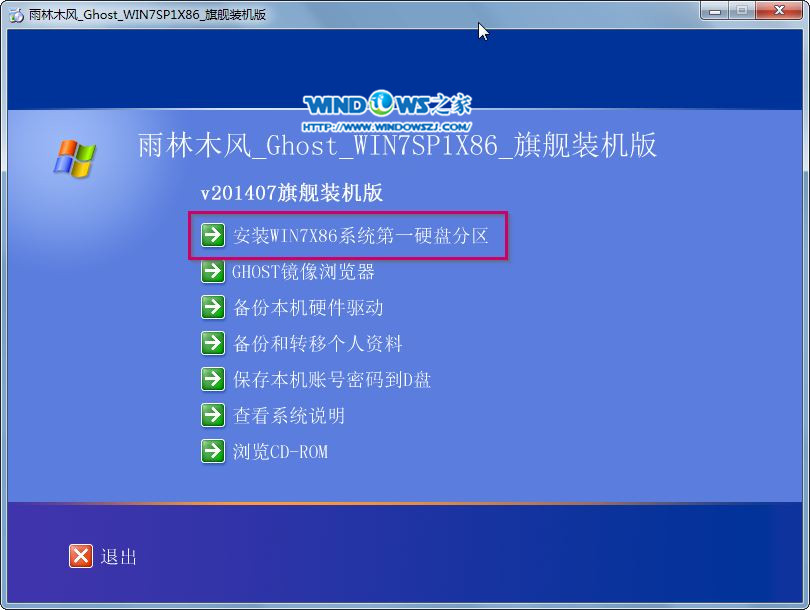
雨林木风旗舰版32位系统详细安装图3
4、选择“安装”,点击“打开”之后选择映像文件(扩展名为.iso),最后选择“确定”。如图4所示
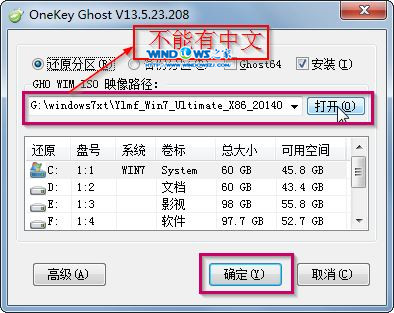
雨林木风旗舰版32位系统详细安装图4
5、选择“是”。如图5所示
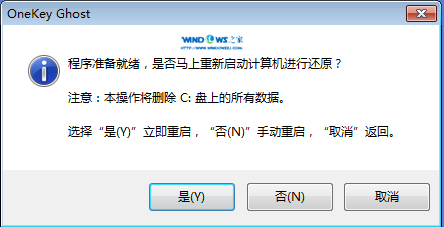
雨林木风旗舰版32位系统详细安装图5
6、之后会是这样一个进度条,如图6所示
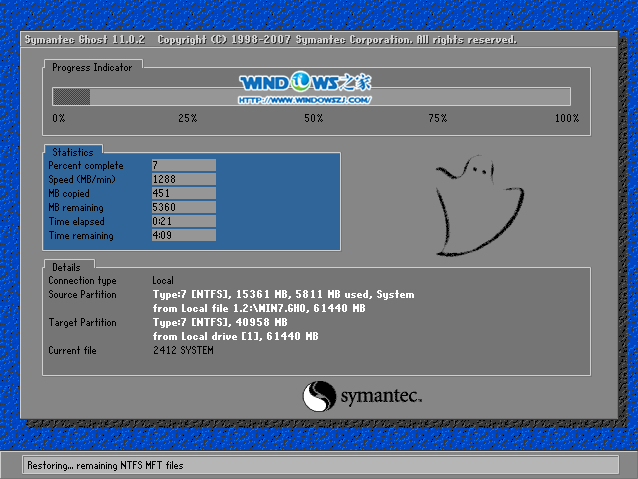
雨林木风旗舰版32位系统详细安装图6
7、等到100%就会弹出这个画面,如图7所示

雨林木风旗舰版32位系统详细安装图7
8、初始化,如图8所示
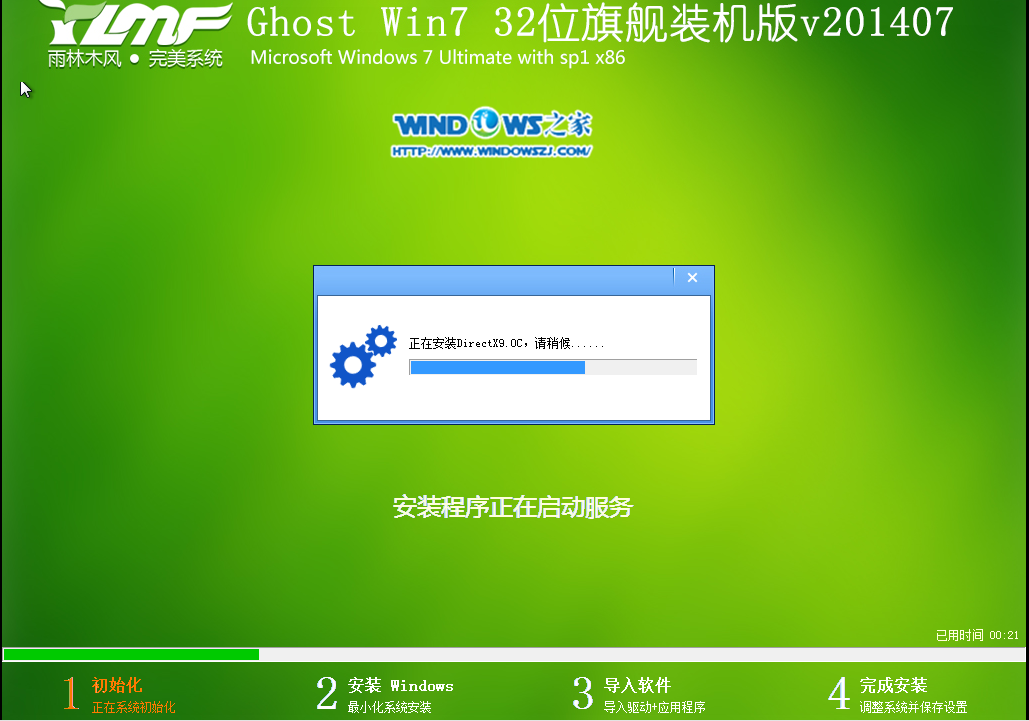
雨林木风旗舰版32位系统详细安装图8
9、安装windows,如图9所示

雨林木风旗舰版32位系统详细安装图9
10、导入软件,如图10所示
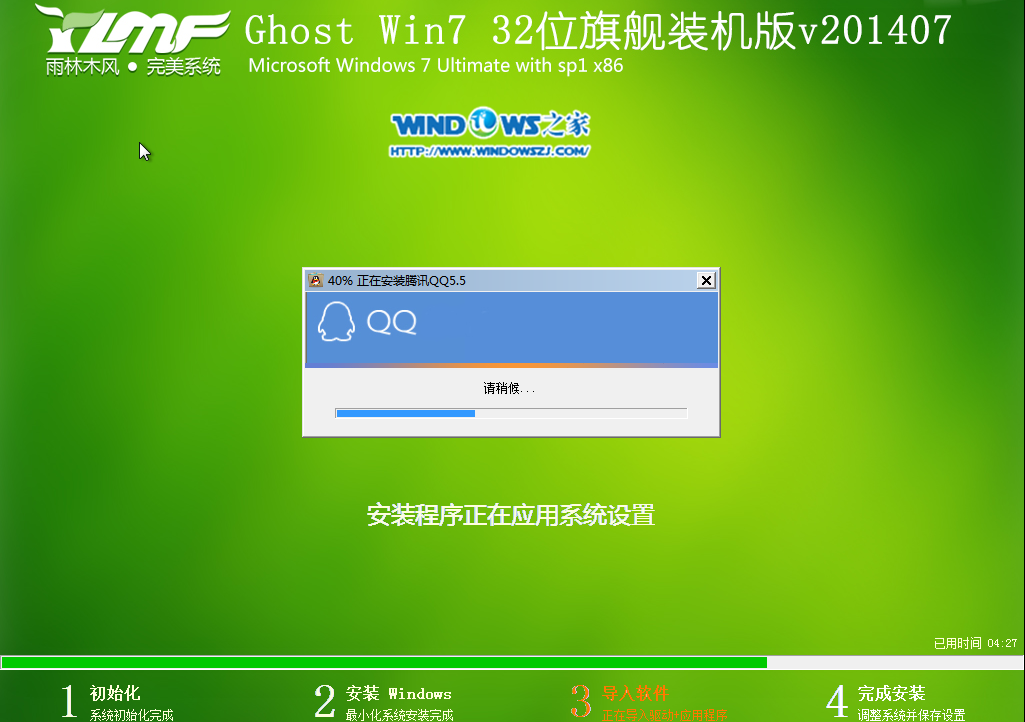
雨林木风旗舰版32位系统详细安装图10
11、安装程序正在为首次使用计算机做准备—安装程序正在检查视频性能。如图11、图12所示
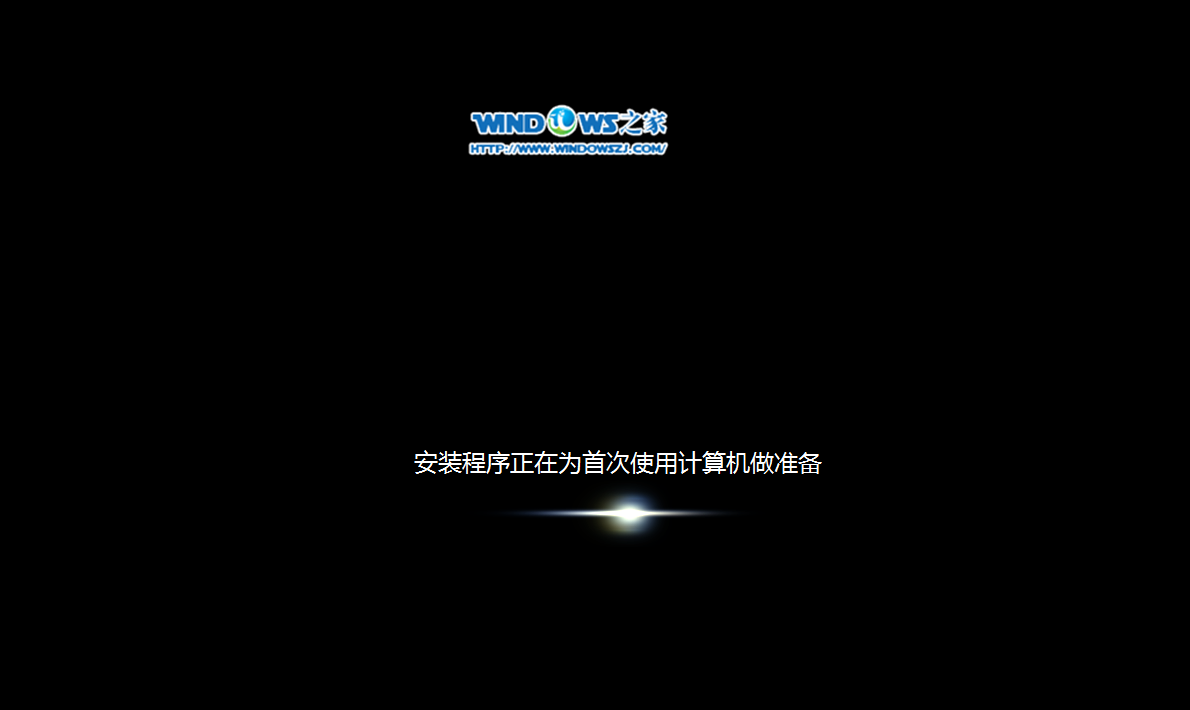
雨林木风旗舰版32位系统详细安装图11
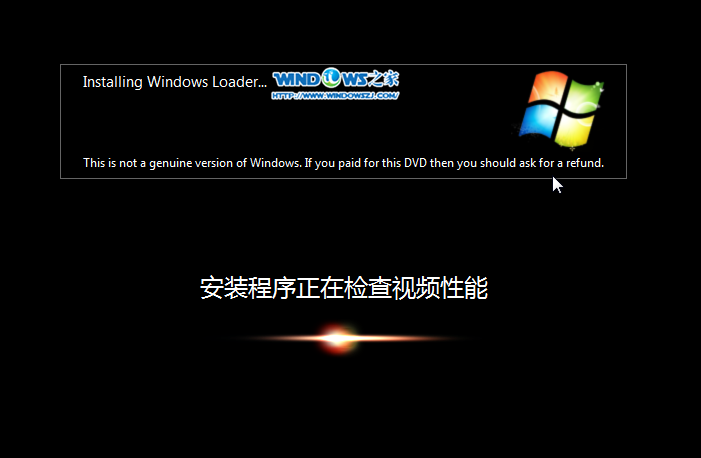
雨林木风旗舰版32位系统详细安装图12
关于雨林木风旗舰版32位的方法到这里就全部结束了,相信大家通过上面的雨林木风旗舰版32位的方法都有一定的了解吧,如果有对硬盘安装的方法中有烦恼的朋友就赶紧学习起来吧
点击阅读全文