还不知道U盘安装系统系统之家Ghost win764位纯净版的方法,或是觉得U盘安装系统系统之家Ghost win764位纯净版的这种方法很复杂,不必沮丧,因为我们可以使用系统之家U盘工具来安装我们的系统之家Ghost win7系统64位纯净版,具体的操作过程,请参考下文内容。
我们U盘安装系统之家Ghost win764位专业版的使用方法很简单,只要使用系统之家工具既可,将系统之家U盘制作成启动盘就可以进行安装步骤,U盘安装系统win764位专业版的过程非常的简单,接着我们就来详细的了解一下吧。
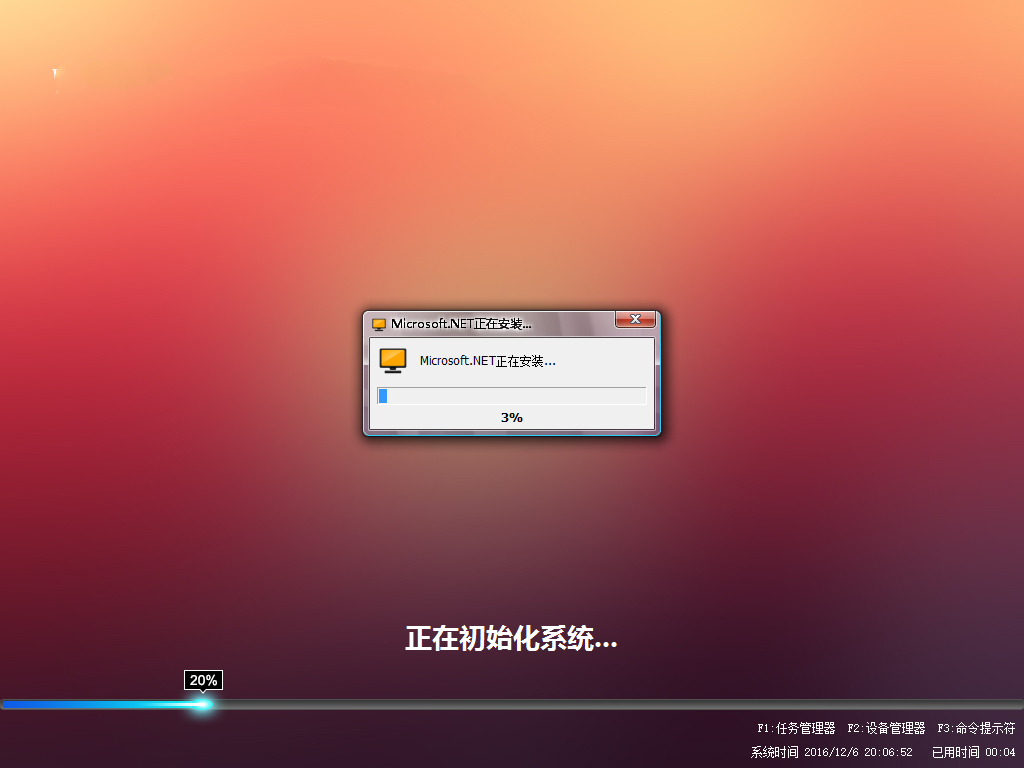
U盘安装系统win7载图1
U盘安装系统win764位步骤:
1、将制作好的U盘制作工具插在计算机中,在出现开机提示时按开机快捷键进入系统之家主界面,如图所示,选择【02】,如图:
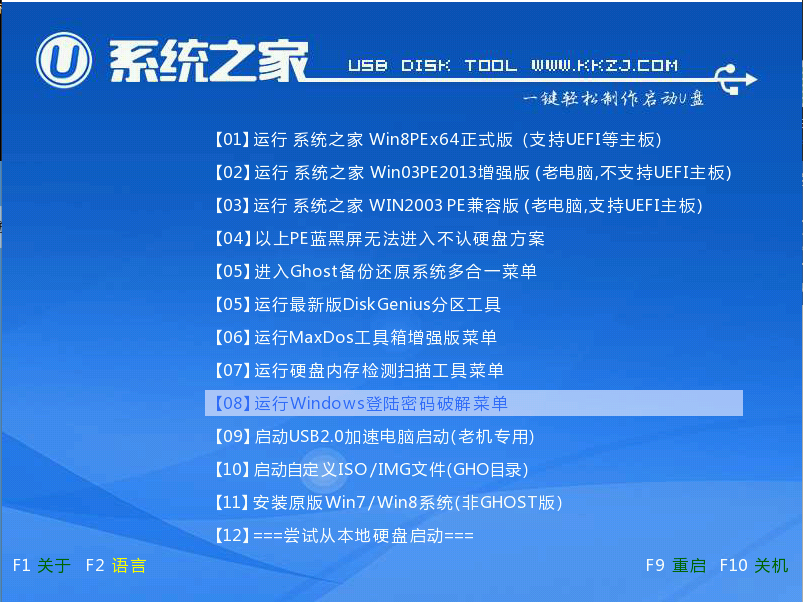
U盘安装系统win7载图2
2、在弹出pe工具窗口中,将准备好的系统镜像放在c盘中,点击确定,如图:
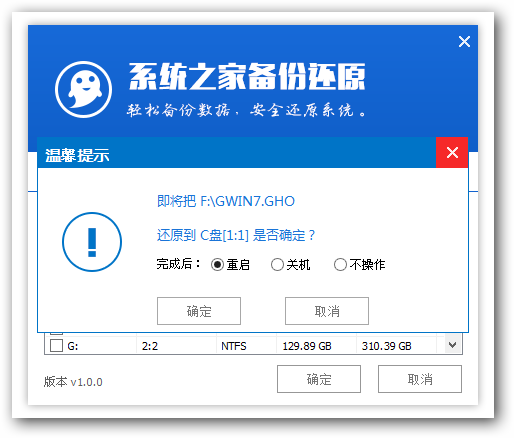
U盘安装系统win7载图3
3、在弹出程序中将还原操作提醒框勾选,重启复选框,点击确定,如图:
4、接着就是还原过程,点击“是”进行重启,如图:
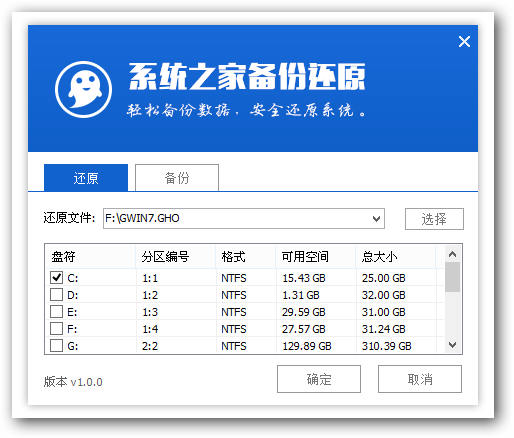
U盘安装系统win7载图4
5、开始安装程序,等待程序完成。如图:
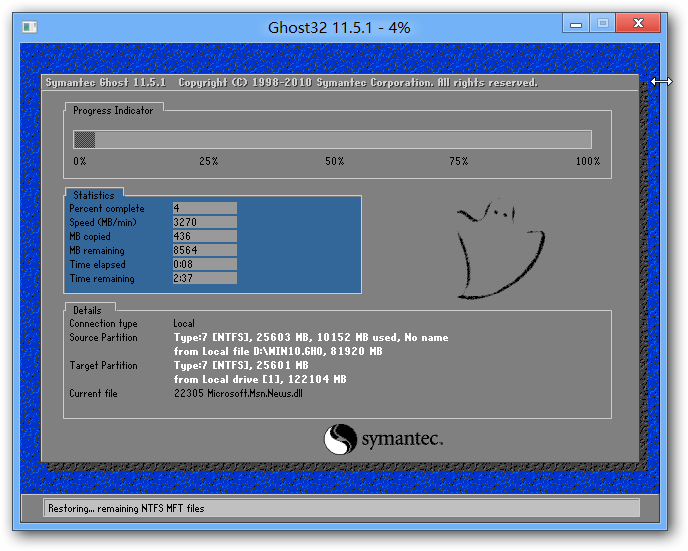
U盘安装系统win7载图5
6、接着是设置,可以根据系统的提示自行设置,如图:
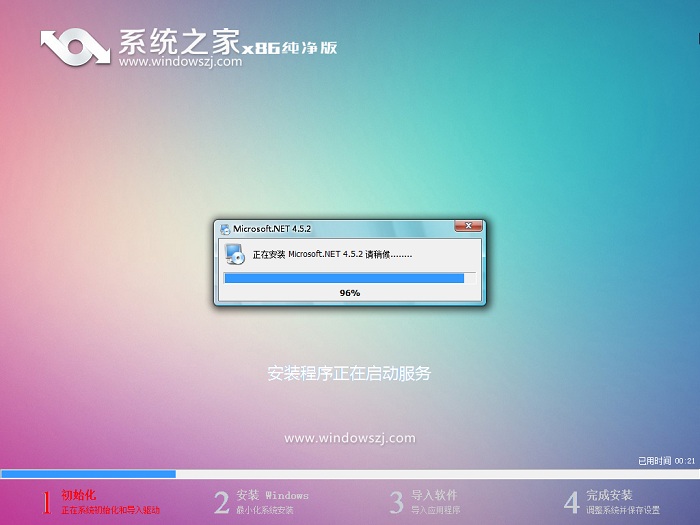
U盘安装系统win7载图6
7、最后就是系统的部署阶段。
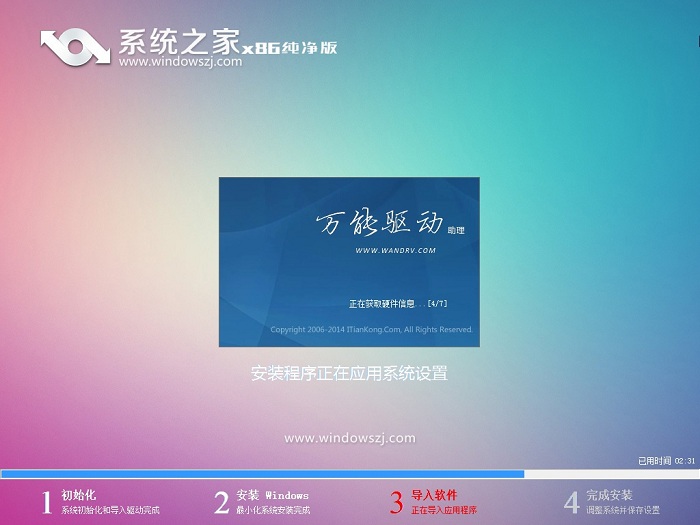
U盘安装系统win7载图7
点击阅读全文