同学们,兄弟们,最新雨林木风windows7系统下载32位旗舰版出来啦!不要998,也不要98,雨林木风windows7 32位旗舰版安装教程免费带回家!大家一定很想要雨林木风windows7 32位旗舰版系统的安装方法吧!下面就跟着小编一起来看看雨林木风windows7系统下载32位旗舰版安装步骤!
1、打开的系统镜像文件,右击选择“解压到Ylmf_Win7 _Ultimate_X86_201407.iso”。如图1所示
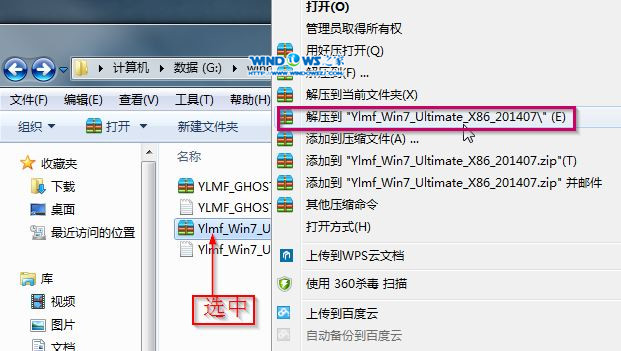
雨林木风windows7系统下载32位旗舰版安装步骤图1
2、双击“setup.exe”.如图2所示
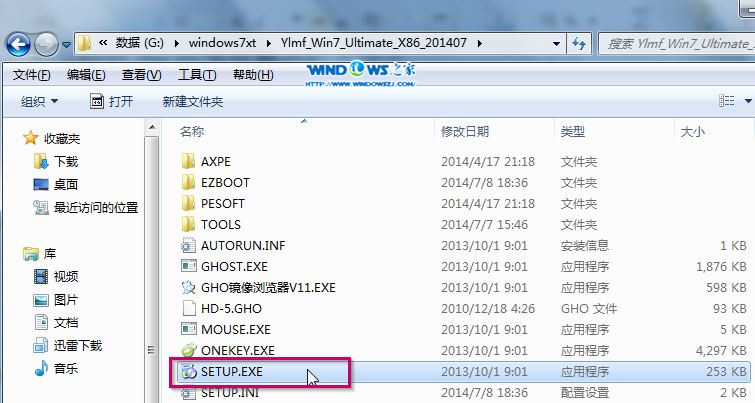
雨林木风windows7系统下载32位旗舰版安装步骤图2
3、点击“安装WIN7 X86系统第一硬盘分区”。如图3所示
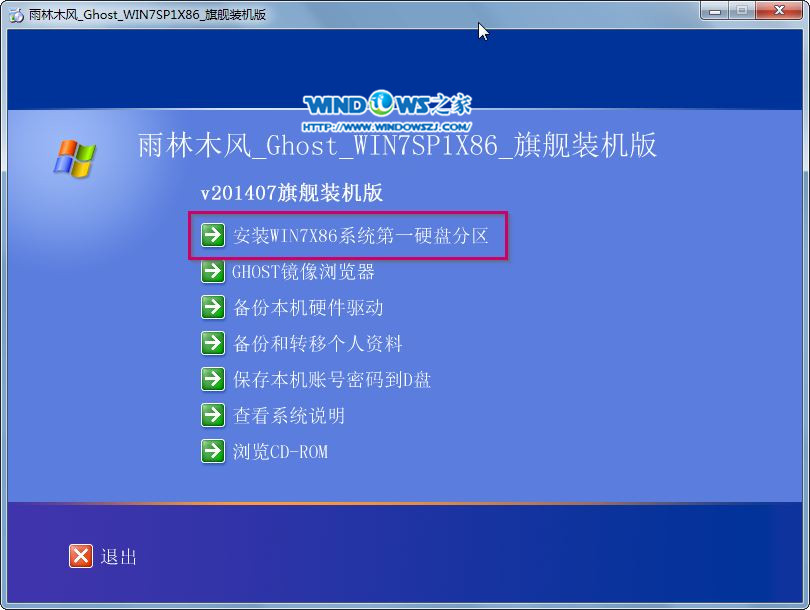
雨林木风windows7系统下载32位旗舰版安装步骤图3
4、选择“安装”,点击“打开”之后选择映像文件(扩展名为.iso),最后选择“确定”。如图4所示
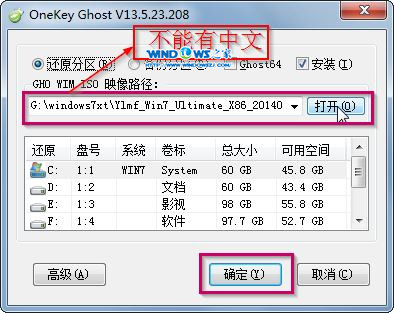
雨林木风windows7系统下载32位旗舰版安装步骤图4
5、选择“是”。如图5所示
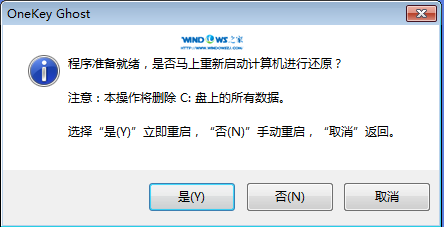
雨林木风windows7系统下载32位旗舰版安装步骤图5
6、之后会是这样一个进度条,如图6所示
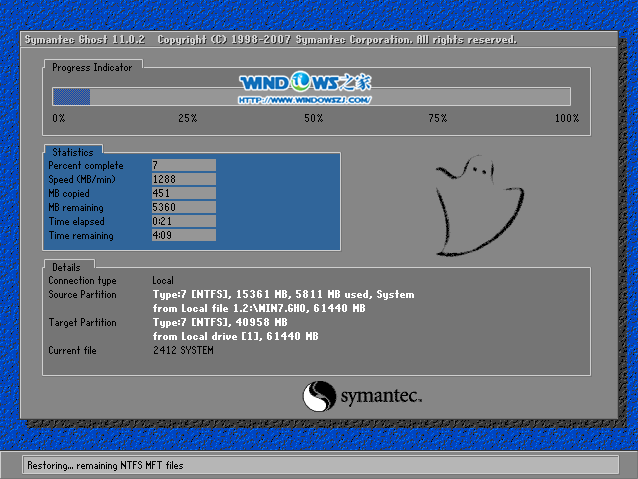
雨林木风windows7系统下载32位旗舰版安装步骤图6
7、等到100%就会弹出这个画面,如图7所示

雨林木风windows7系统下载32位旗舰版安装步骤图7
8、初始化,如图8所示
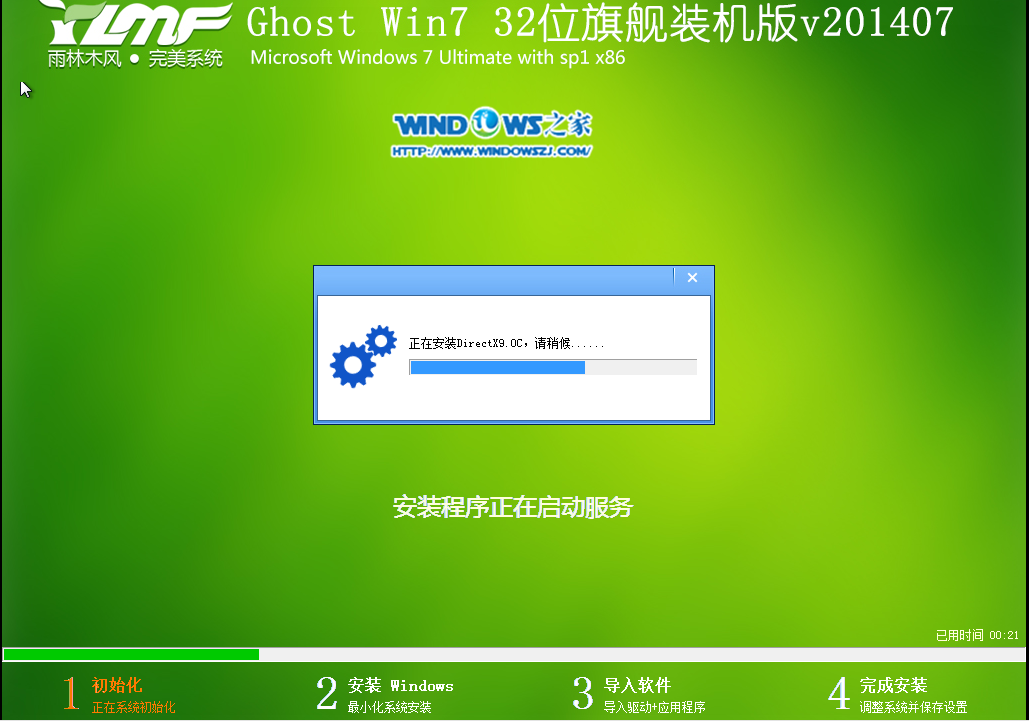
雨林木风windows7系统下载32位旗舰版安装步骤图8
9、安装windows,如图9所示

雨林木风windows7系统下载32位旗舰版安装步骤图9
10、导入软件,如图10所示
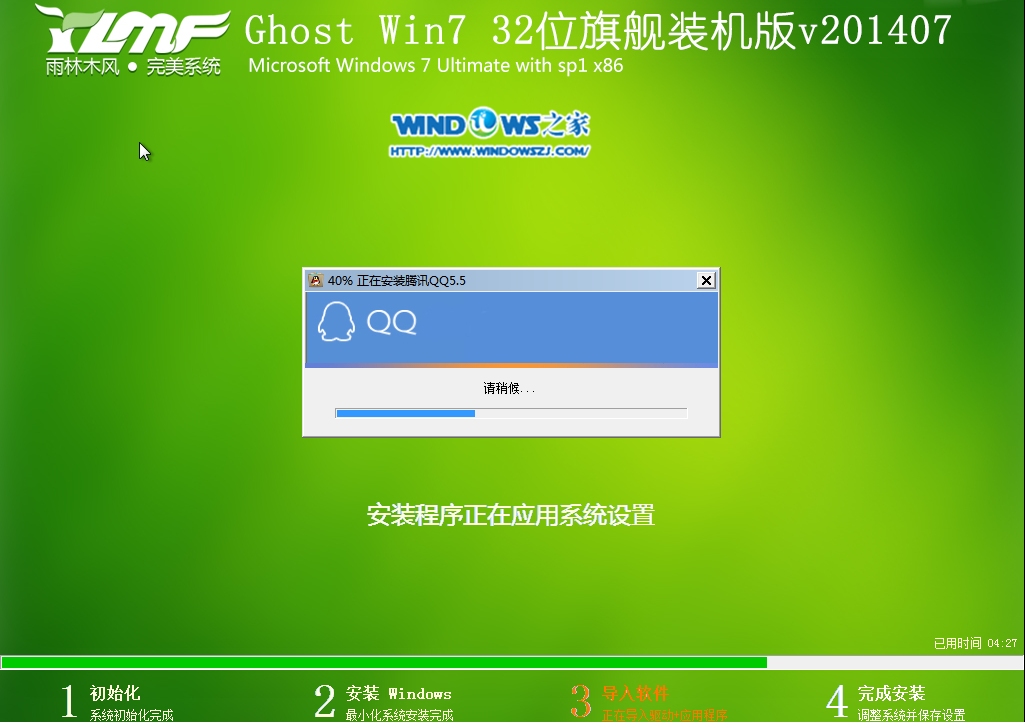
雨林木风windows7系统下载32位旗舰版安装步骤图10
11、安装程序正在为首次使用计算机做准备—安装程序正在检查视频性能。如图11、图12所示
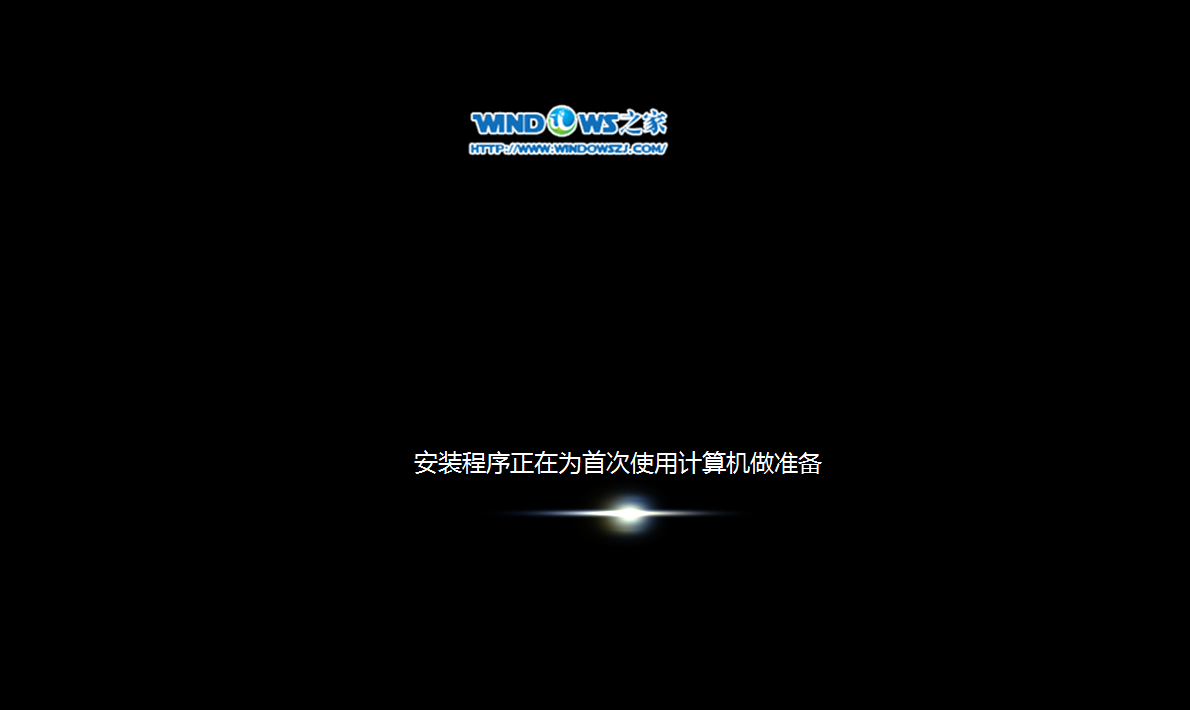
雨林木风windows7系统下载32位旗舰版安装步骤图11
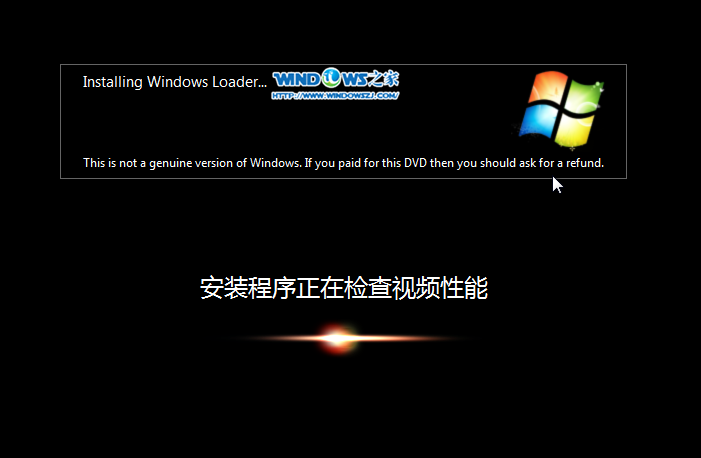
雨林木风windows7系统下载32位旗舰版安装步骤图12
12、出现这个画面,雨林木风win7旗舰版 系统就安装成功了。如图13所示
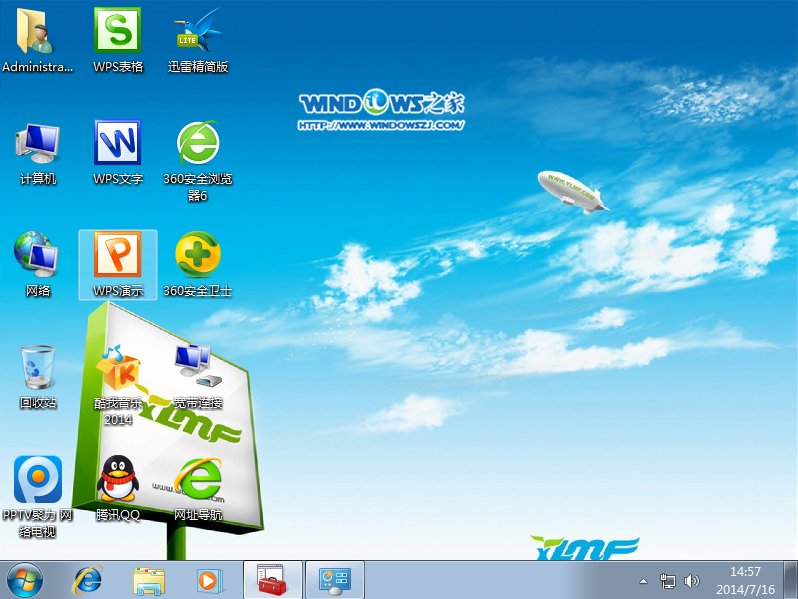
雨林木风windows7系统下载32位旗舰版安装步骤图13
不用拨打热线电话,也不用忍受枯燥的问答,大家只需要跟着雨林木风windows7系统下载32位旗舰版安装步骤去操作一下,就可以轻松安装雨林木风windows7 32位旗舰版系统啦!心动不如行动,赶紧拿起鼠标,点击屏幕,和我一起感受新系统的美好吧!
点击阅读全文