右键点击桌面,选择“新建”,点击“文本文档”。
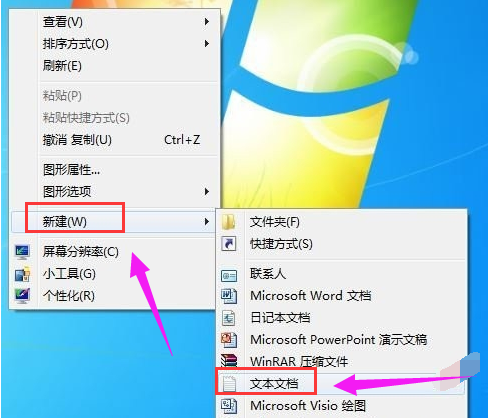
将一下这段批处理命令复制一下,黏贴到文本文档中去,并保存为“静音.bat”。
c:
cd\
cd C:\Users\user\Desktop\
@echo off
(echo Set WshShell = Wscript.CreateObject^(“Wscript.Shell”^)
echo WshShell.Sendkeys “…”)》JingYin.VBS
JingYin.VBS&del /f /q JingYin.VBS
exit。
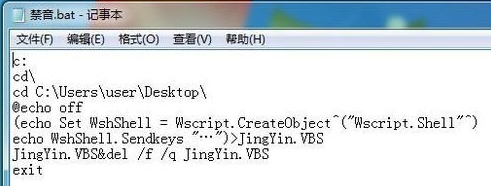
静音.bat文档中前1、2、3行命令依次是:进入C盘;进入C盘根目录;切进入“C:\Users\user\Desktop\”,即当前使用的win7系统桌面,此处保存有我们编辑好的 “静音.bat”批处理文档。
双击这个“静音.bat”批处理文件就能实现系统静音,再双击它则又开启系统音频。
点击win7桌面左下角处的开始→附件→系统工具→任务计划程序,进入“任务计划程序”窗口。
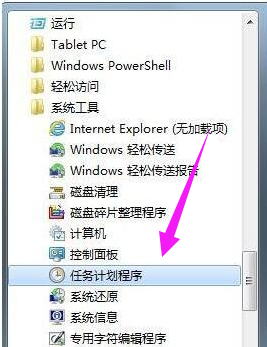
点击“创建基本任务向导”,根据向导步骤,依次设置计划程序启动参数,最后点击完成,这样就设定了每天在19:30时,定时关闭系统音频,即静音。
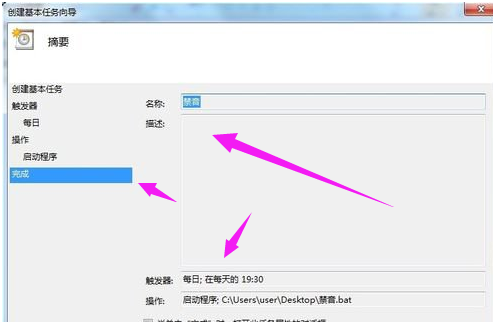
依次再重新“创建基本任务。”,再设置一次计划程序启动参数,修改每天的时间,作为定时自动开启系统音频的计划任务。
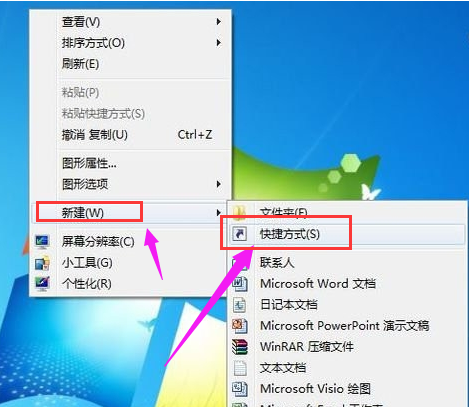
实现一键控制系统的静音和开启音频效果,需要通过快捷方式,鼠标右击桌面空地处,在弹出的快捷菜单上选择 新建→快捷方式→浏览→找到桌面上这个静音.bat批处理文件→下一步,命名快捷方式”禁音“,点击完成。
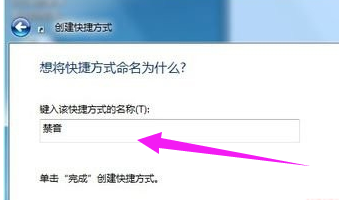
鼠标右键点击“禁音”快捷键图标,选择“属性”,点击“快捷方式”选项卡
鼠标点击一下”快捷键(K)“右边框,键盘按F1键→确定。
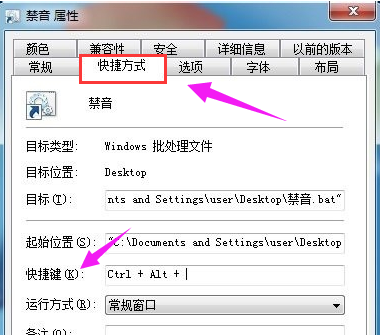
按F1键试试吧,系统就会静音,再按一下F1键,就会开启系统音频。
点击阅读全文