先建一个word文档,填写好相应的标题和内容,比如现在想让底部的“word格式刷怎么用”变成和标题一样的字体格式
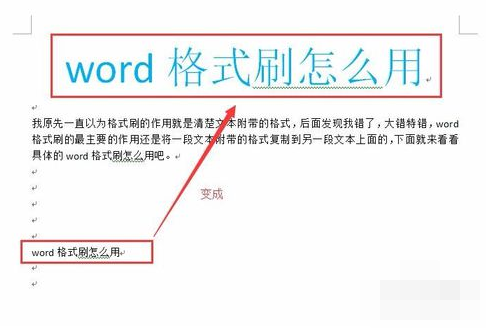
首先要知道word格式刷是在哪里,以及使用word格式刷的快捷键是哪个,鼠标移动到word文档左上角的黏贴工具中的格式刷图标上,就会显示word格式刷的快捷键了,就是(Ctrl+Shift+C),使用这个快捷键还是蛮方便的。
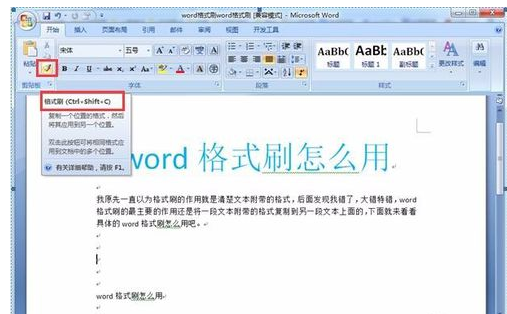
接下来就要使用word格式刷的功能了,首先先选定需要复制格式的文本,也就是现在word中的标题,选定标题之后点击一次格式刷图标,也就是将标题的格式已经复制下来了。
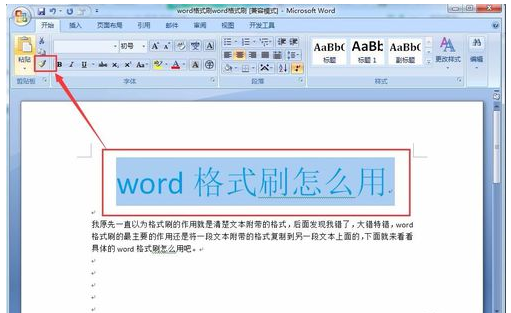
上面点击格式刷之后,就会发现的鼠标箭头变成了一个格式刷的图标了,这就代表格式刷已经生效了。
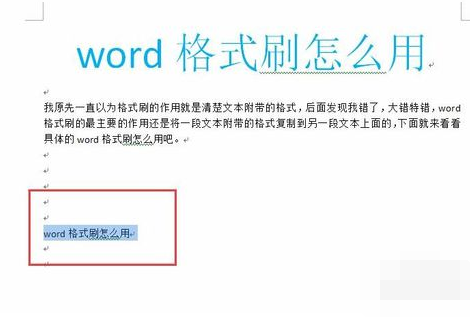
接下来就只需要用带格式刷图标的鼠标箭头全选需要复制到的文字上,放开鼠标后就格式就复制到这一句话上面了。
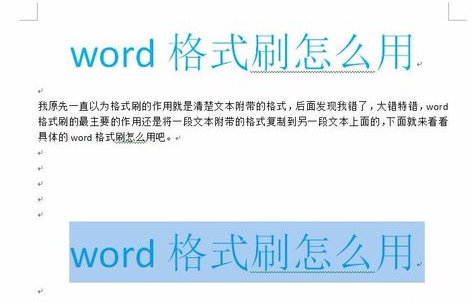
当然了如果想将标题格式应用到文章中的多个地方,按上面的方法得重复的复制格式再黏贴格式岂不是很麻烦,那么你就需要用到另外一种格式刷的用法了,首先选定好标题,然后点击格式刷图标,注意,这里鼠标左键要连续点击两下。
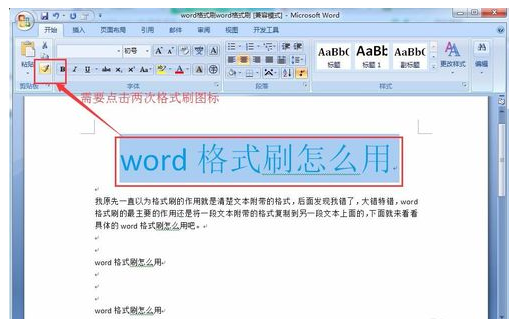
这样就开启了连续复制模式了,这时候你选定需要的文本,就会复制标题格式到这段文本上,然后再复制另一段文本,那么还会复制标题格式到另一段文本上,是可以无限使用的。
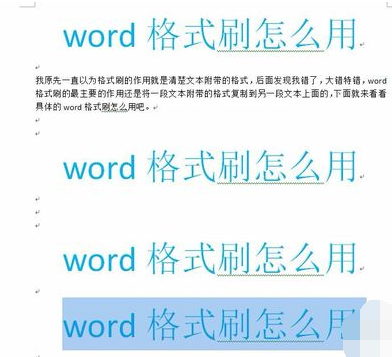
点击阅读全文