win10系统使用量已逐渐攀升,如今已逼近win7系统,随着免费升级停止后,win10热度依旧不减,最近有用户要给电脑全新安装win10系统,但是不清楚具体的步骤,为此,下面小编教你如何全新电脑安装win10系统。
一、所需工具
1、可用电脑一台,8G左右U盘
2、制作U盘PE启动盘
3、win10正式版下载
4、设置开机从U盘启动
二、全新电脑安装win10步骤如下
1、在全新电脑usb接口插入U盘启动盘,启动时按F12、F11、Esc等快捷键调出启动菜单,选择U盘选项,按回车键;

2、启动到安装页面,选择【02】回车进入PE系统;

3、在PE系统下打开【DiskGenius分区工具】,点击【硬盘】—【快速分区】;#f#
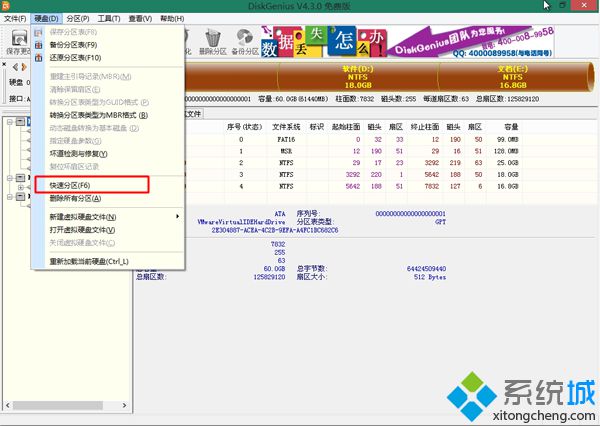
4、设置分区的数目和分区大小,C盘即系统盘建议50G以上,点击确定,进行分区并格式化;
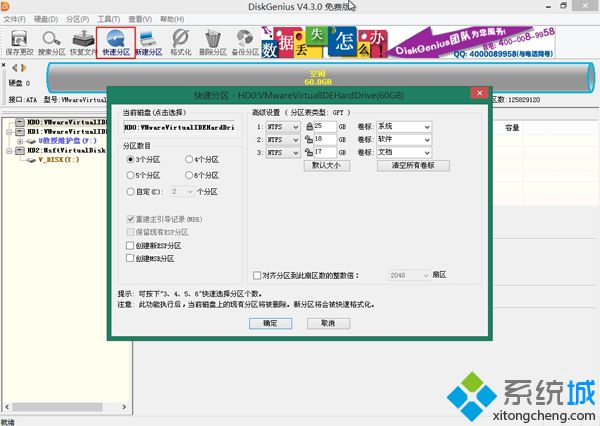
5、完成分区后,运行【PE一键装机】,自动加载映像路径win10.gho,选择安装位置,通常是C盘,确定;
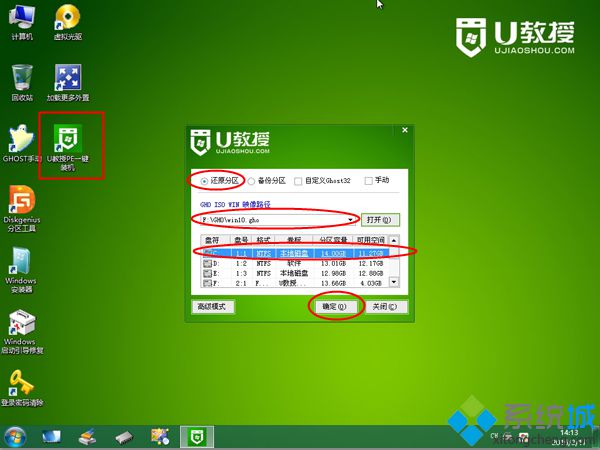
6、转到以下界面,进行win10系统解压到C盘过程;
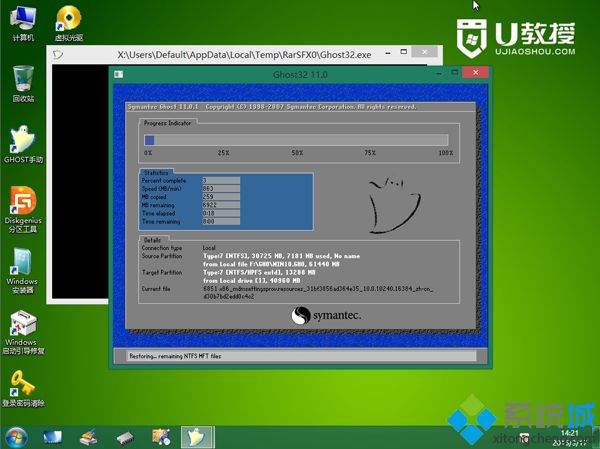
7、解压好后,电脑就会自动重启,马上拔出U盘,重启后执行安装win10系统过程;

8、后续的过程将自动完成,直到启动进入全新win10系统界面。

以上就是如何全新电脑安装win10系统介绍了,且硬盘未分区,大家需要使用U盘启动盘,先进行硬盘分区,才可安装win10系统。
点击阅读全文