操作系统:win7 64位旗舰版
现在不少用户给电脑装上了Nvme SSD固态硬盘,想要提升电脑速度,但是在给nvme固态装win10遇到麻烦,很多U盘pe不识别nvme硬盘,且多数pe不支持uefi gpt下安装win10系统,那么nvme固态硬盘怎么装win10呢,下面就来看看固态硬盘nvme如何装win10的方法。
1、首先制作好win10 uefi启动U盘,新机器的主板默认都支持uefi启动,如果你之前没有乱改bios,只需要直接插入U盘,启动电脑后按F12或F11或Esc等快捷键弹出启动菜单,选择带有UEFI前缀的U盘启动项,回车。
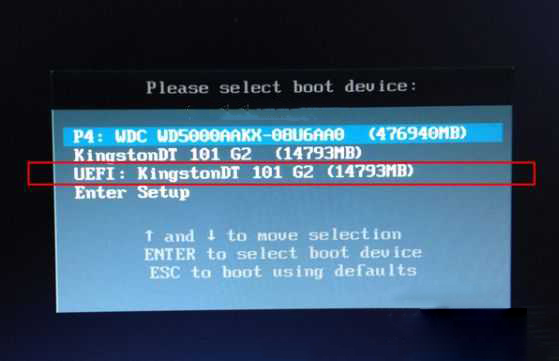
2、启动win10安装程序,进入这个界面,选择安装语言、时间格式、键盘输入法,点击下一步。
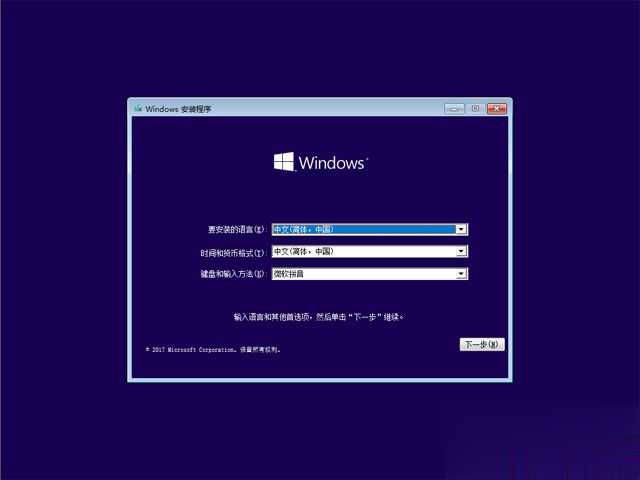
3、这个界面,直接点击【现在安装】。
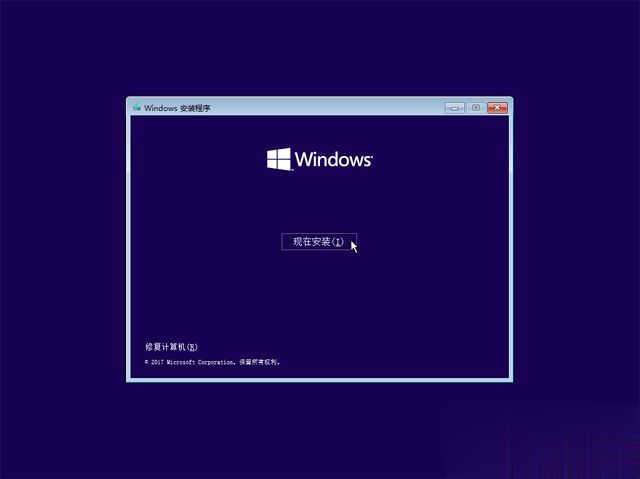
4、激活windows界面,如果没有密钥直接点击【我没有产品密钥】。
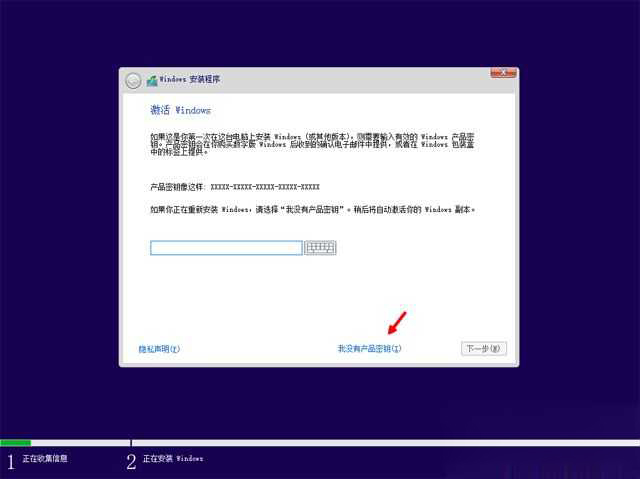
5、选择安装的版本,pro是专业版,home是家庭版,选择之后,点击下一步。
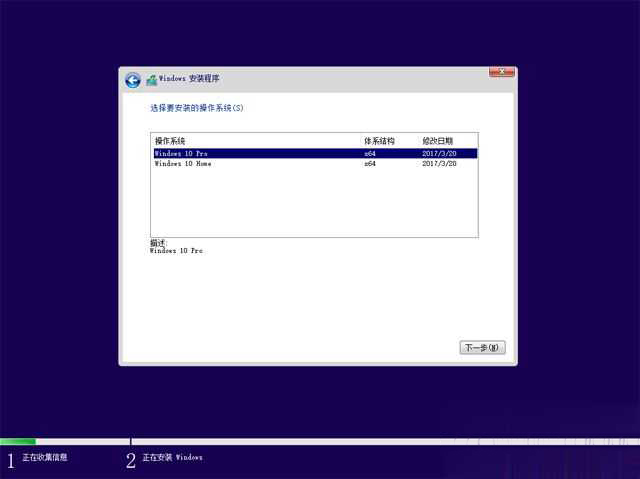
6、勾选【我接受许可条款】,点击下一步。
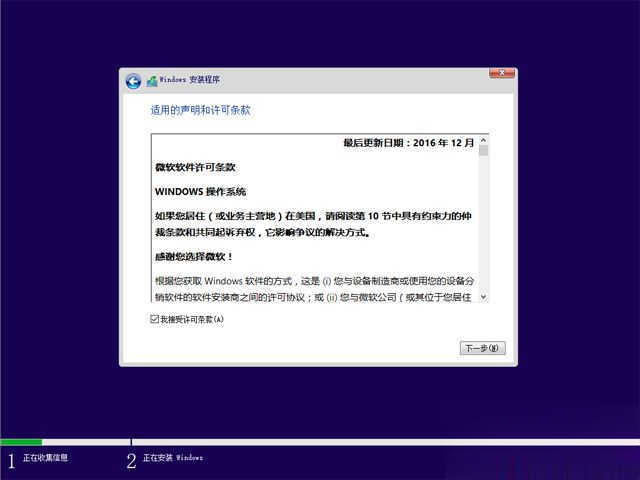
7、安装类型,选择【自定义:仅安装Windows(高级)】。
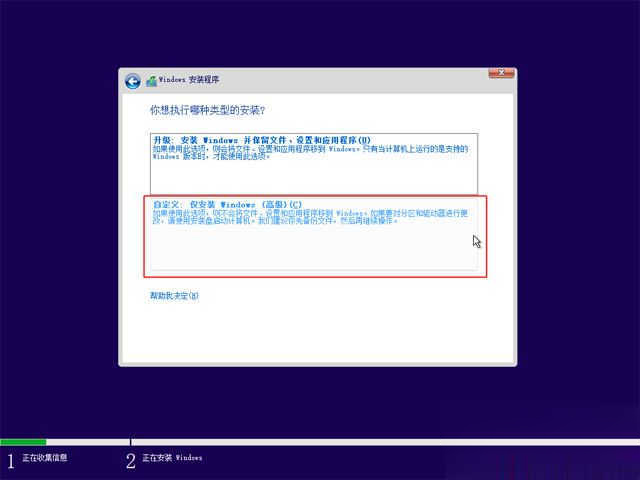
8、进入到分区界面,这边需要给nvme固态硬盘分区,一般根据容量大小判断,或者驱动器后面的数字,0表示第一个硬盘,1表示第二个硬盘,选中nvme硬盘,点击【新建】。
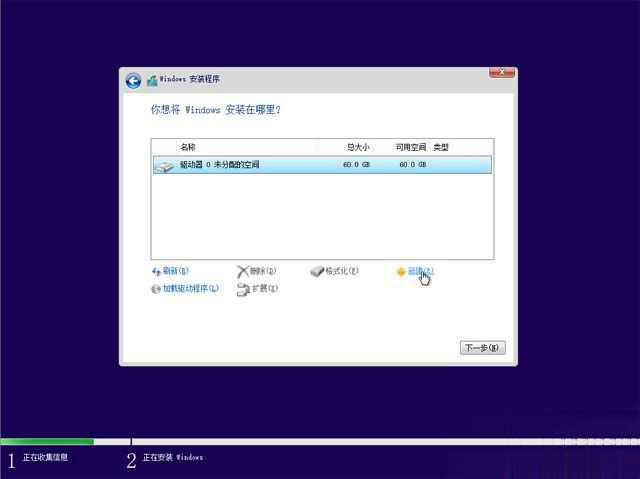
9、输入要建立的分区大小,如果固态硬盘容量小,大小直接默认,点击应用,只建立一个分区,如果要建立2个以上分区,就自行设置大小,win10至少50G以上C盘空间,1G=1024MB,点击应用。
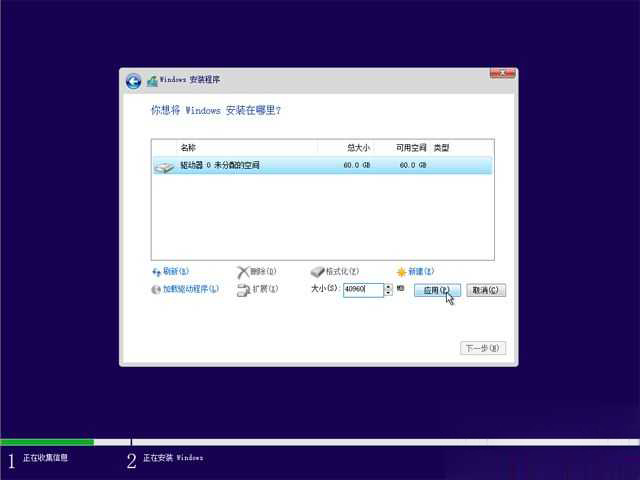
10、弹出提示框,提示会建立额外分区,直接点击确定。
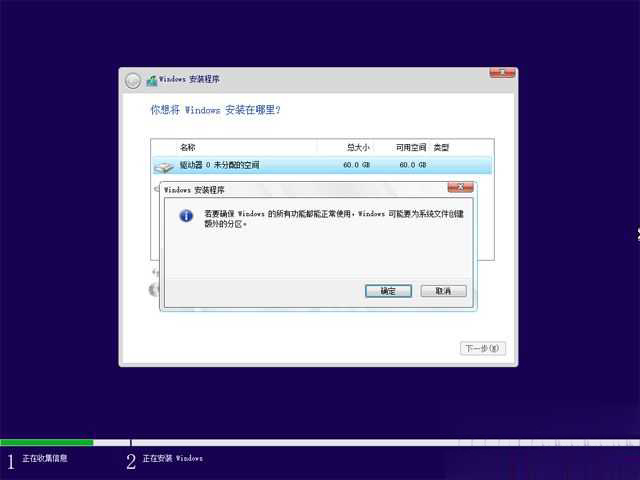
11、这边就建立了一个主分区,以及其他的额外分区,uefi模式下会有MSR保留分区,gpt分区表都会这样,选择主分区,点击格式化,然后按同样的步骤,新建其他的分区。
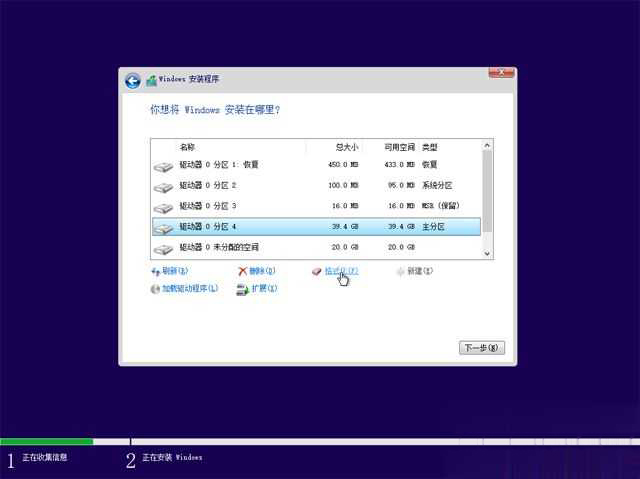
12、完成分区之后,选择系统安装位置,一般是第一个主分区,下一步。
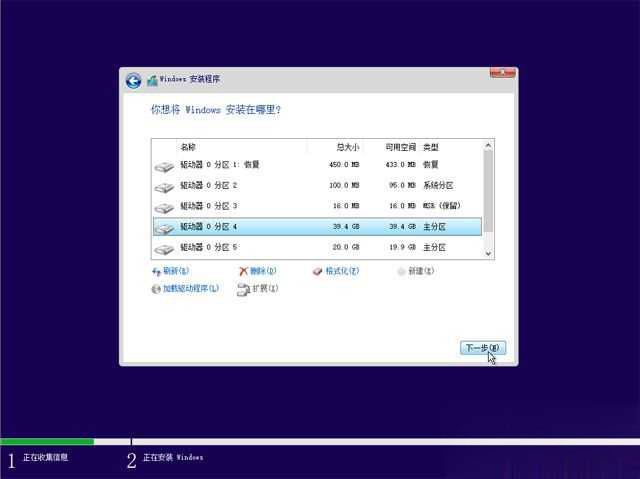
13、进入到这个界面,执行win10系统安装过程,需等待几分钟。
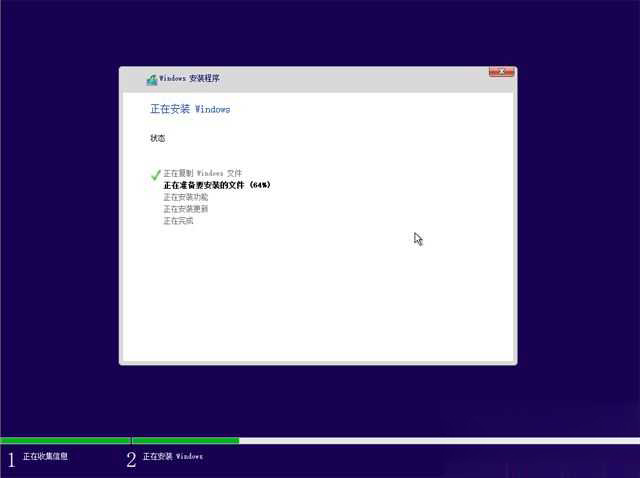
14、上一步完成后会重启电脑,重启过程中拔出U盘,进入这个界面,正在准备设备。
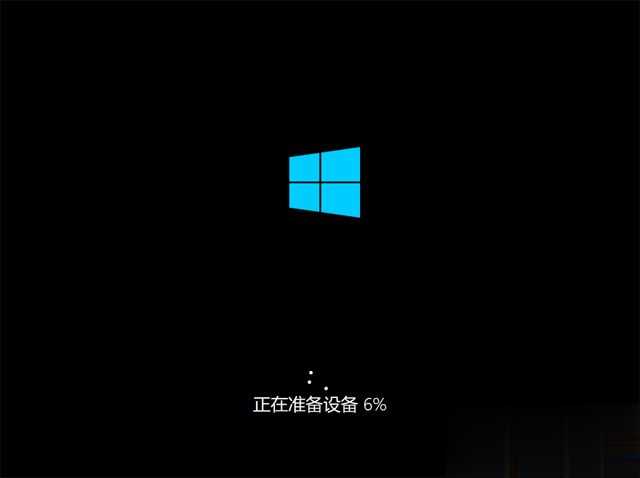
15、设备准备完成后,重启进入这个界面,准备就绪时间比较长。
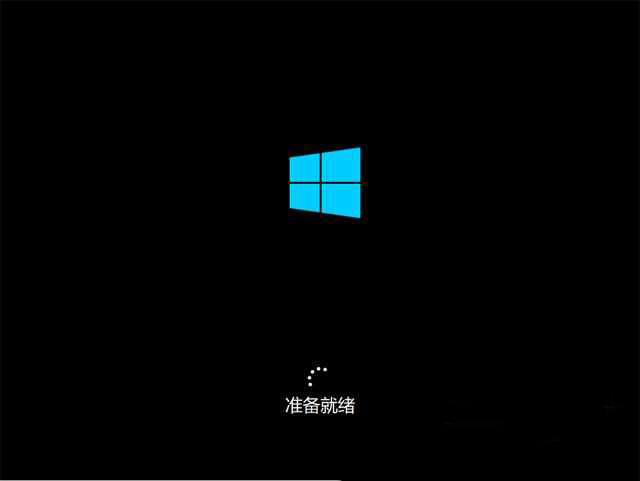
16、安装完成后,进入小娜帮助向导,提示你进行系统设置。
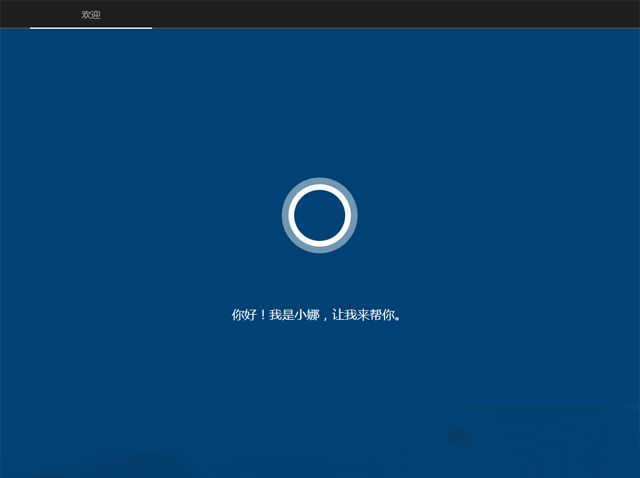
17、到创建帐户界面,【创建帐户】是建立微软Microsoft帐户,【脱机帐户】是建立本地帐户,这边选择建立脱机帐户。
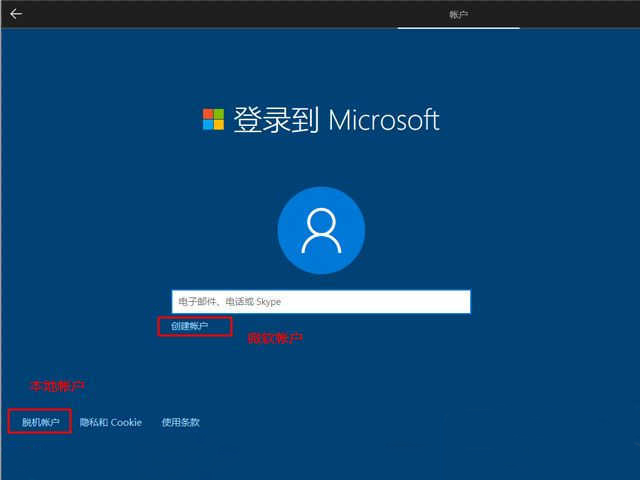
18、设置帐户密码,如果不想设置,直接放空,下一步。
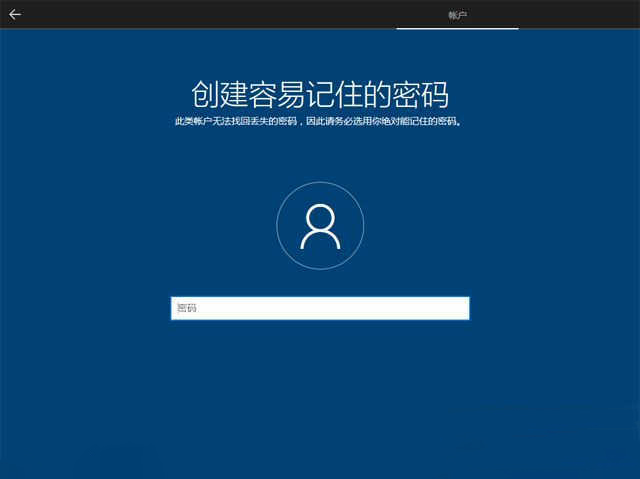
19、之后就进入到win10桌面,nvme固态硬盘安装win10完成。
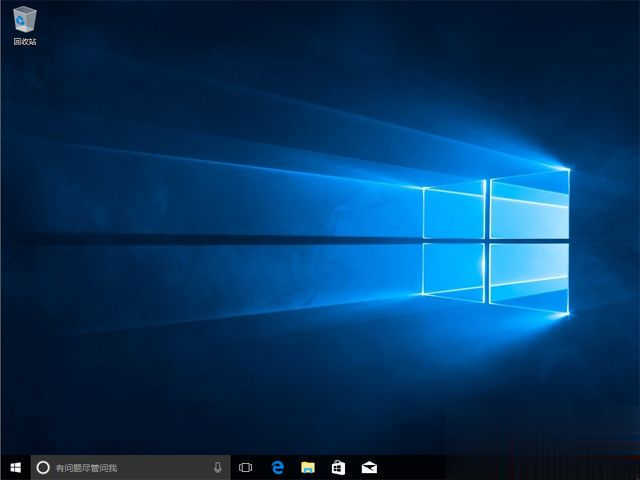
以上就是nvme固态硬盘装win10的详细过程。
点击阅读全文