1、在系统桌面左下角的搜索栏输入:CMD,点击:命令提示符,可以打开管理员命令提示符窗口。
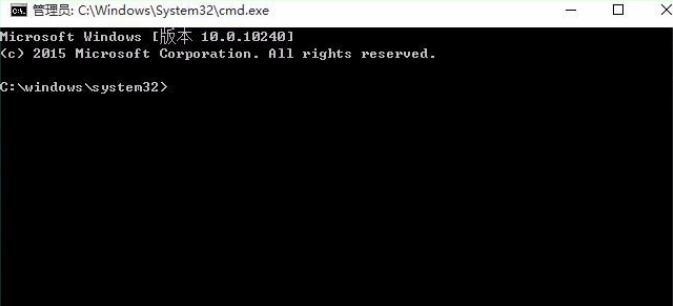
2、在管理员命令提示符窗口输入:sfc /scannow命令。
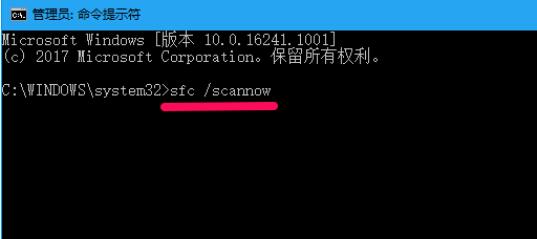
3、当sfc /scannow命令复制到管理员命令提示符中以后,按下键盘上的回车键;#f#

4、开始系统扫描的验证阶段,需要10分钟左右的时间,稍候;
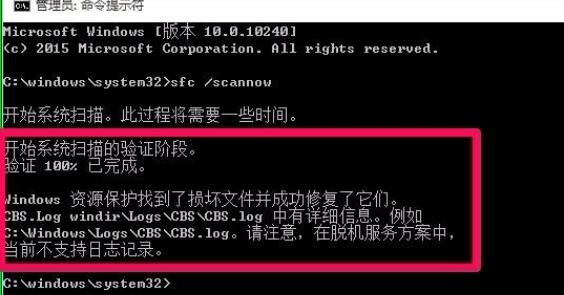
5、扫描完成,显示信息如下:
开始系统扫描的验证阶段。
验证 100% 已完成。
Windows 资源保护找到了损坏文件并成功修复了它们。
CBS.Log windir\Logs\CBS\CBS.log 中有详细信息。例如
C:\Windows\Logs\CBS\CBS.log。请注意,在脱机服务方案中,
当前不支持日志记录。
这是本机扫描的结果。
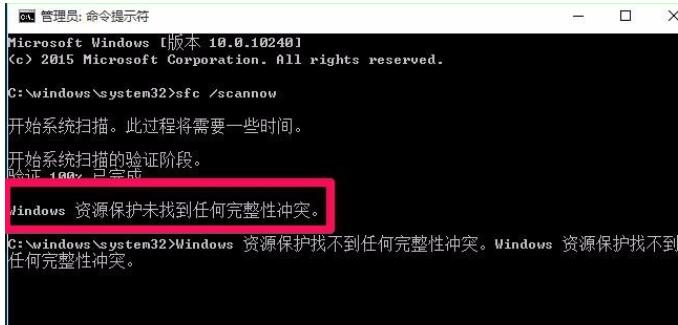
6、当然也有可能收到如下信息:
Windows 资源保护找不到任何完整性冲突。 - 这表示我们的电脑没有丢失或损坏的系统文件。
Windows 资源保护无法执行请求的操作。要解决此问题,请在安全模式中执行系统文件检查器,并确保 PendingDeletes 和 PendingRenames 文件夹存在于 %WinDir%\WinSxS\Temp 下。
Windows 资源保护找到了损坏文件但无法修复这些文件。详细信息包含在 CBS.Log %WinDir%\Logs\CBS\CBS.log 中。
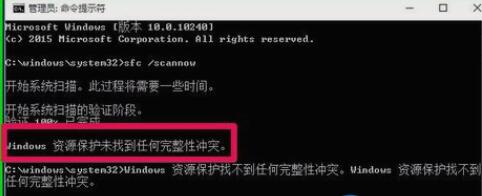
7、如果出现了Windows 资源保护找到了损坏文件但无法修复这些文件的信息,我们可以使用Dism命令来进行修复。
在管理员命令提示符窗口输入:Dism /Online /Cleanup-Image /CheckHealth命令,Dism 工具将报告映像的状态情况,良好有损坏但可以修复,损坏不可修复。
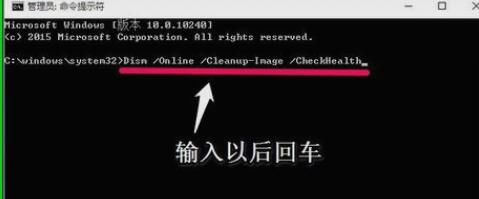
8、在管理员命令提示符窗口输入:DISM /Online /Cleanup-image /RestoreHealth命令,回车;把系统映像文件中与官方文件不相同的文件还原成官方系统的源文件(联网);
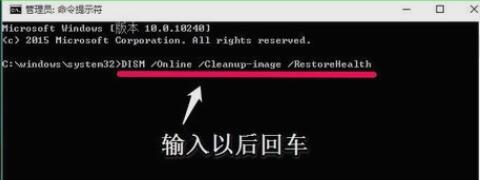
9、经过约10分钟左右的时间,还原操作成功完成,退出管理员命令提示符窗口。
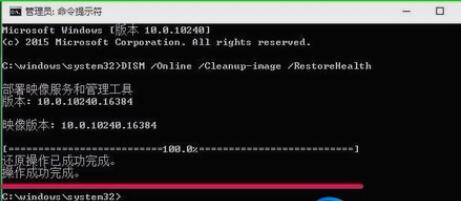
点击阅读全文