win10推出已经有一年多的时间了,不少用户都纷纷把电脑升级到win10,许多老电脑也选择升级win10。不少使用老电脑的用户跟小编反映,升级win10速度反而比以前慢了一些,今天小编与大家分享提高win10速度的十二个步骤,为大家的win10全面提速,有兴趣的朋友不妨来了解一下吧。
如下要求:
屏幕:800x600以上分辨率(消费者版本大于等于8英寸;专业版大于等于7英寸)
固件:UEFI 2.3.1,支持安全启动
内存:2GB(64位版);1GB(32位版)
硬盘空间:大于等于16GB(32位版);大于等于20GB(64位版)
图形卡:支持DirectX 9
WIN10在这种非常普遍的硬件下也能顺畅运行,但是呢还有的用户想让电脑更加优化,那有没有什么方法呢?下面我们就让看看以下优化操作:
1、关掉家庭组,这样可以降低硬盘和CPU的高负荷状态
方法:控制面板 - 家庭组 - 离开
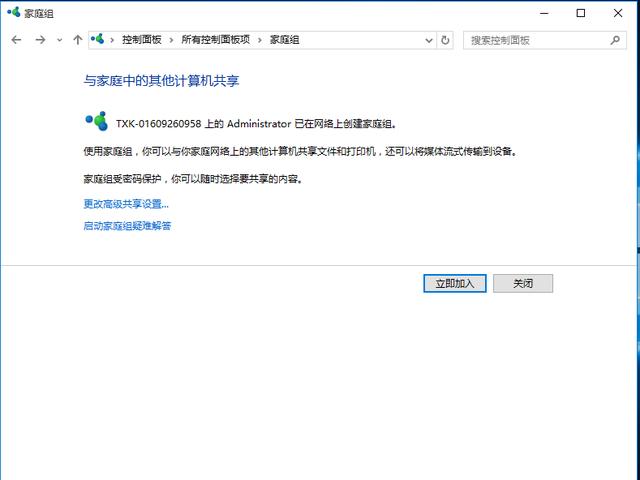
2、Windows Defender全盘扫描下系统,否则打开文件夹会出现卡顿
打开控制面板—Windows Defender—“设置 - 实时保护”启用Windows Defender去掉勾选,Windows Defender Service服务禁用。
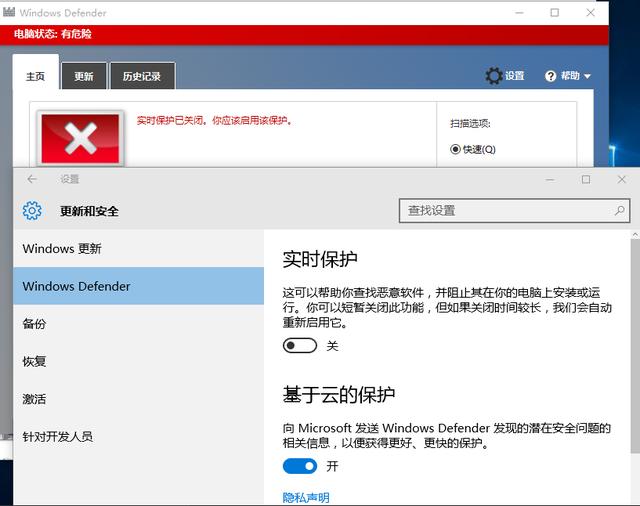
3、关闭Windows Search,会在后台偷偷查户口,Windows Search服务禁用
但Windows firewall(Windows防火墙服务)千万不能停用。
打开控制面板—Windows 防火墙—“高级设置”——“Windows 防火墙属性”、将“域配置文件”、“专用配置文件”、“公用配置文件”的状态改成关闭,这样就在不禁用防火墙服务的情况下关闭防火墙。
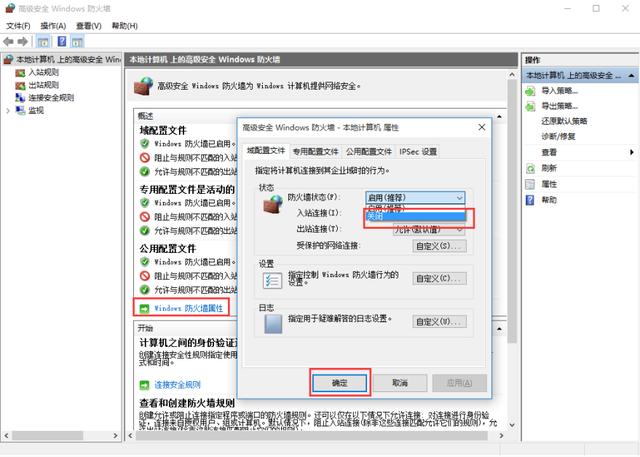
4、关闭磁盘碎片整理计划
整理磁盘碎片可以提升磁盘的性能,但不需要整理计划,可以关闭整理计划。
右键点击C盘 - 属性 - 工具 - 优化 - 更改设置 - 取消选择按计划运行
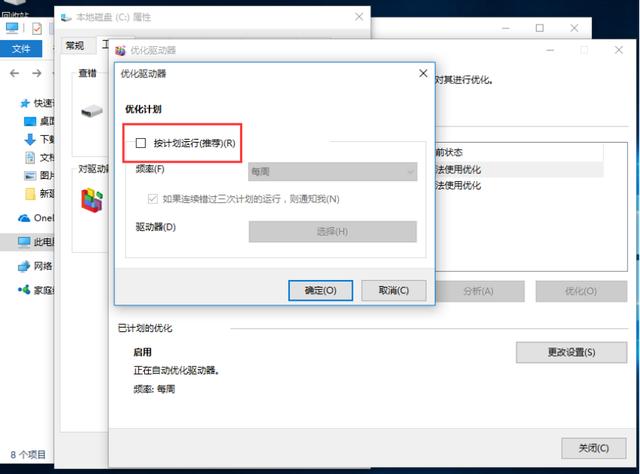
5、清理产生的Windows.old文件夹
右键点击C盘 - 属性 - 磁盘清理,勾选以前的Windows安装复选框确定清理。
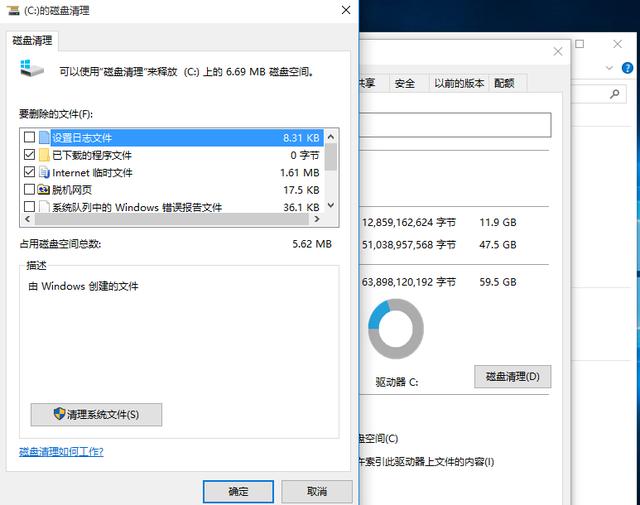
6、听说关闭休眠后C盘会空出几G的空间,输入“powercfg –h off”
那又该如何开启休眠呢?输入“powercfg–h on”。
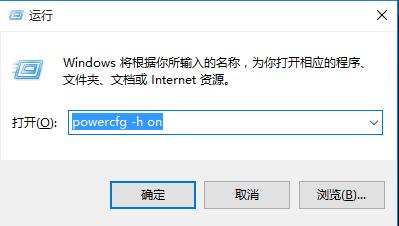
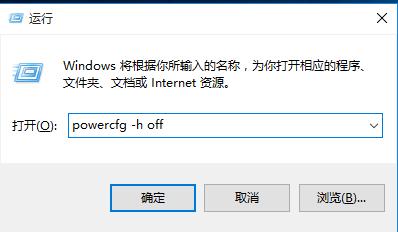
7、关闭性能特效(适合电脑配置低的用户)
系统属性 - 高级 - 性能 - 设置 - 关闭淡出淡入效果。
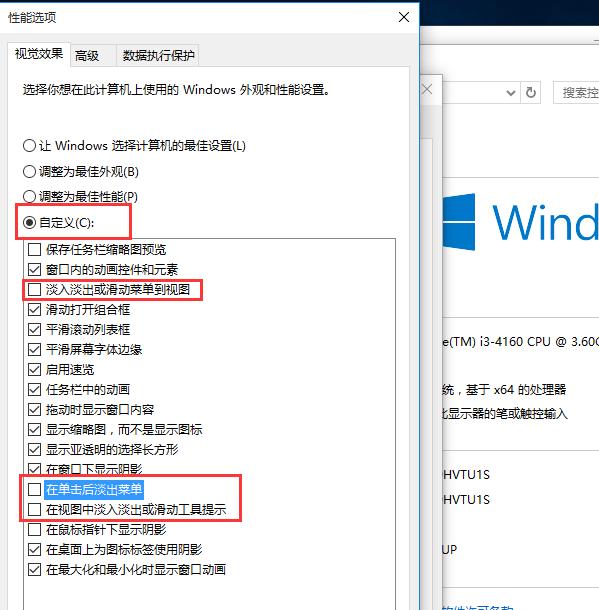
8、关闭第三方软件服务项
“Win+R”输入“msconfig” - 确定,打开系统配置 - 勾选隐藏所有的Microsoft服务,去掉不需要运行的服务
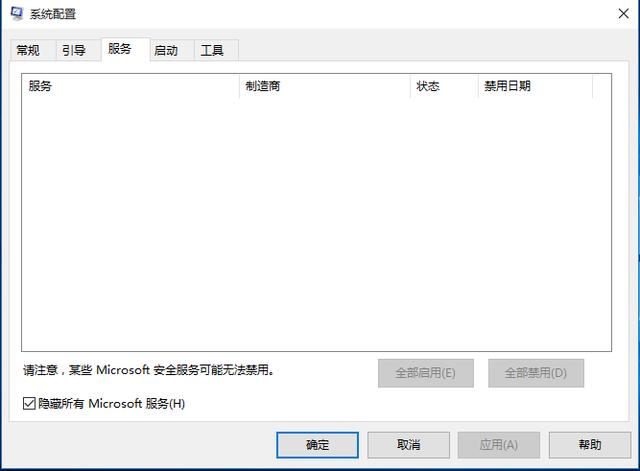
9、Win10开机速度加速
“Win+R” – 输入“msconfig” – “引导” – 勾上无GUI引导,确定
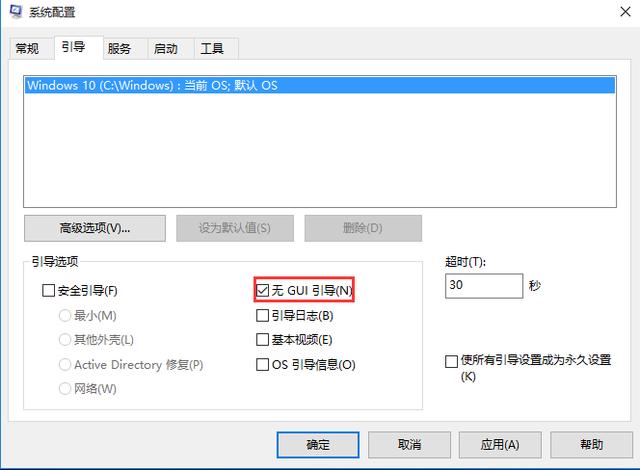
10、Win10关机速度加速
使用组合键“Win+R”打开运行,输入“gpedit.msc”,计算机管理中选择:模块管理 - 系统 -关机选项,关闭会阻止或取消关机的应用程序的自动终止功能
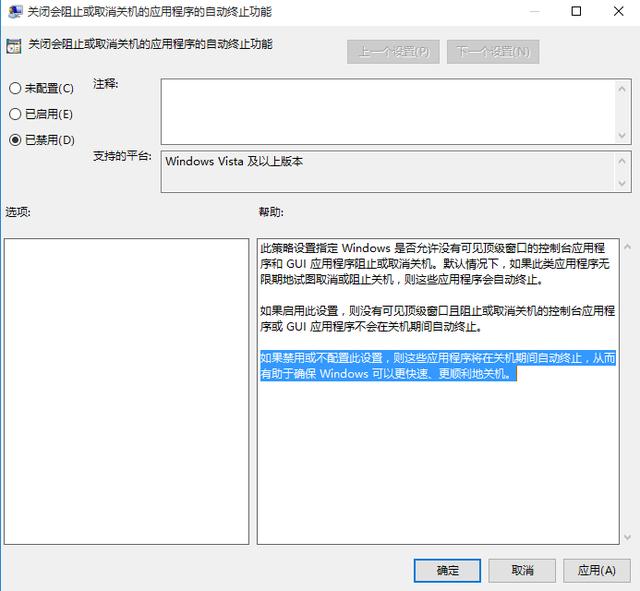
11、关闭计划任务里隐藏的自启动程序
控制面板 - 所有控制面板项 - 管理工具 - 任务计划程序 - 任务计划程序库 - 右侧任务列表 - 禁用不需要的任务
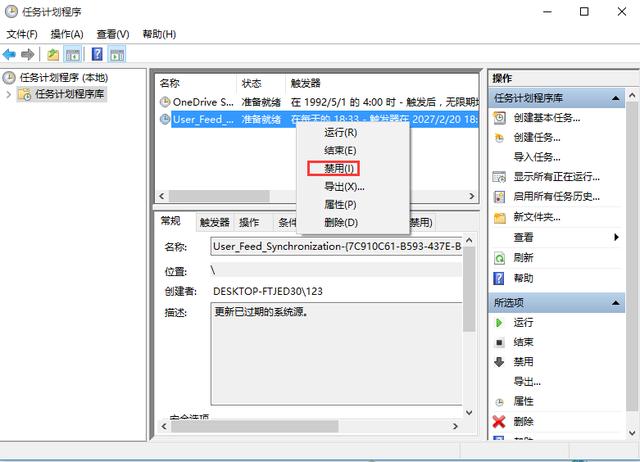
12、禁用Windows安全中心服务
“Win+R键”输入“services.msc”回车 - 找到“SecurityCenter”,设置为禁用
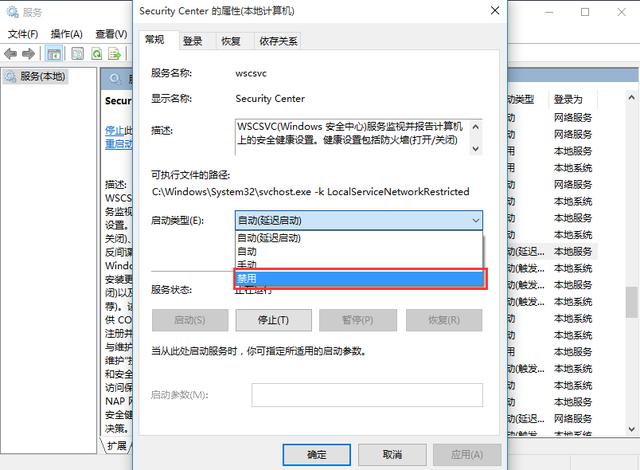
以上便是小编整理的提高win10速度的十二个步骤,希望大家能喜欢。如果你需要将系统升级到Win10,可使用云骑士装机大师哦!
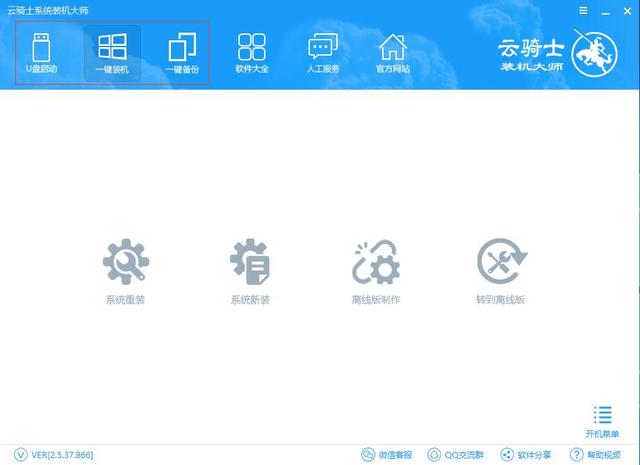
点击阅读全文

2.9MM
下载
494KBM
下载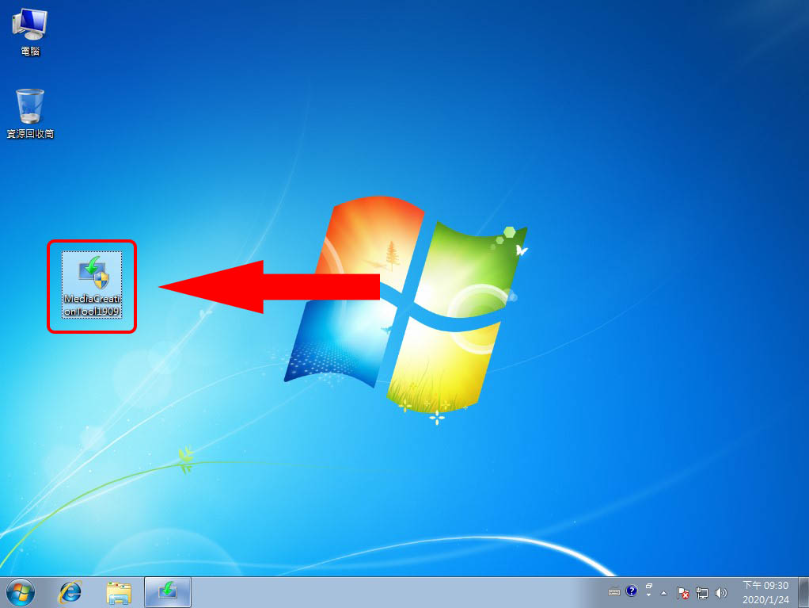
【教学】Win7升级Win10完整教学,教你如何不用重灌免费升级最新版Win10
M
下载