方法一:
1、此情况可以长按电源键强制关机再开机看到WIN10登陆界面时再次长按电源键强制关机,如此三次后再开机会看到“查看高级修复选项”的按钮,点此按钮会进入WINRE环境,选择“疑难解答”。
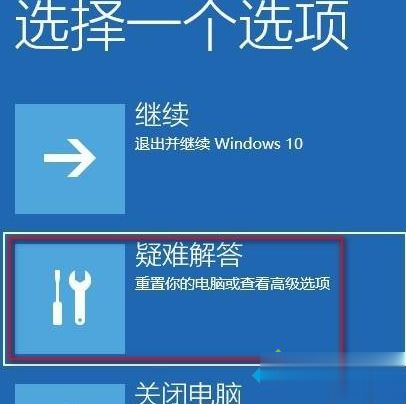
2、选择“高级选项”。
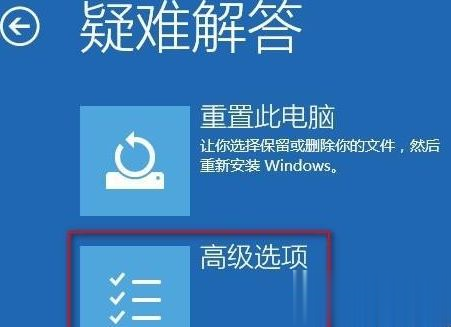
3、选择“启动设置”。
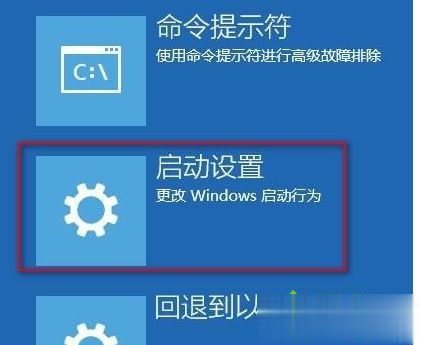
4、在启动设置界面点“重启”。
5、重启到启动设置页面后按F4键“启用安全模式”。
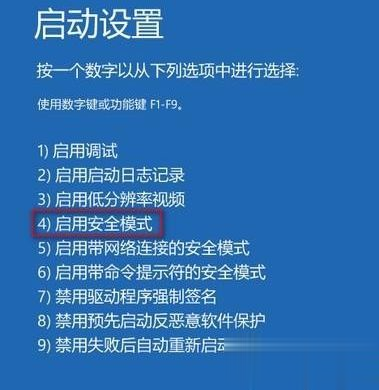
在安全模式下,系统会自动从默认是禁用的Administrator账户登录进桌面,然后按WIN+I开启系统设置,选择账户,添加一个新的本地管理员账户后重启即可用新的账户登录系统了。
方法二:
1、首先重启--(正常启动) ;
2、按F8--(这个大家都知道-开机选项);
3、选择安全模式--(注意:不是带命令的安全模式,是安全模式。F8第一个选项)然后输入【 c:windowssystem32compmgmt.msc】命令,点击确定进入【计算机管理界面】。
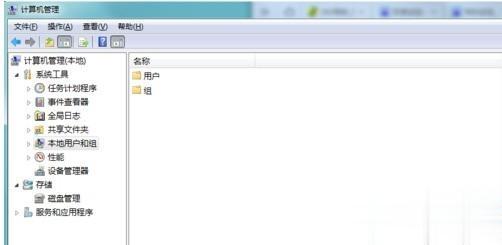
4、则可直接右键点击桌面计算机,选择【管理】。
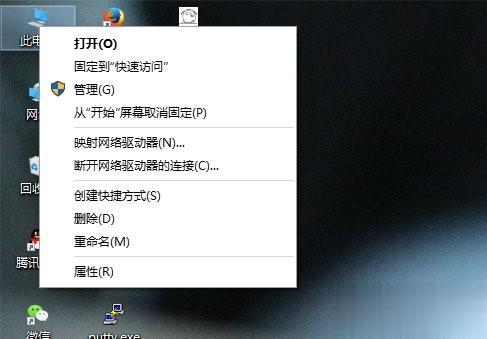
5、进入计算机管理界面,依次点击【本地用户和组】【用户】。
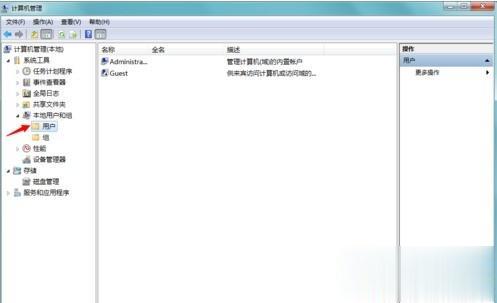
6、在右方用户列表中,右键点击【administrator】选择属性选项。
7、进入用户属性对话框,将【账号已停用前方勾取消】,然后点击驱动。
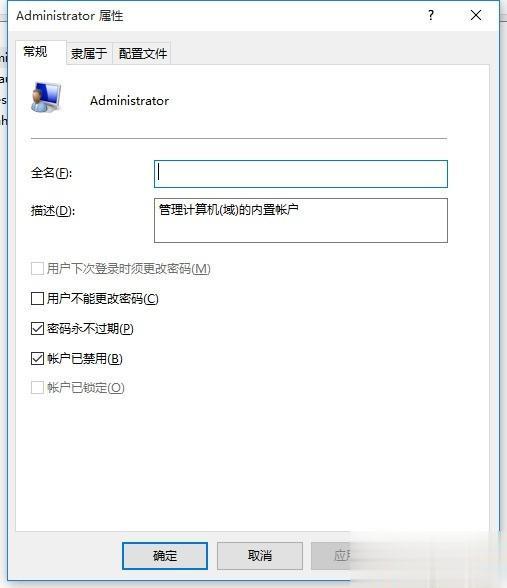
8、设置完成,注销电脑,重新启动,问题解决。
点击阅读全文