系统:win10 1909 64位企业版
软件版本:Microsoft Edge 44,Microsoft Word 2019 MSO 16.0
win10如何一边滚动一边截图?下面就一起来看看win10滚动截屏的具体操作方法吧。
1、打开win10自带的Microsoft Edge浏览器,找到要截屏的网页
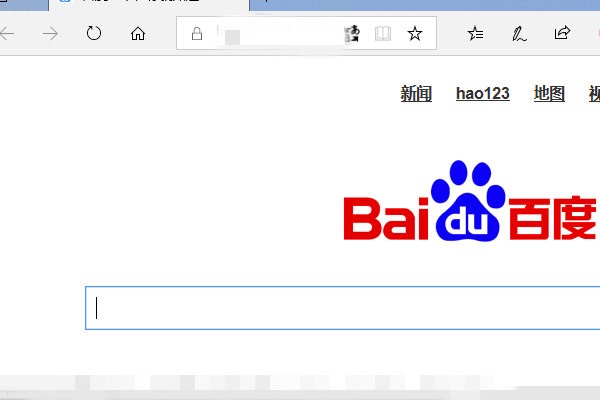
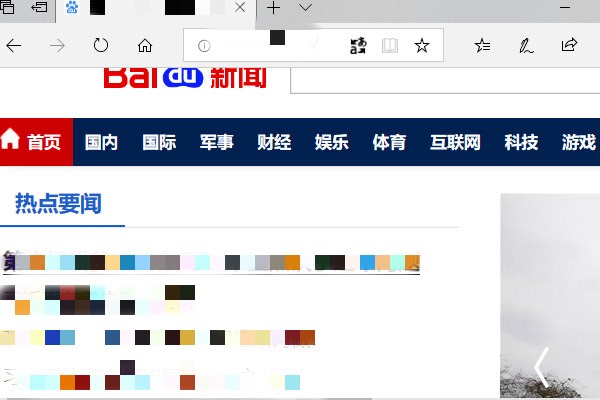
2、网页右上角找到添加笔记的图专标属,点击剪辑图标,弹出的下拉框中移动到剪刀位置
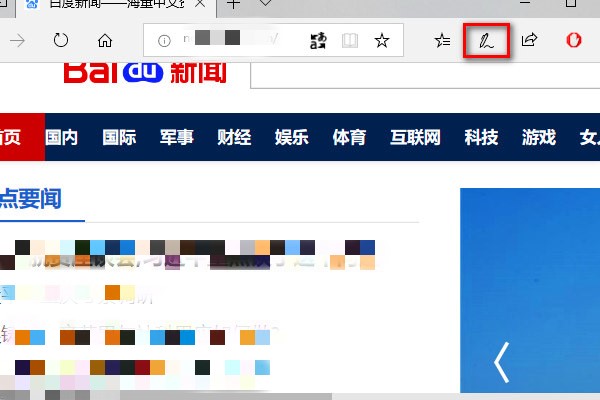
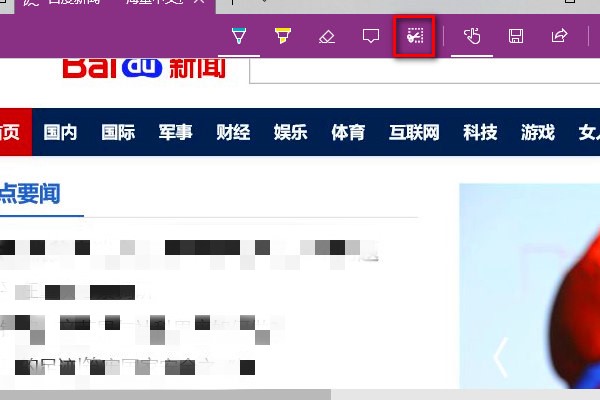
3、点击剪辑功能,出现拖动以复制区域,按住鼠标不松手,拖动出需要截图的界面,会出现虚线的选择框
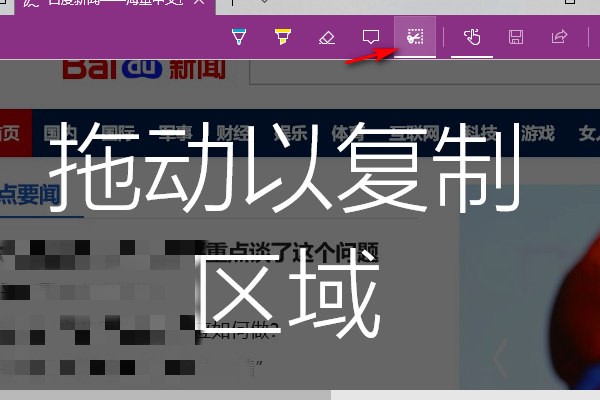
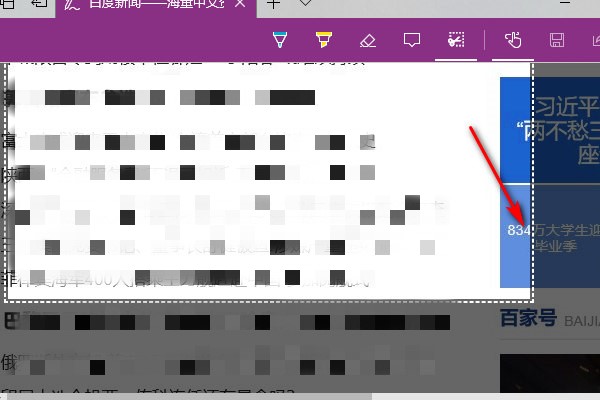
4、当松开鼠标的时候,会出现已复制的提示,打开word右键粘贴,就能把刚才的截图粘贴出来
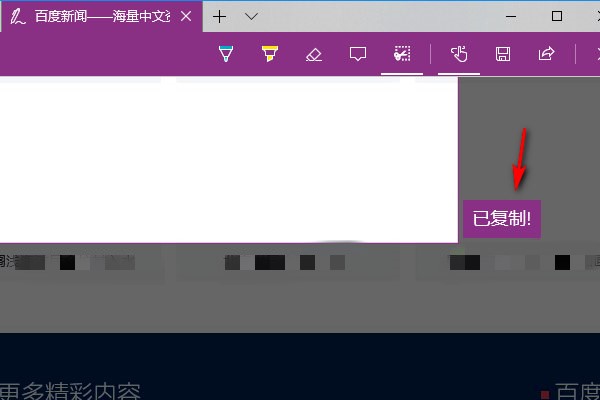
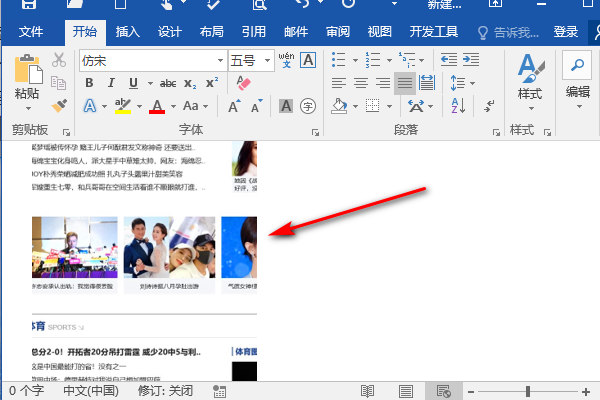
5、单击图片后,右键移动光标到另存为图片,找到需要保存图片的位置、给图片文件名命名、点击右下角保存即可
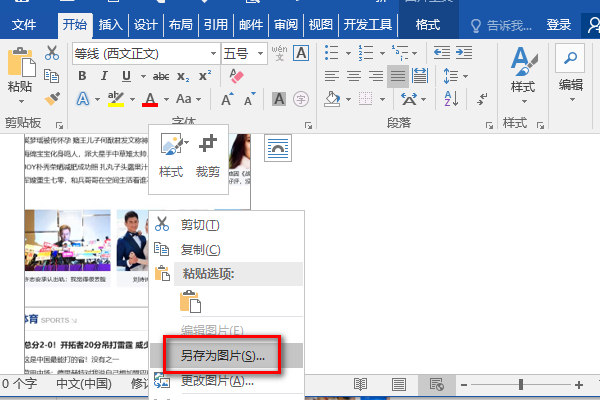
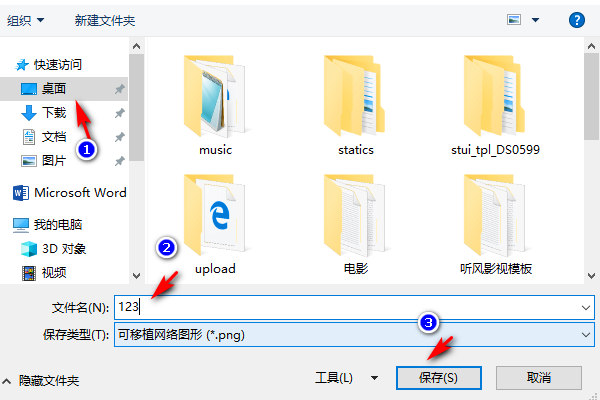
以上就是win10上如何一边滚动一边截图的内容,希望对各位有所帮助。
点击阅读全文