在办公的时候会遇到电脑越来越卡的问题,如果win10专业版电脑系统也遇到了卡顿的问题应该怎么解决呢?很多朋友会在这个时候选择重装系统来解决办法,接下来就以云骑士装机大师一键重装系统为例给小伙伴们讲解一下win10专业版系统重装的方法吧。
win10系统安装步骤阅读
1、打开下载并安装好的云骑士装机大师 点击系统重装
2、云骑士会先检测本地环境是否符合装机条件 检测完毕 点击下一步
3、选择系统的 选择微软官方原版 选择安装win10 64位系统
4、选择安装专业版
5、进入备份 选择要备份的文件后点击下一步
6、点击安装系统
7、系统下载完成后自动重启进行系统重装
8、当我们看到进入系统桌面后就安装完成了
win10系统安装步骤阅读操作步骤
01 首先打开云骑官网:www.yunqishi.net 下载并安装云骑士装机大师软件,打开云骑士装机大师 ,接着点击一键装机,在此有三个选项供我们选择 ,点击系统重装

02 接着云骑士会先检测本地环境是否符合装机条件,我们等待一会 ,检测完后再点击下一步

03 接着就进入选择系统的界面,选择微软官方原版 ,在选项中有win10 win7 XP等系统,按需求选择,在这里选择安装win10 64位系统

04 在下拉菜单中选择安装专业版

05 然后进入备份 ,选择要备份的文件后点击下一步

06 接着出现一个提示框 ,我们点击安装系统

07 在这里等待的时间比较久 ,需要大家耐心点哦,系统下载完成后会自动重启进行系统重装,在此也需要等待一段时间

08 当我们看到进入系统桌面后就安装完成了
U盘重装凭借其简单的制作方法,可重复利用的安装方式,以及可为系统进行维护的功能性,成为了现如今最多人用的重装方式。那么今天小编就来跟大家讲一下u盘装系统。

现如今办公越来越离不开电脑,然而电脑使用多了会越来越卡,这时一般会选择重装回原来的系统,但是重装系统势必要制作u盘启动盘,但是有很多人都还不清楚怎么制作u盘启动盘。下面小编就以win7系统为例示范一下怎么制作u盘启动盘吧!

u盘的作用无处不在,给我们的生活和工作带来了很多的方便。今天小编向你推荐一款好用的u盘装系统软件,云骑士装机大师。那怎么正确使用云骑士装机大师软件呢?接下来就跟着小编一起来看一下u盘装系统教程吧!感兴趣的小伙伴可以关注云骑士官网了解更多关于装机的知识哦!

电脑相关故障问题
点击阅读全文
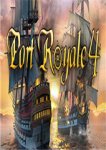
48KBM
下载
Windows 7 Image Updater(Win7映像更新程序)
1.83GM
下载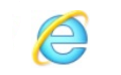
31.53 MBM
下载