微软针对开发者,提供了各版本的Windows系统,加上IE或Microsoft Edge浏览器的免费虚拟机器快照,想要测试软体,只要连结到官方网站下载档案,直接用它在VirtualBox、Vagrant、HyperV、VMware和 Parallels等软体建立虚拟机器,可以省去自己下载 Windows 的ISO档案来安装和设定的时间。下载的虚拟机器可以免费试用90天,试用期间结束以后,可以在「命令提示字元」输入指令「slmgr /rearm」继续启动,延长使用时间。
本文说明下载Windows 10+Microsoft Edge的虚拟机器,直接使用VMware Workstation Player开启(关于VMware Workstation Player的安装详见:VMware Workstation Player下载与安装),启用虚拟机器的方法:
1.连结到官方下载网站。
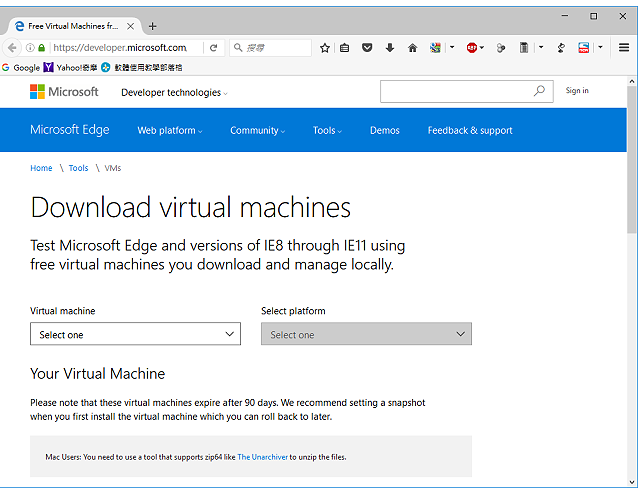
2.选择「Microsoft Edge on Win 10 Stable」。依个人需要,也可以选择其它版本的虚拟机器。
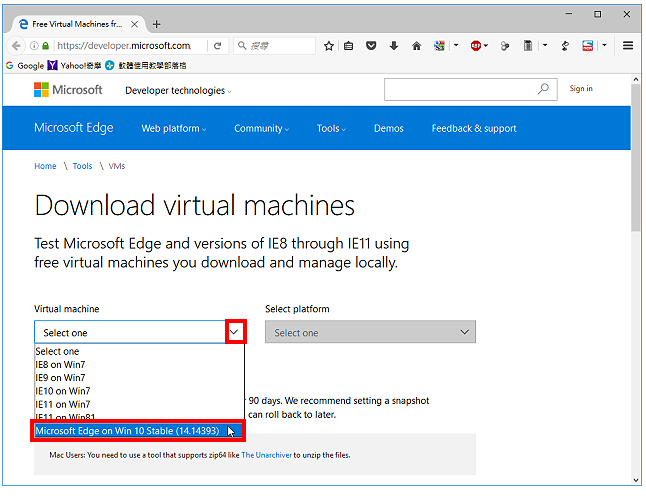
3.虚拟机器平台选择「VMware」。

4.点选「Download .zip」。
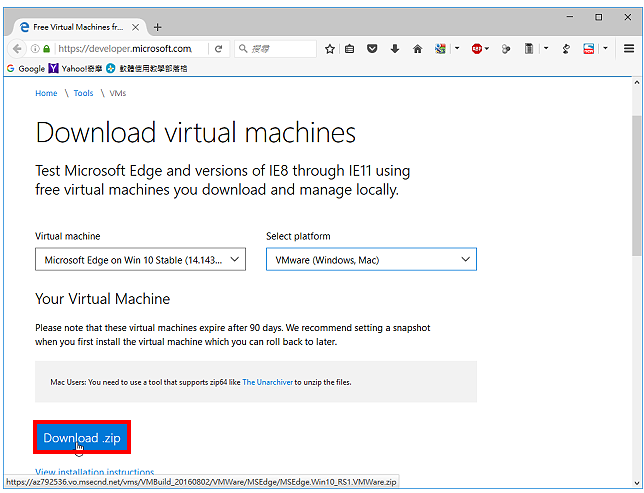
5.选择「dTa OneClick!」,点选「确定」。大档案使用DownThemAll!下载,速度较快,详见:Firefox加速下载档案的附加元件DownThemAll。

6.下载完成以后,开启档案总管,对著下载的档案按滑鼠右键,点选「7-Zip」的「解压缩至” MSEdge.Win10_RS1.VMWare”」,将档案解压缩。关于7-Zip解压缩软体详见:免费的压缩与解压缩软体7-Zip下载、安装与设定。
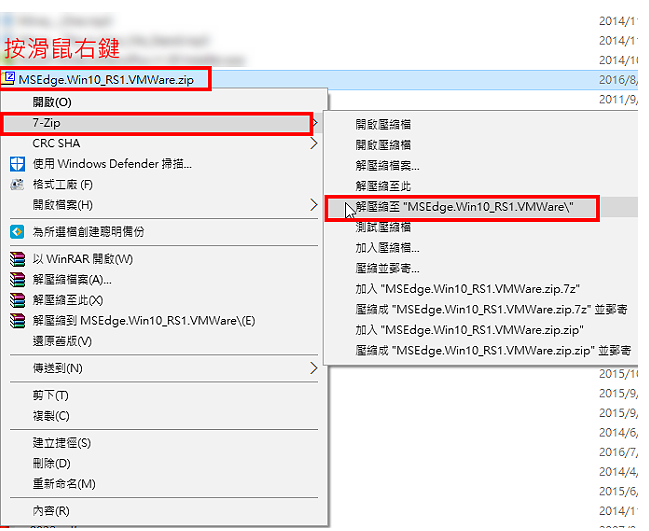
7.解压缩完成的档案如下图所示。
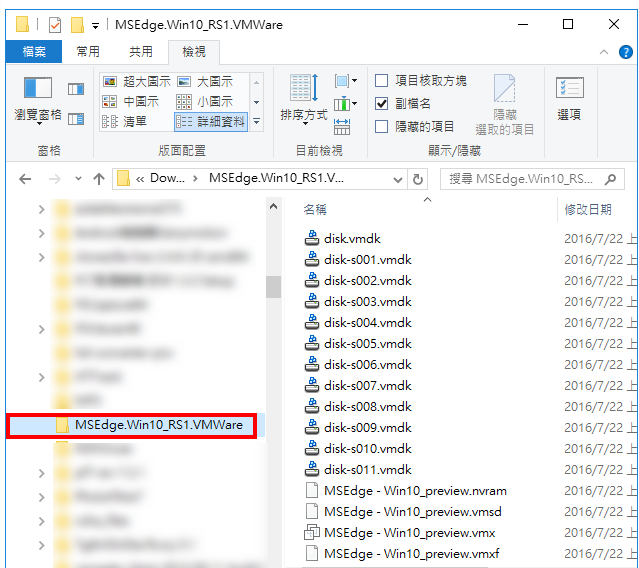
8.对著桌面的捷径图示,连续按两下滑鼠左键,开启VMware Workstation 12 Player。
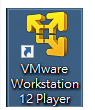
9.点选「Open a Virtual Machine」。
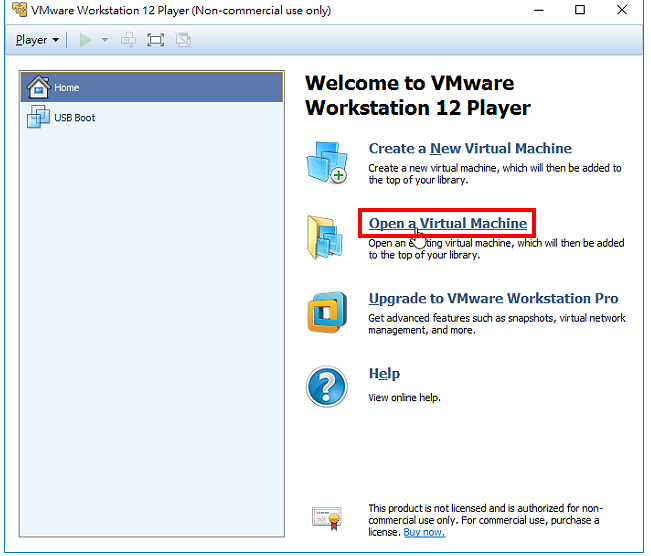
10.选择档案「MSEdge - Win10_preview.vmx」,点选「开启」。
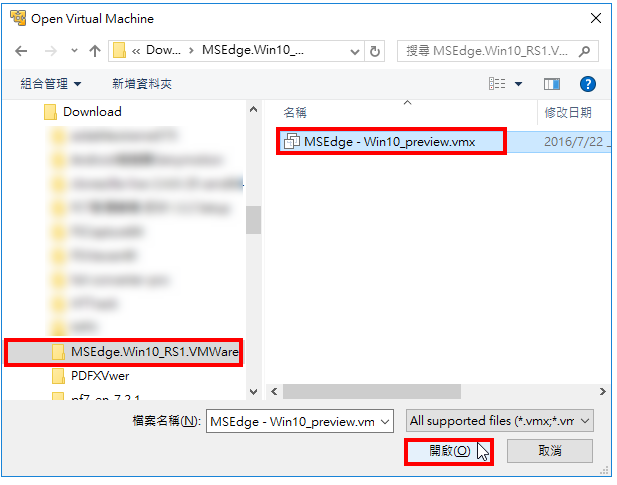
11.已经开启Windows 10虚拟机器,如下图所示。
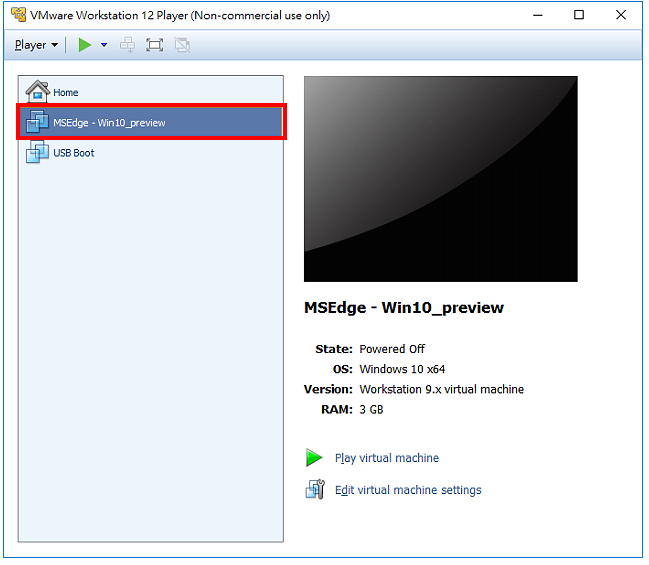
12.点选「Edit virtual mahine settings」。
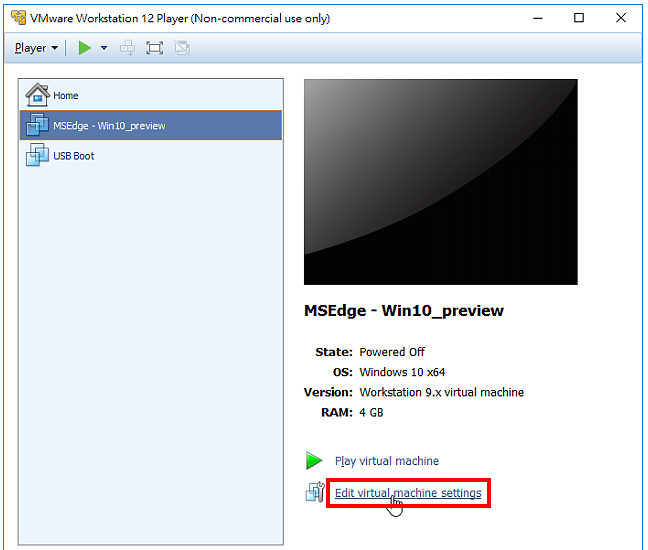
13.选择「Memory〈记忆体〉」,依照你的电脑实体记忆体的大小,调整虚拟机器记忆体大小(建议值:大约是实体记忆体的三分之一),点选「OK」。
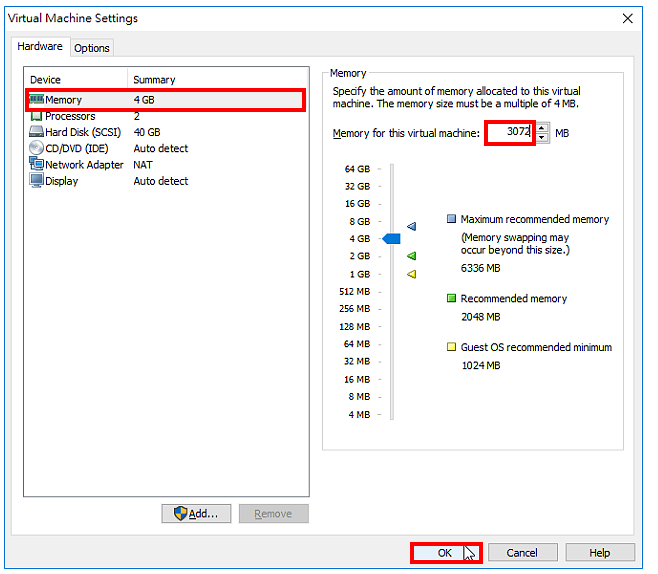
14.点选「Play virtual machine」,启动虚拟机器。

15.正在启动Windows 10虚拟机器。
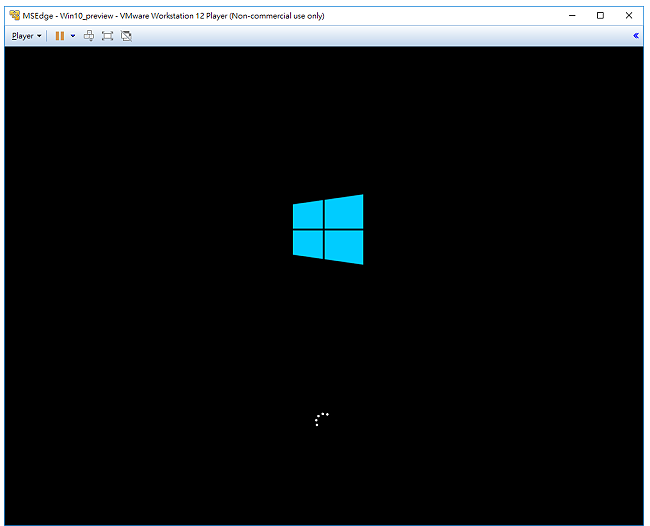
16.已经启动Windows 10虚拟机器,预设的操作介面与语言为英语,如下图所示,可以开始使用虚拟机器来安装与测试软体。如果不习惯英文介面,可以将介面改为中文,更改的方法详见:Windows 10虚拟机器中文化。

点击阅读全文

77.0MM
下载
SysTools VMware Recovery(虚拟机数据恢复软件)
9.3MM
下载
26.0MM
下载