因为工作的关系,需要带著笔记型电脑在办公室和家里使用,办公室和家里的有线网路连线环境不一样,办公室使用固定IP,家里使用DHCP〈自动分配IP位址〉,使用地点不同,就需要重新设定网路连线,每天重复这些设定〈设定的方法详见:Windows 8设定网路连线为固定IP、Windows 7设定网路连线为固定IP〉,操作麻烦且浪费时间;只要使用Windows内建的命令「netsh」建立自动执行批次档,就可以快速切换网路连线的IP,详细操作说明如下:
1.在工作列「网路的捷径图示」按滑鼠右键,点选「开启网路和共用中心」。
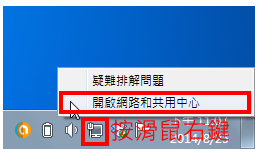
2.点选「变更介面卡设定」。
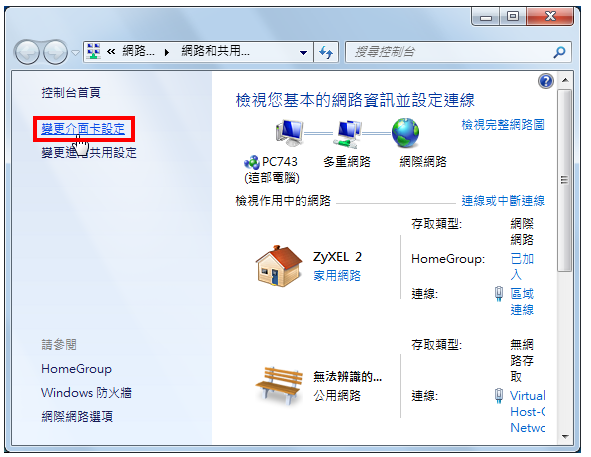
3.记住你的有线网路的名称,如下图所示名称为「区域连线」〈不同的电脑,名称可能不一样〉。

4.在桌面按滑鼠右键,点选「新增文字文件」。
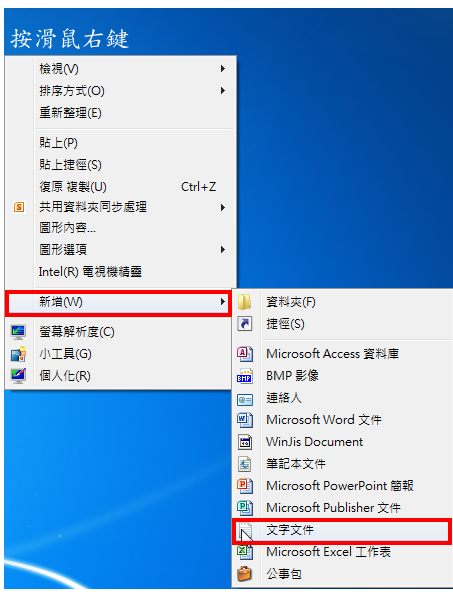
5.直接按键盘的「Enter」键,完成「新文字文件」的新增。
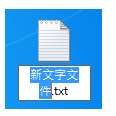
6.对著「新文字文件.txt」连续按两下滑鼠左键,开启文件。

7.在文件输入下列两行文字,将网路设定为DHCP,其中「区域连线」为电脑有线网路的名称。输入的文字如下:
netsh interface ipv4 set address "区域连线" source=dhcp
netsh interface ipv4 set dnsserver "区域连线" source=dhcp
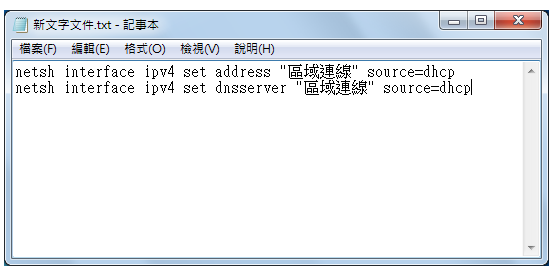
8.点选「档案储存档案」,储存文字文件。

9.选取「新文字文件.txt」,按键盘的F2按键,准备更改档案名称。
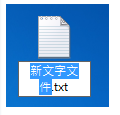
10.将档案名称更改为「DHCP.bat」,完成DHCP批次档的设定;名称DHCP可自订。

11.对著档案「DHCP.bat」按滑鼠右键,点选「以系统管理员身分执行」,就可以将网路连线设定为DHCP。
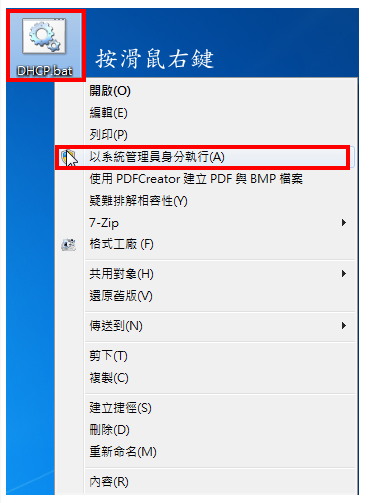
12.正在将网路连线设定为DHCP,如下图所示。
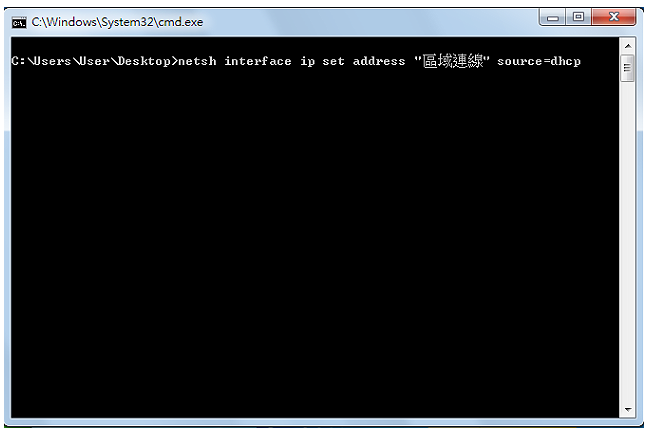
13.在桌面按滑鼠右键,点选「新增文字文件」。
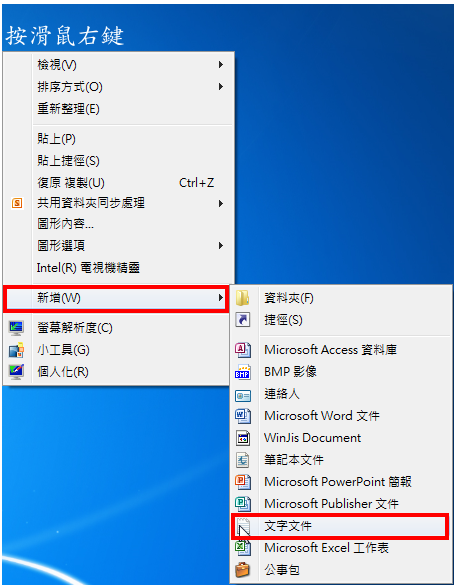
14.直接按键盘的「Enter」键,完成「新文字文件」的新增。

15.对著「新文字文件.txt」连续按两下滑鼠左键,开启文件。

16.在文件输入下列三行文字,将网路设定为固定IP,其中「区域连线」为电脑有线网路的名称,192.168.1.38为连线IP,255.255.255.0为子网路遮罩,192.168.1.1为预设闸道,8.8.8.8为惯用DNS伺服器,8.8.4.4为其他DNS伺服器;上述的资料只做为说明用途,你必须填入自己的IP、DNS等相关数字。输入的文字如下:
netsh interface ipv4 set address "区域连线" static 192.168.1.38 255.255.255.0 192.168.1.1
netsh interface ipv4 set dnsserver "区域连线" static 8.8.8.8 primary
netsh interface ipv4 add dns "区域连线" 8.8.4.4
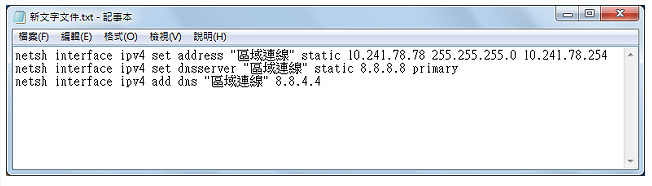
17点选「档案储存档案」
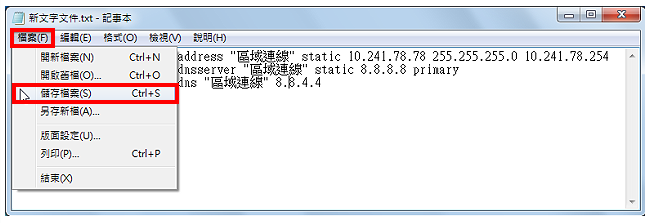
18.选取「新文字文件.txt」,按键盘的F2按键,准备更改档案名称。
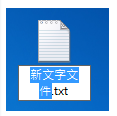
19.将档案名称更改为「StaticIP.bat」,完成固定IP批次档的设定;名称StaticIP可自订。

20.对著档案「StaticIP.bat」按滑鼠右键,点选「以系统管理员身分执行」,就可以将网路连线设定为固定IP。
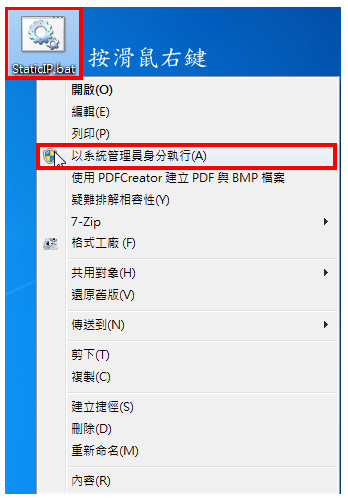
21.正在将网路连线设定为固定IP,如下图所示。
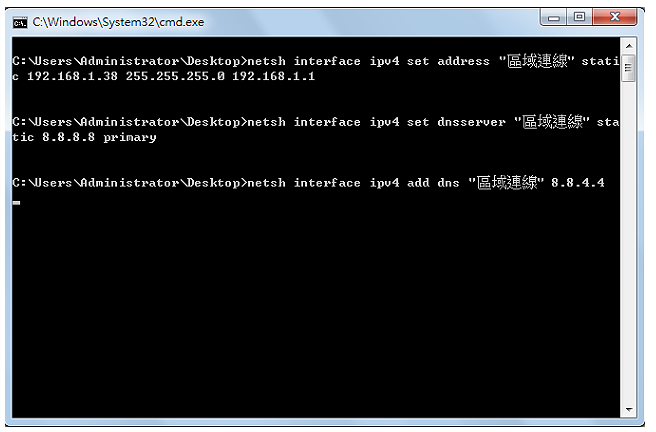
点击阅读全文