
品牌型号:联想GeekPro 2020
系统:win10 1909 64位企业版
部分用户可能电脑型号不一样,但系统版本一致都适合该方法。
windows10开机黑屏怎么办呢?下面与大家分享win10开机进不去系统黑屏。
电脑开机黑屏可能是桌面文件未启动,也可能是系统损坏,如果黑屏但是有鼠标,可以手动启动桌面,如果黑屏且没有鼠标,可以选择重装电脑系统。
方法一:
按Ctrl+Shift+Esc打开任务管理器
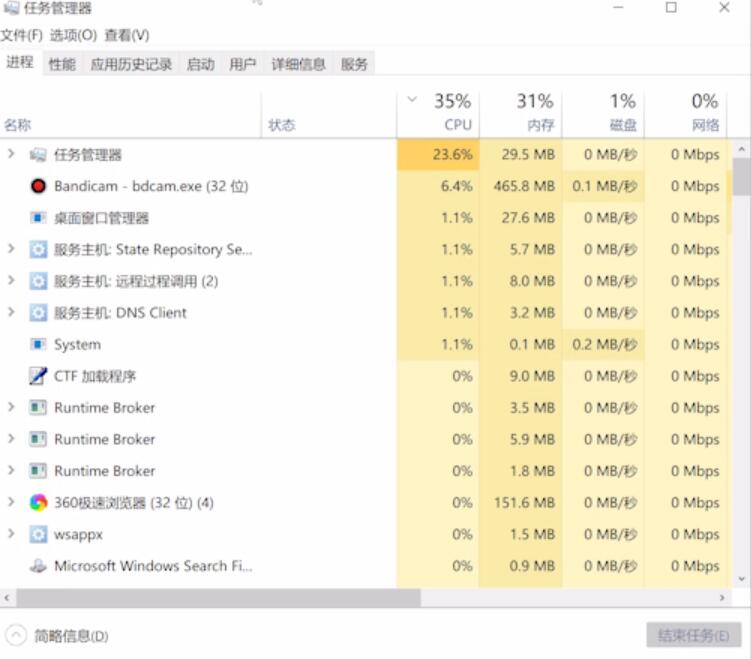
点击文件,运行新任务,输入explorer.exe,点击确定,等待桌面重启完成就可以了
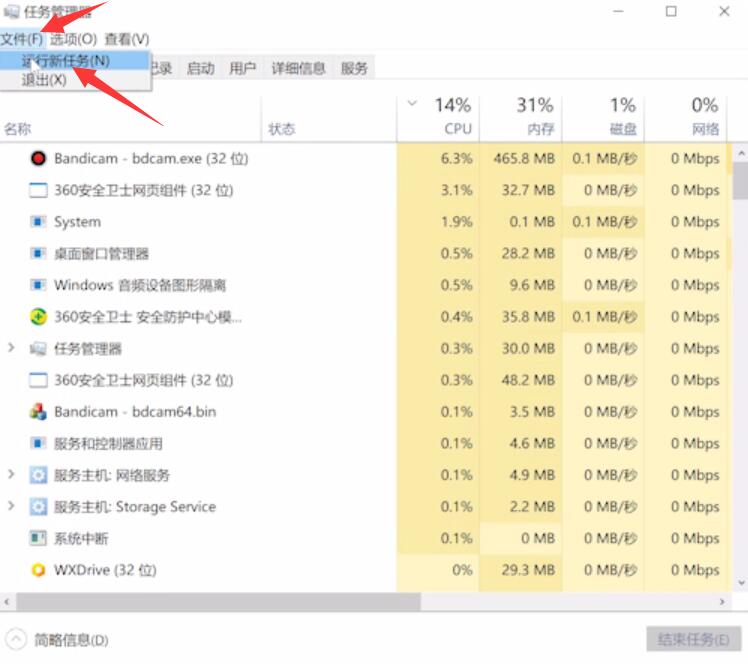
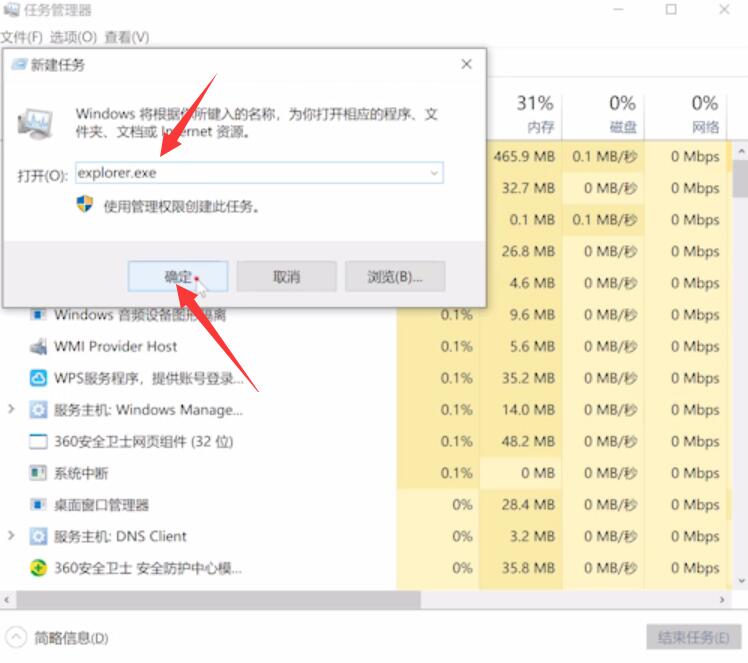
方法二:
右键点击任务栏,选择任务管理器
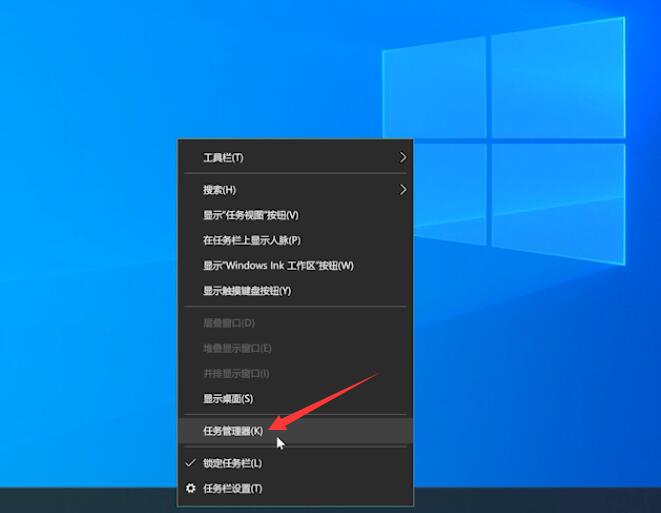
在进程中找到Windows资源管理器,点击右键,选择重新启动,等待重启完成就可以了
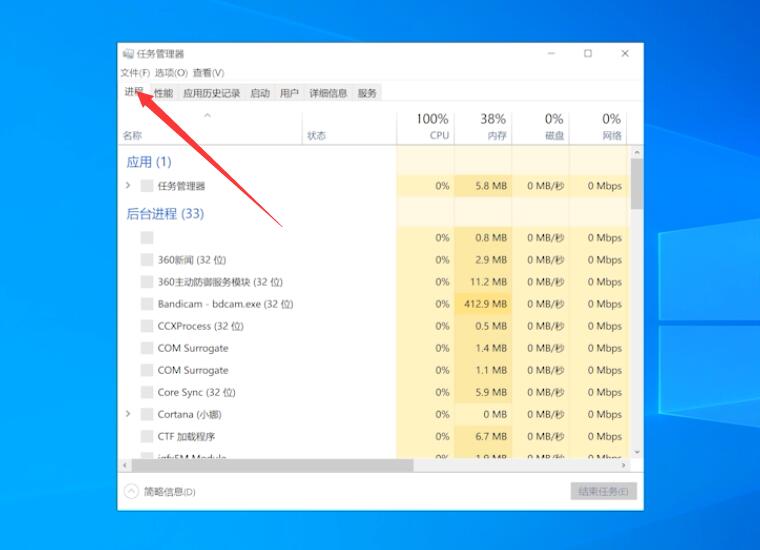
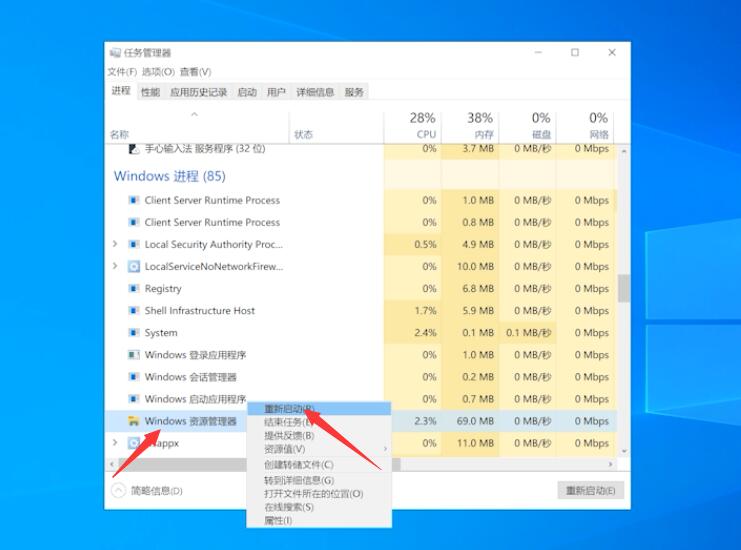
方法三:
按下Ctrl+Alt+Del组合键,打开任务管理器
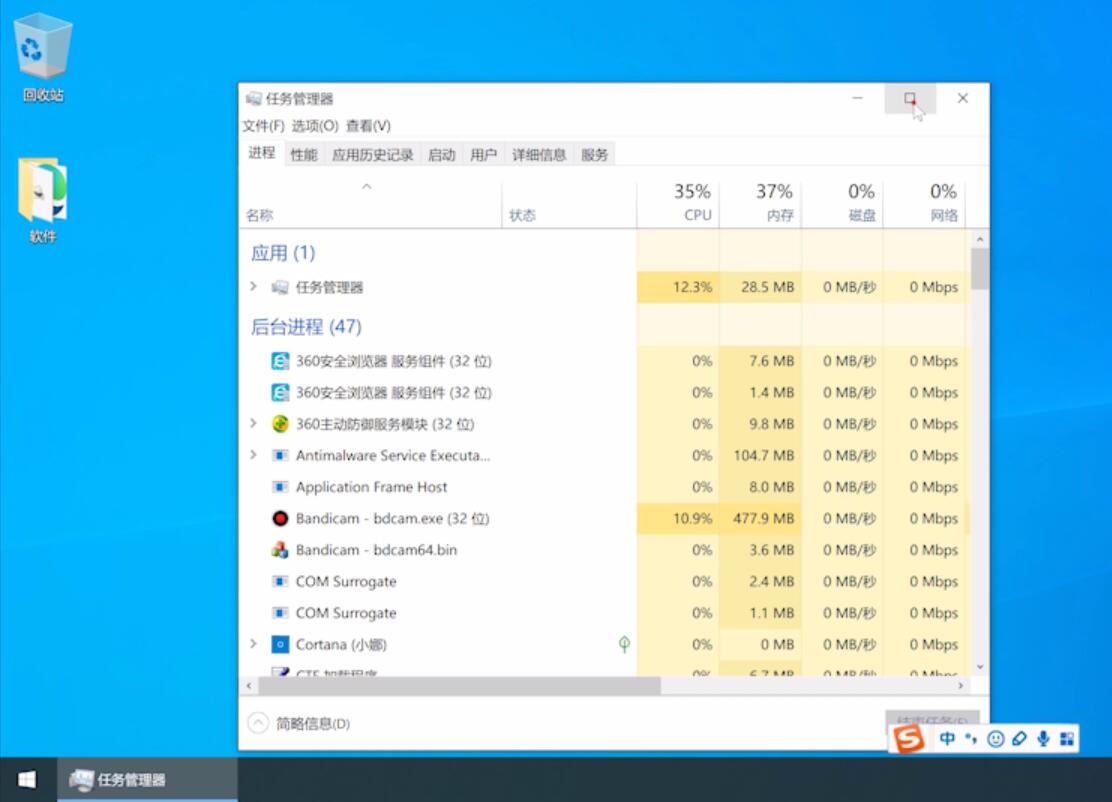
单击左上角的文件,选择运行新任务
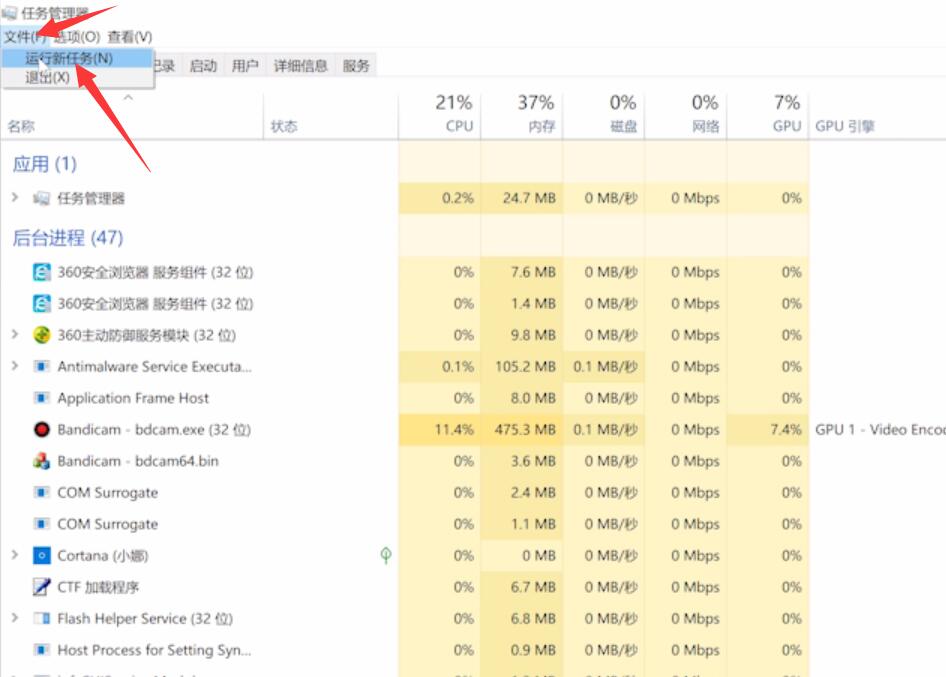
弹出窗口中,输入explorer.exe,点击确定
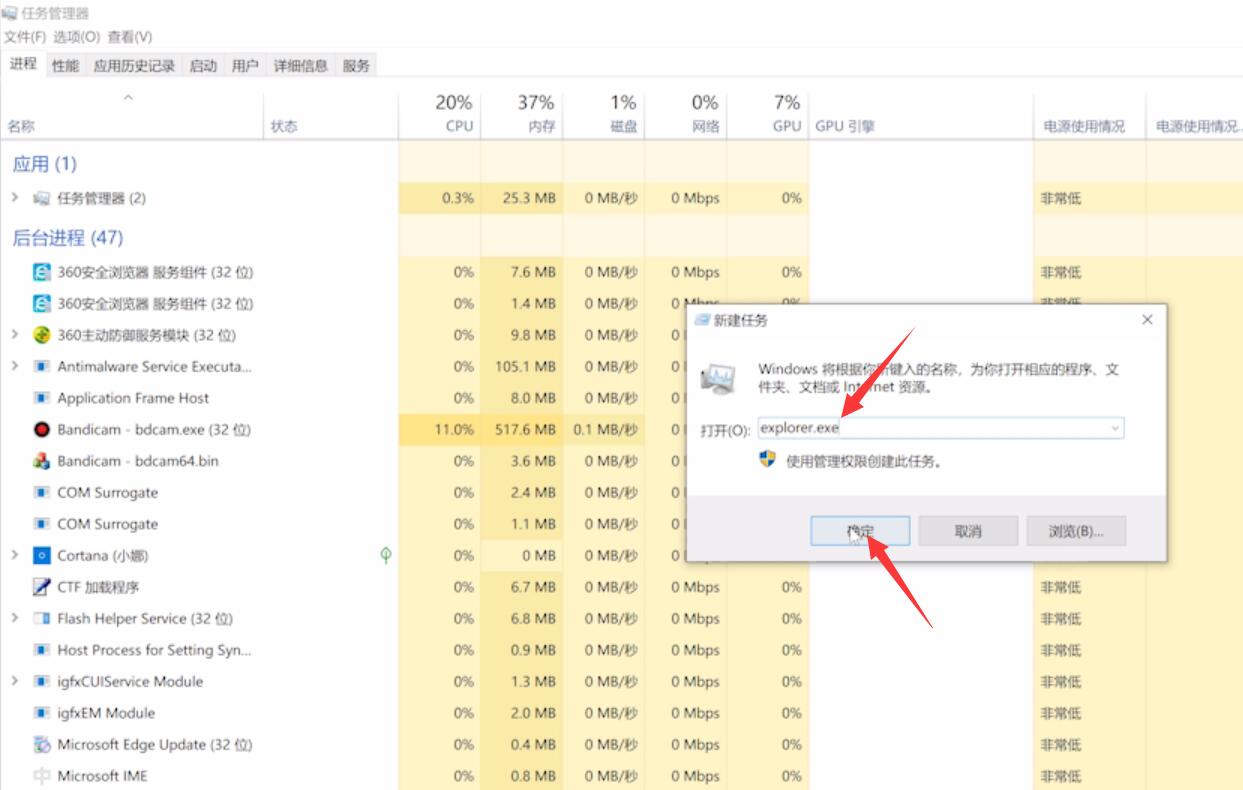
按win+r组合键,打开运行窗口,输入regedit,回车,进入注册表编辑器
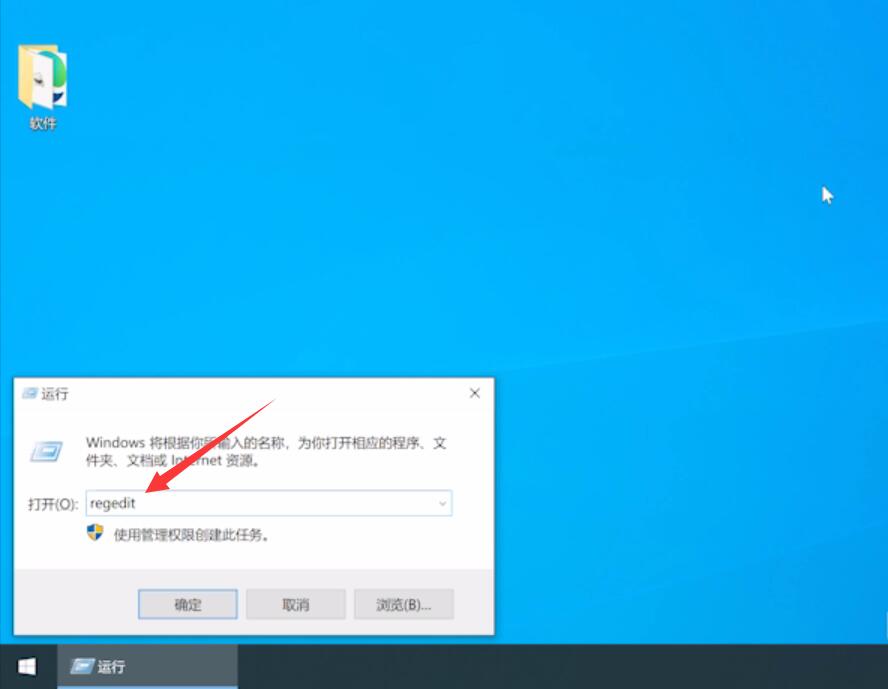
依次进入以下路径:HKEY_LOCAL_MACHINE/SOFTWARE/Microsoft/Windows NT/CurrentVersion
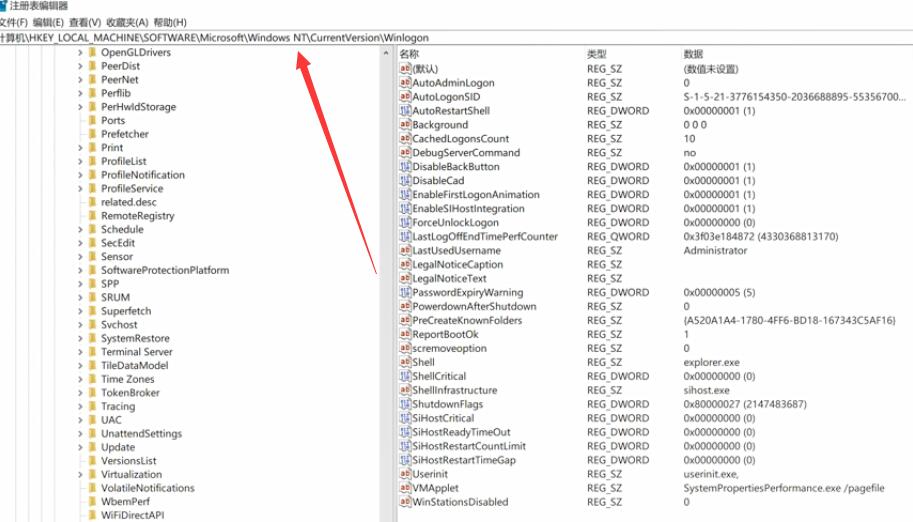
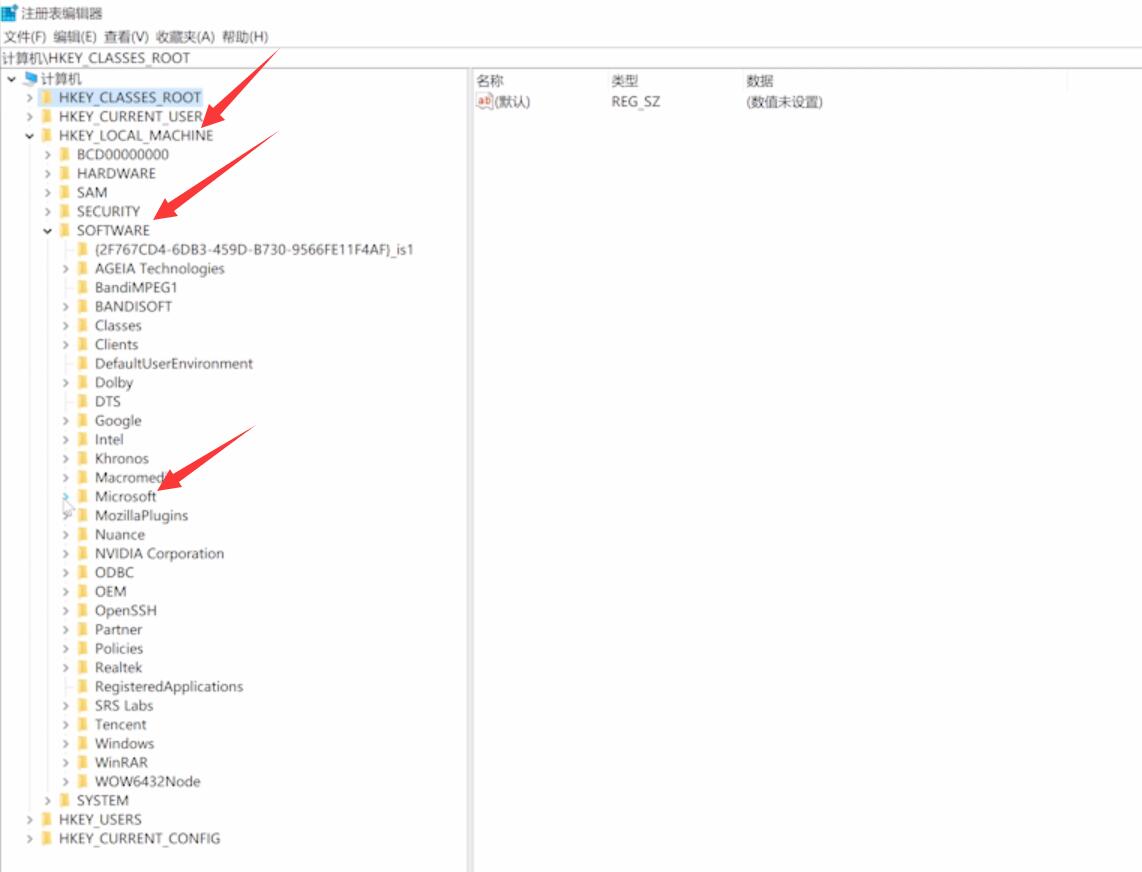
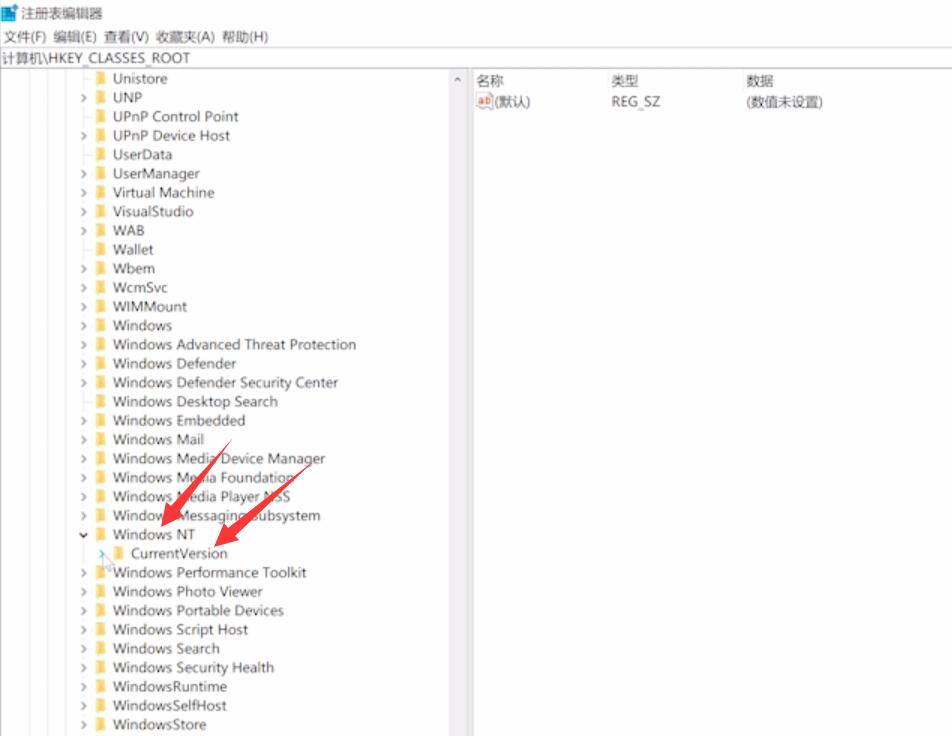
单击选中Winlogon,在右侧窗口中双击Shell
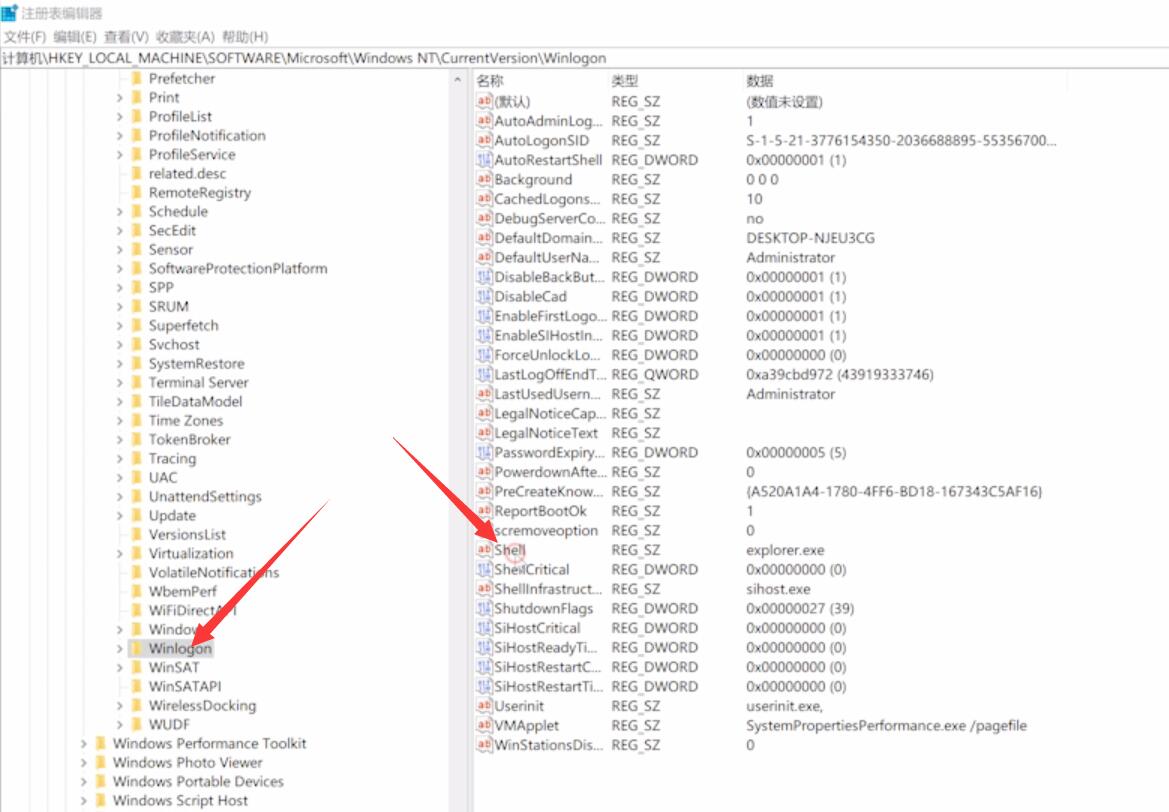
若Shell的数值数据为explorer.exe则正确,若不是,则更改为explorer.exe,点击确定即可
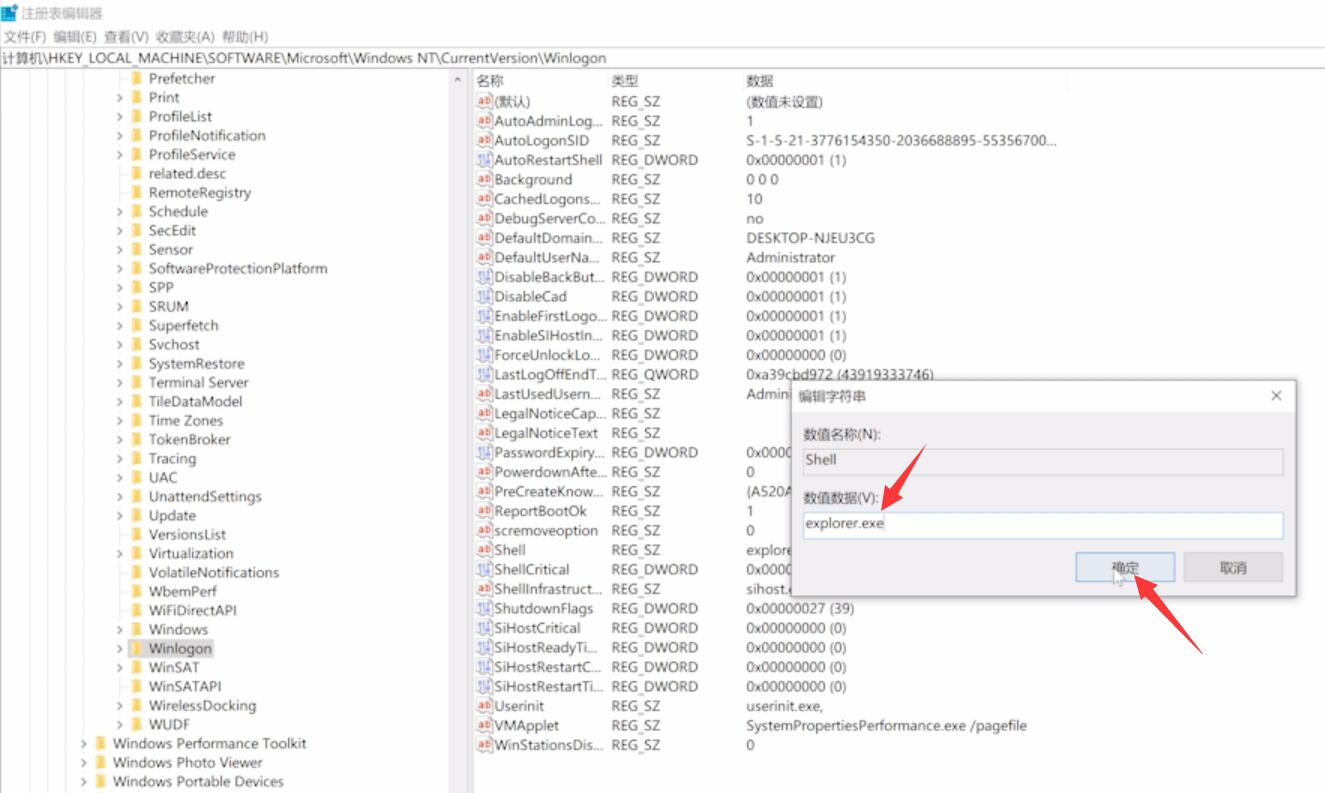
方法三:
在需要重装的电脑上插入启动U盘,开机并不断按下U盘启动快捷键

在进入系统启动菜单中选择带有USB字样的选项并回车

进入系统引导选项界面,选择Windows 10 PE进入系统

进入系统后,软件会自动打开搜索系统镜像,找到镜像,点击安装

准备安装界面中无需更改,点击开始安装,选择继续


等待安装,安装完成后,拔除U盘,点击立即重启

接着无需操作,耐心等待系统安装即可,安装完成后,进入系统即完成重装

方法一:
打开任务管理器
运行新任务输入指令
方法二:
右键选择任务管理器
资源管理器重新启动
方法三:
电脑插U盘按快捷键
选USB字样选项回车
进入系统引导选项
找到镜像点击安装
点击开始安装选择继续
安装完拔U盘立即重启
进入系统即完成重装