现如今win10系统逐渐普及,而2020年win7系统就会停止支持,用户越来越多的为电脑重装了win10系统。对于还在使用win7系统的华硕笔记本的用户来说,想要为自己的笔记本重装win10系统。但微软提供的免费升级服务早已截止,想要重装系统的话却又不知道如何重装系统win10。其实华硕笔记本win7重装系统win10非常简单,只要制作一个U盘启动盘就可以进行重装了。那么下面就让小编为大家带来华硕笔记本win7重装系统win10教程。
一、准备工作
1、8G或更大容量空U盘,并制作为PE启动盘
2、在云骑士装机大师中下载win10系统,并存入U盘中
3、如果是非uefi机型,直接硬盘安装,不需要格盘;如果支持uefi,建议通过U盘安装,需要格盘,要备份硬盘所有数据
二、重装步骤
1. 在需要装win10系统的电脑上插入pe启动盘,重启后不停按F12或F11或Esc等启动快捷键,调出启动菜单对话框,选择识别到的U盘选项,一般是U盘名称或者带有USB字样的,比如KingstonDT,如果要uefi模式下安装,选择带UEFI模式的项,按回车键进入。
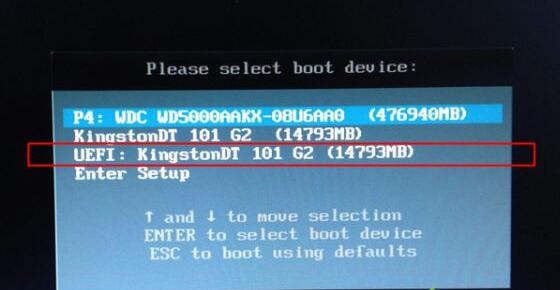
2. 选择windows pe分辨率,默认选择第1个,也可以选择第2个指定分辨率,按回车。
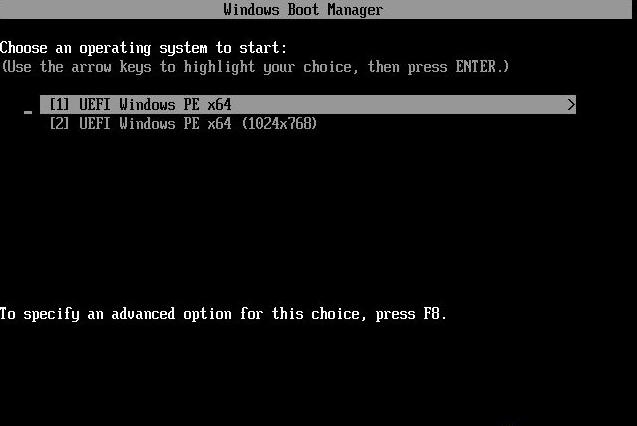
3. 进入到pe之后,要在uefi下安装win10,要把硬盘格式化成GPT分区表,双击桌面上的【分区助手(无损)】,选择磁盘1,点击【快速分区】。
设置分区数目、分区大小以及分区类型,卷标为【系统】的系统盘建议50G以上,由于选择了UEFI启动,磁盘类型要GPT,【分区对齐到】是4k对齐,2048扇区就行,也可以4096扇区,确认无误后点击开始执行。
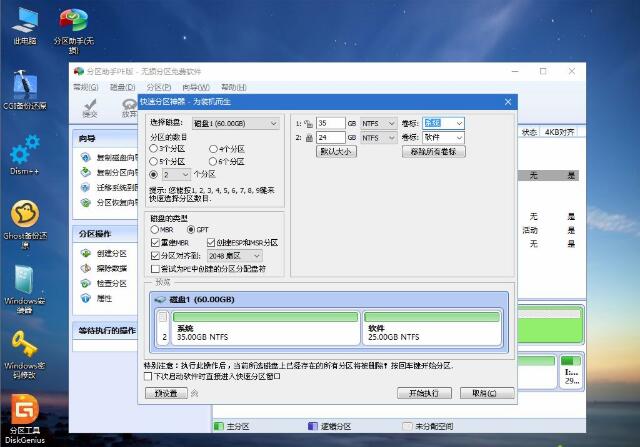
4. 接着打开此电脑—微PE工具箱,右键win10系统iso镜像,选择【装载】,如果没有装载,右键—打开方式—资源管理器。
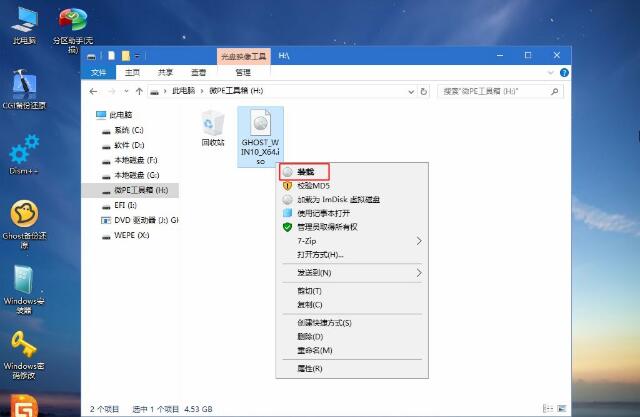
5. 双击【双击安装系统.exe】,运行安装工具,选择【还原分区】,GHO WIM ISO映像路径会自动提取到win10.gho,接着选择安装位置,一般是C盘,或者根据卷标或总大小来判断,选择之后,点击确定。
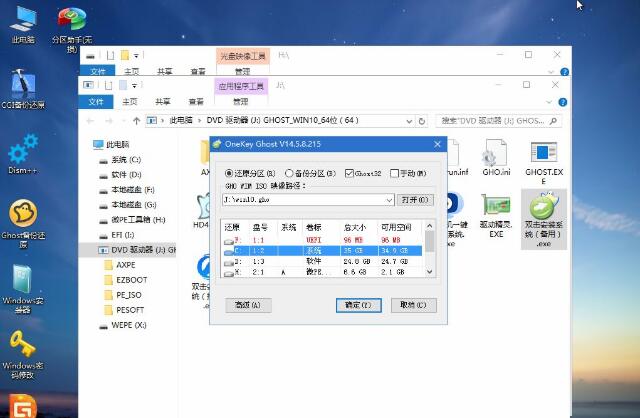
6. 转到这个界面,执行win10系统安装部署到C盘的过程,需要等待一段时间。
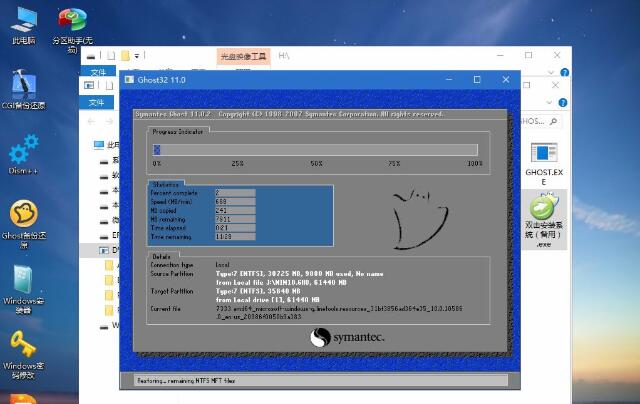
7. 重启过程拔出U盘,之后进入到这个界面,执行win10系统组件安装、驱动安装以及激活操作,最后启动进入win10桌面,win7系统就安装好win10系统了。
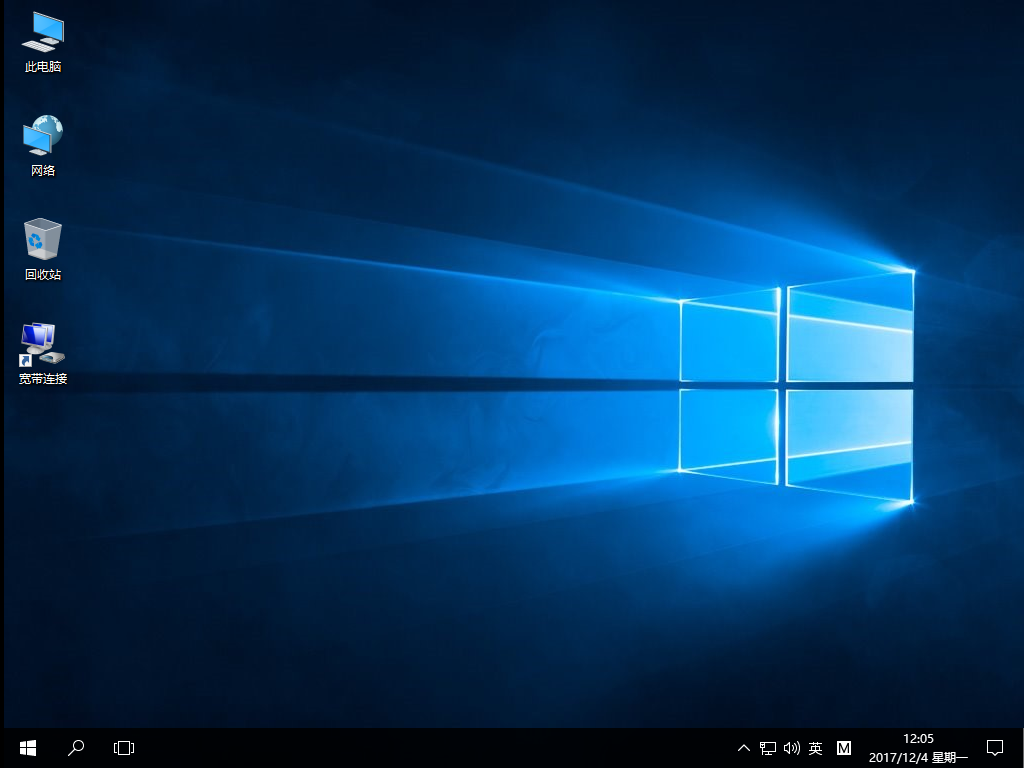
以上就是小编为大家带来的笔记本win7重装win10系统教程。通过U盘启动盘,我们可以很轻松的完成系统的重装。U盘启动盘可以通过云骑士装机大师进行制作,简单方便。
点击阅读全文