现在电脑已经成为大家生活的一部分了,用电脑看电视,听歌,上网,玩游戏等等,但是当电脑系统出问题时,就要重新安装系统了,很多新手不会安装系统,下面就用win7为例为大家介绍u盘启动
u盘启动安装步骤阅读
1、插入U盘打开云骑士装机大师,选择U盘模式
2、点击一键制作启动U盘,点击BIOS启动
3、选择电脑相应位数的PE版本
4、下载选择好的PE系统并制作U盘启动盘
5、U盘启动盘就制作完成
6、U盘插入电脑的USB接口,开机按下启动U盘快捷键
7、选择USB选项并回车
8、选择对应电脑位数的PE系统进入
9、进入PE系统后自动打开云骑士PE安装工具
10、选择系统点击安装
11、点击继续,开始安装系统
12、安装过程中不要断开电源
13、系统重启了两次以后就安装完成了
u盘启动安装操作步骤
01 打开云骑士装机大师再点击上面的U盘启动

02 点击上面的U盘启动选项卡,选择左边的U盘模式

03 选择好U盘以后点击一键制作启动U盘,在弹出确定提示框后点击确定

04 接着会弹出一个选择启动方式提示框,点击左边的BIOS启动

05 在弹出的PE版本选择提示框中选择高级版点击确定

06 然后选择微软官方原版,在这里选择win7 64位系统下拉菜单中的旗舰版,接着点击右下角的下载系统且制作U盘

07 软件就开始下载选择好的系统并制作U盘启动盘,在弹出的制作完毕提示框中点击确定,这样U盘启动盘就制作完成了

08 接着用新做好的U盘启动盘来装win7系统,将U盘插在电脑的USB接口,开机并不断按下启动U盘快捷键,U盘快捷键可以通过云骑士装机大师确认

09 在进入系统启动菜单中选择有USB字样的选项并回车,

10 系统启动后会进入云骑士PE界面,新机型选择Windows8 PE,老机型可以选择Windows 2003 PE,选择完毕后回车进入

11 根据电脑位数选择进入PE系统,一般来说选择64位,如果电脑是32位的则选择32位,选择后回车进入

12 进入PE系统之后会自动打开云骑士PE安装工具,勾选刚下载好的win7系统,最后点击安装系统

13 在弹出的的窗口中点击继续,然后云骑士装机大师就会开始安装系统,这个过程需要一段时间请耐心等待,在安装过程中不要断开电源

14 安装完成后点击重启,云骑士装机大师就会重启电脑并对系统进行安装,这里时间比较长请耐心等待下,在系统重启了两次以后就安装完成了。
U盘是一款受大众喜爱的移动存储器,是我们选择存放工具的首选。不知道大家有没有遇到过U盘读不出来的情况。尤其是在需要用到U盘里的资料,或者需要U盘来保存文件时,U盘读不出来,这可怎么办?今天我们就来详细解决下这类问题,来一个汇总解决方法。
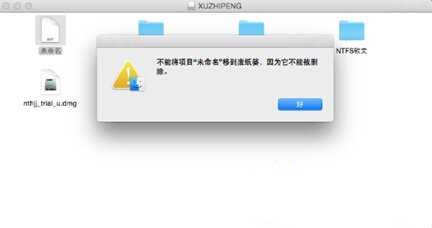
有时用户会遇到无法格式化u盘的问题,导致U盘无法实现格式化的原因是多方面的,而解决该问题的办法是利用多种方法来尝试解决。下面小编给大家浅析无法格式化u盘的修复方案,希望对大家有所帮助。
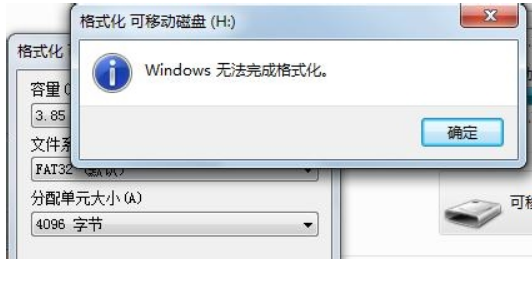
现在不少朋友都是使用U盘安装系统的,这种方法虽然方便,但是也常常会出现一些问题。今天小编要为大家解决的是u盘装系统后黑屏的问题,有相同问题的朋友不妨看看吧!

相关教程
点击阅读全文