随着社会的发展,电脑已经成为我们在日常工作、生活中不可或缺的工具。但它毕竟是电子产品,用久了难免就会出现一些故障问题,如电脑蓝屏死机,遇到这个问题该如何处理呢?重装系统呗,下面就以云骑士装机大师为例给大家介绍如何直接从u盘启动装系统。
u盘启动装系统步骤阅读
1、插入U盘打开云骑士装机大师,选择U盘模式
2、点击一键制作启动U盘,点击BIOS启动
3、选择电脑相应位数的PE版本
4、下载选择好的PE系统并制作U盘启动盘
5、U盘启动盘就制作完成
6、U盘插入电脑的USB接口,开机按下启动U盘快捷键
7、选择USB选项并回车
8、选择对应电脑位数的PE系统进入
9、进入PE系统后自动打开云骑士PE安装工具
10、选择系统点击安装
11、点击继续,开始安装系统
12、安装过程中不要断开电源
13、系统重启了两次以后就安装完成了
u盘启动装系统操作步骤
01 打开云骑士装机大师再点击上面的U盘启动

02 点击上面的U盘启动选项卡,选择左边的U盘模式

03 选择好U盘以后点击一键制作启动U盘,在弹出确定提示框后点击确定

04 接着会弹出一个选择启动方式提示框,点击左边的BIOS启动

05 在弹出的PE版本选择提示框中选择高级版点击确定

06 然后选择微软官方原版,在这里选择win7 64位系统下拉菜单中的旗舰版,接着点击右下角的下载系统且制作U盘

07 软件就开始下载选择好的系统并制作U盘启动盘,在弹出的制作完毕提示框中点击确定,这样U盘启动盘就制作完成了

08 接着用新做好的U盘启动盘来装win7系统,将U盘插在电脑的USB接口,开机并不断按下启动U盘快捷键,U盘快捷键可以通过云骑士装机大师确认

09 在进入系统启动菜单中选择有USB字样的选项并回车,

10 系统启动后会进入云骑士PE界面,新机型选择Windows8 PE,老机型可以选择Windows 2003 PE,选择完毕后回车进入

11 根据电脑位数选择进入PE系统,一般来说选择64位,如果电脑是32位的则选择32位,选择后回车进入

12 进入PE系统之后会自动打开云骑士PE安装工具,勾选刚下载好的win7系统,最后点击安装系统

13 在弹出的的窗口中点击继续,然后云骑士装机大师就会开始安装系统,这个过程需要一段时间请耐心等待,在安装过程中不要断开电源

14 安装完成后点击重启,云骑士装机大师就会重启电脑并对系统进行安装,这里时间比较长请耐心等待下,在系统重启了两次以后就安装完成了。
办公的电脑使用时间久了,电脑系统逐渐变的卡顿起来,这个时候很多朋友会选择使用U盘来重装系统,但是也有不少朋友还不知道如何使用U盘装系统。所以今天小编就特地整理了这篇教程来教大家电脑怎么用u盘装系统,大家一起来看看吧!

U盘已经成为重装系统环节中及其重要的工具,但是也有不少用户还不知道如何使用U盘装系统。所以今天小编便特地整理了这篇教程来教大家电脑怎么用u盘装系统,大家一起来看看吧!
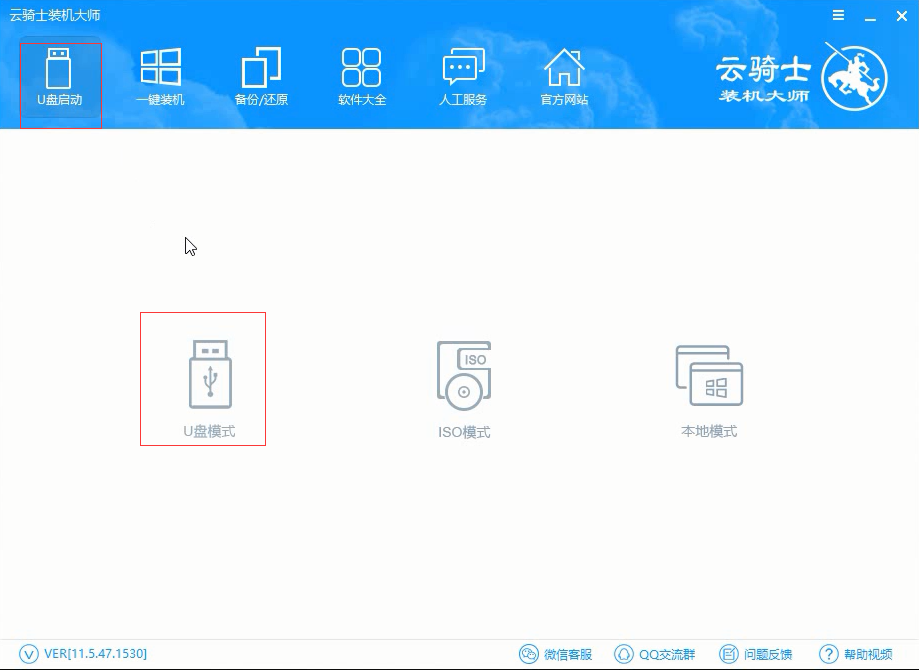
在我们办公的过程的,U盘是必不可少的工具,但是也有不少用户知道U盘还能用来重装系统。为了让大家都可以自己动手重装系统,今天小编就特地整理了这篇教程来教大家电脑怎么用u盘装系统,大家一起来看看吧!

u盘启动装系统相关教程
点击阅读全文