当的电脑卡的不行的时候,会选择重装回原来的系统。现在有不少用户习惯了使用XP系统,想要继续使用XP系统,那么接下来就为大家介绍一下怎么用u盘装xp系统的教程吧。
步骤阅读
1、打开云骑士装机大师,点击U盘启动,选择U盘模式,选择U盘的PE版本,选中U盘
2、选择自定义参数,模式默认选择HDD-FAT32,参数为了保证兼容性,选择NTFS和CHS
3、选择双启动,点击一键制作启动U盘,点击一键制作启动U盘按钮,选择系统版本
4、自动下载完系统会进入PE,云骑士便会自动制作U盘启动
5、等待U盘启动盘完成
6、将云骑士U盘启动盘插入电脑,进入U盘主页面,选择运行PE增强版
7、在PE桌面上运行PE一键装机,选择安装盘符C盘,确定
8、在下面的界面,装机工具执行映像的解压操作
9、接着电脑会重启,开始安装xp系统,直至完成xp系统的安装
操作步骤
01 制作U盘启动盘:打开云骑士装机大师,点击“U盘启动”,选择“U盘模式”,选择U盘的PE版本,选择标准版
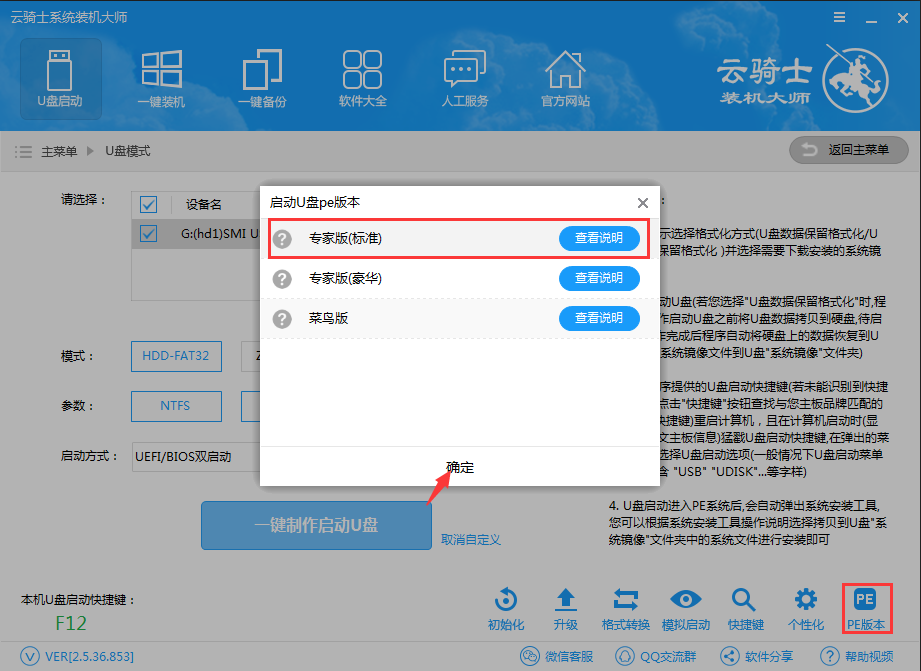
02 选中U盘,选择自定义参数,模式默认选择HDD-FAT32,参数为了保证兼容性,NTFS和CHS应当同时勾选,启动方式选择双启动,然后点击一键制作启动U盘
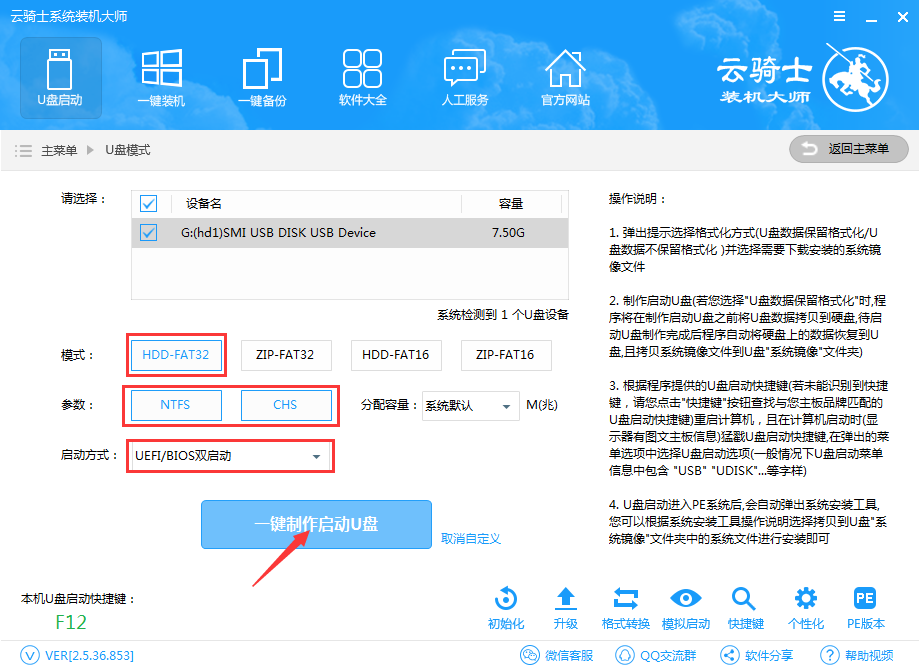
03 选择完点击“一键制作启动U盘”按钮会弹出“格式化”窗口,选择合适的选择后确定,接着是“系统选择”功能,选择原版xp系统
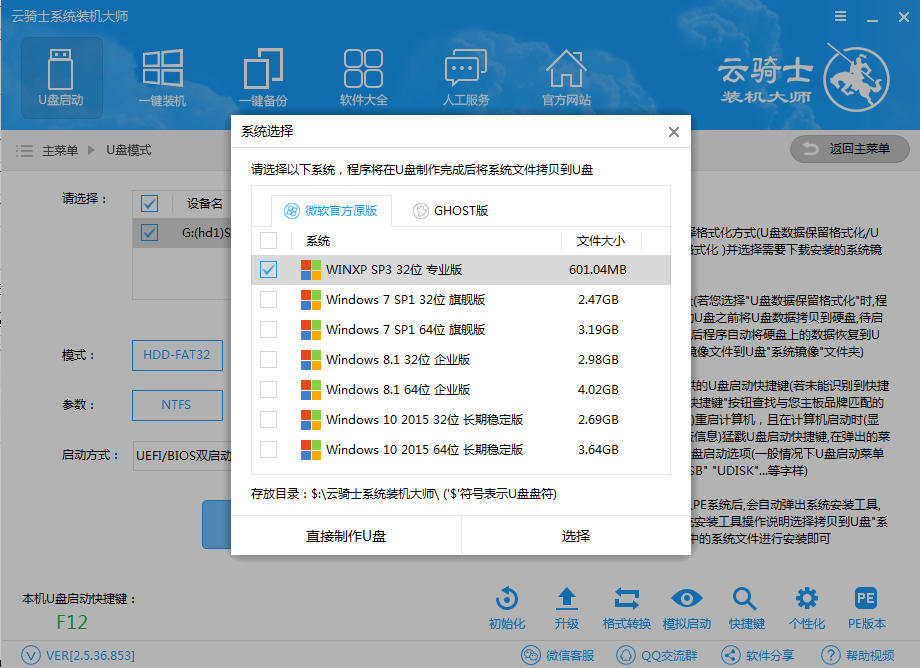
04 自动下载完xp系统后会进入PE个性化设置界面,这里直接点击保存设置并确定即可,而后云骑士便会自动制作U盘启动以及将下载系统和备份的资料导入到U盘里面,制作的过程会有点久请大家耐心等待下,云骑士U盘启动盘制作完成。
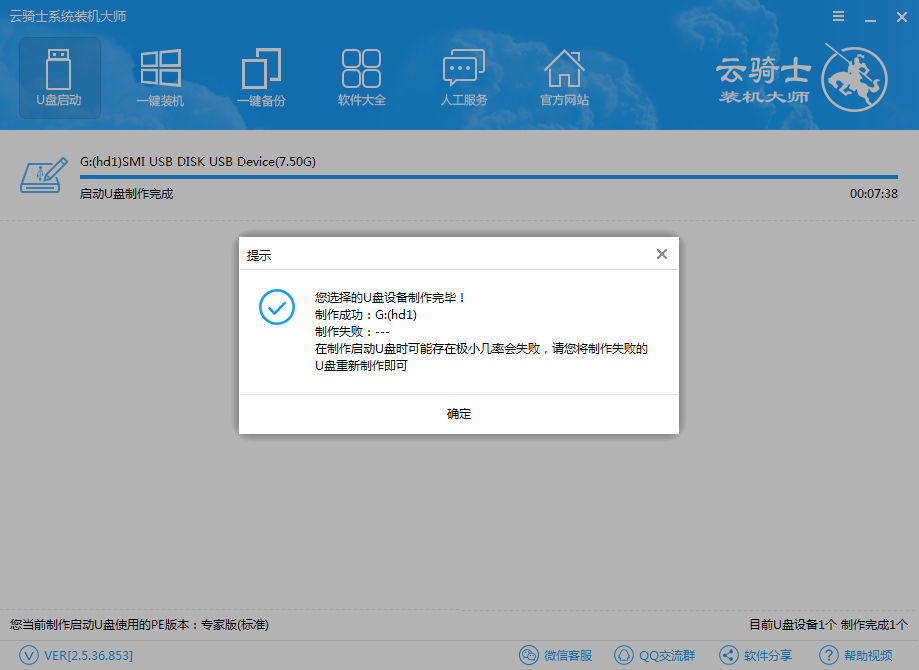
05 U盘装xp系统:将云骑士U盘启动盘插入电脑,进入U盘主页面,选择【02】运行PE增强版;

06 在PE桌面上运行【PE一键装机】,装机工具默认会加载映像路径,只需选择安装盘符C盘,确定;
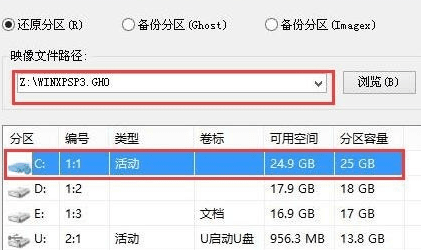
07 在下面的界面,装机工具执行映像的解压操作;
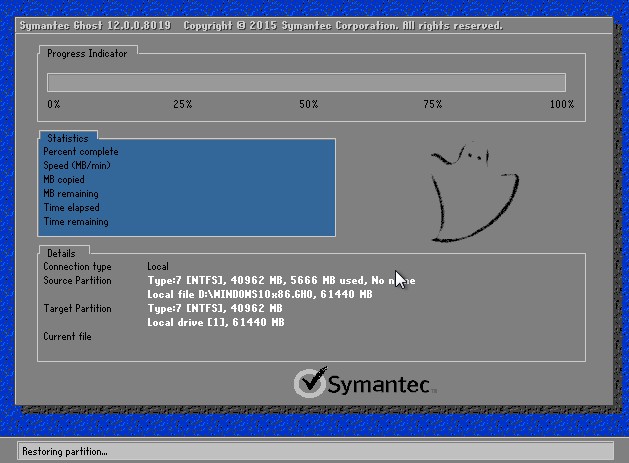
08 接着电脑会重启,开始安装xp系统,直至完成xp系统的重装;
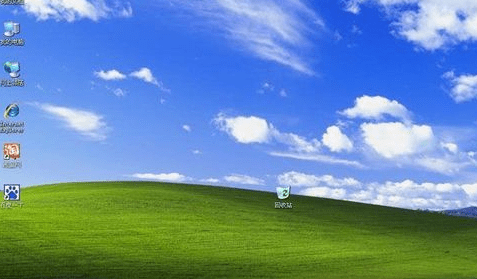
时间长了使用的电脑会感觉越来越卡,该怎么办呢?这个时候很多人会选择重装系统,有些用户对电脑系统的出装也是一知半解,不知道从何下手,下面就为大家带来了系统重装的教学视频,一起来看一下吧!
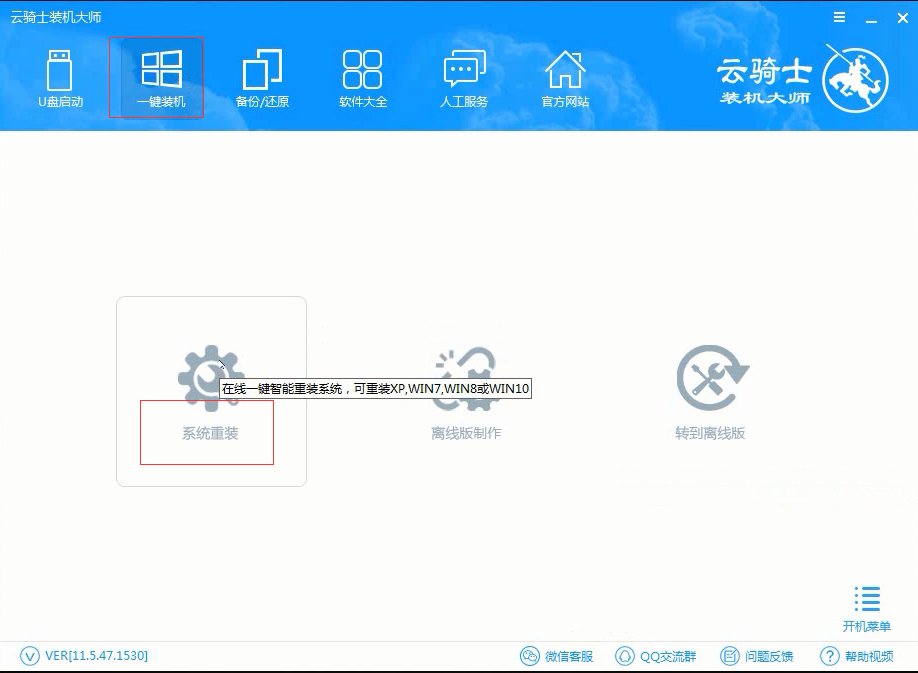
xp系统已经随着时代的进步而不断被遗忘,但是仍然有不少用户选择继续使用它,作为一个多年陪伴的老友,不愿放弃它。今天教大家的是一键重装系统xp的方法,大家一起来看看吧。
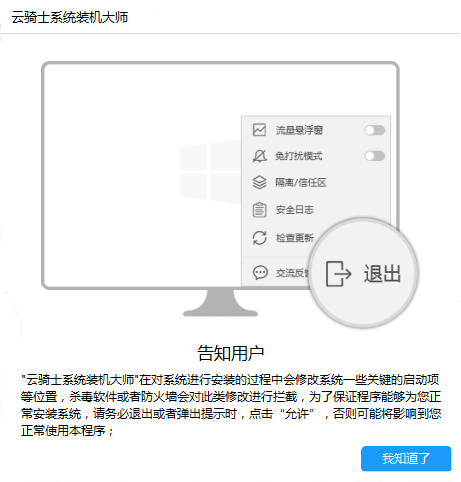
U盘启动盘相关问题
点击阅读全文