U盘现在不仅仅是存储数据的移动设备,它还有一个非常强大的功能就是用来启动电脑系统,比如系统出现故障无法启动,就可以通过制作好的U盘来启动系统,下面就跟大家介绍一下如何设置从U盘启动系统的方法。
步骤阅读
1.将U盘启动盘插在电脑的USB接口 开机或都重启电脑并按下启动U盘快捷键进入系统启动菜单
2.在进入系统启动菜单中选择带有USB字样的选项并回车
3.启动后会进入云骑士PE界面 然后选择对应电脑位数的PE版本 选择后回车
4.进入PE系统之后会自动打开云骑士PE安装工具
5.然后勾选需要安装的系统
6.再选择系统所要安装到的分区或者默认C盘 最后点击安装系统
7.在弹出的窗口中点击继续之后就开始重装系统 这个过程需要一段时间
8.安装完成后点击立即重启
9.云骑士装机大师就会重启电脑并对系统进行安装
10.等安装完之后将会自动重启 重启完成系统的安装就完成了
操作步骤
01 将U盘启动盘插在电脑的USB接口 开机或都重启电脑并不断按下启动U盘快捷键 来进入系统启动菜单选项

02 U盘快捷键可以通过云骑士装机大师确认
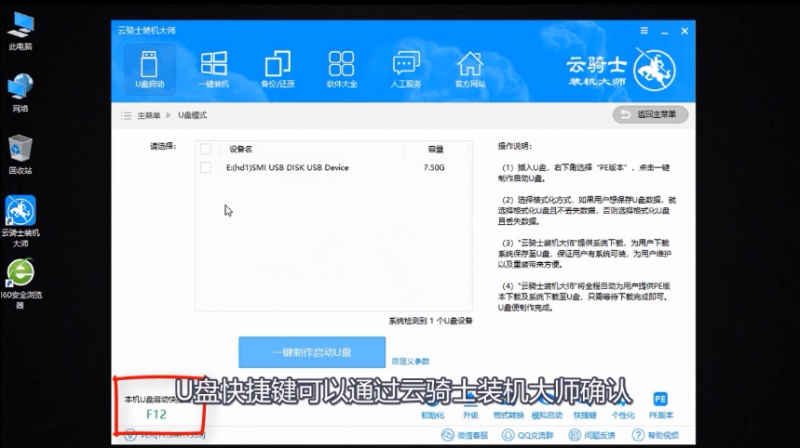
03 在进入系统启动菜单中选择带有USB字样的选项并回车
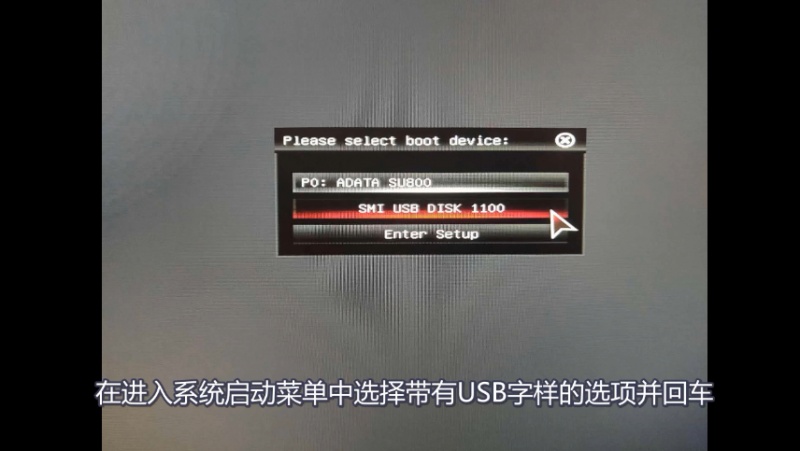
04 启动后会进入云骑士PE界面 然后新机型选择Windows8 PE 老机型可以选择Windows2003 PE 选择完毕后回车
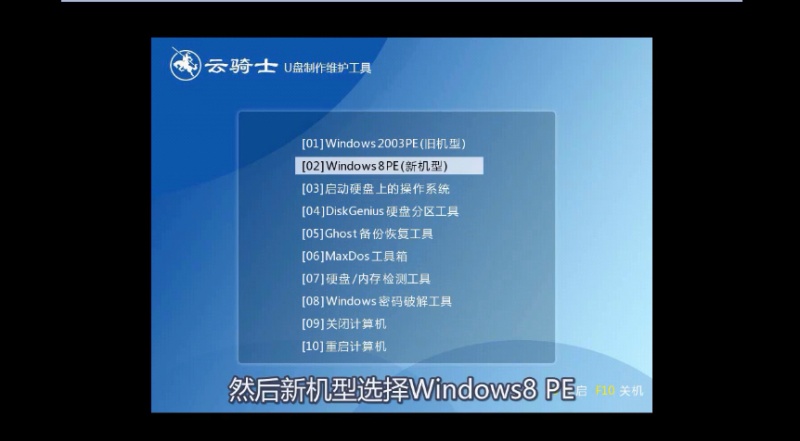
05 根据电脑位数选择进入PE系统 一般来说选择64位 如果原系统是32位的则选择32位 选择后回车
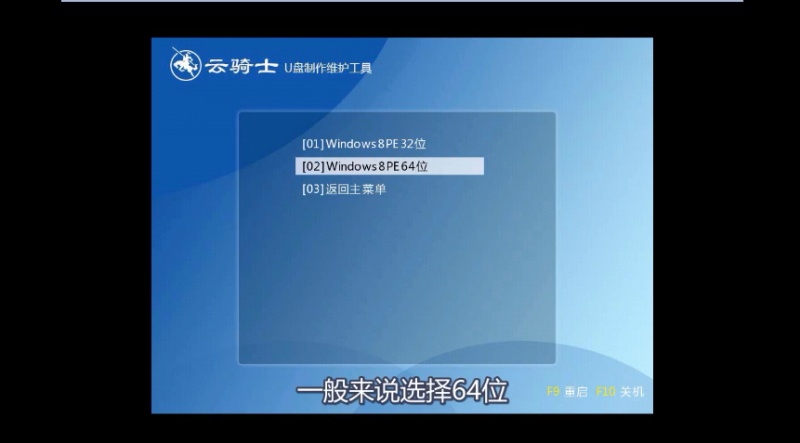
06 进入PE系统之后会自动打开云骑士PE安装工具
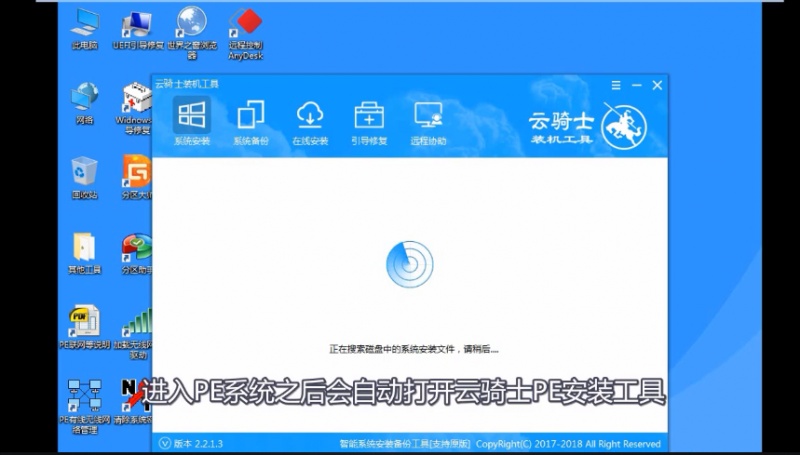
07 然后勾选需要安装的系统
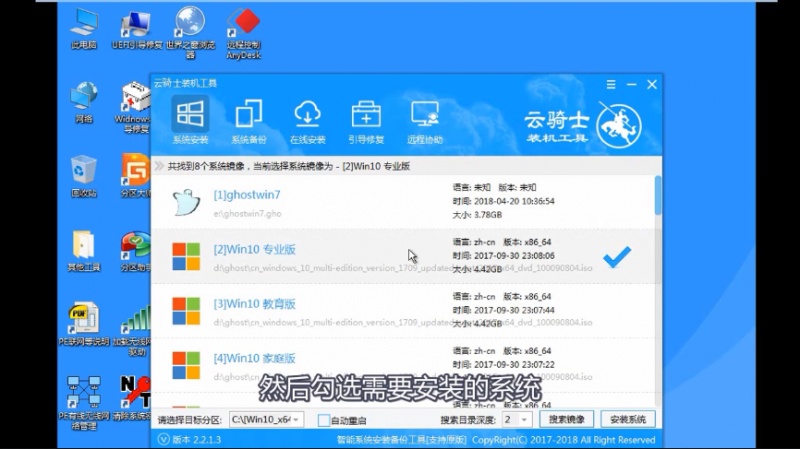
08 再选择系统所要安装到的分区或者默认C盘 最后点击安装系统
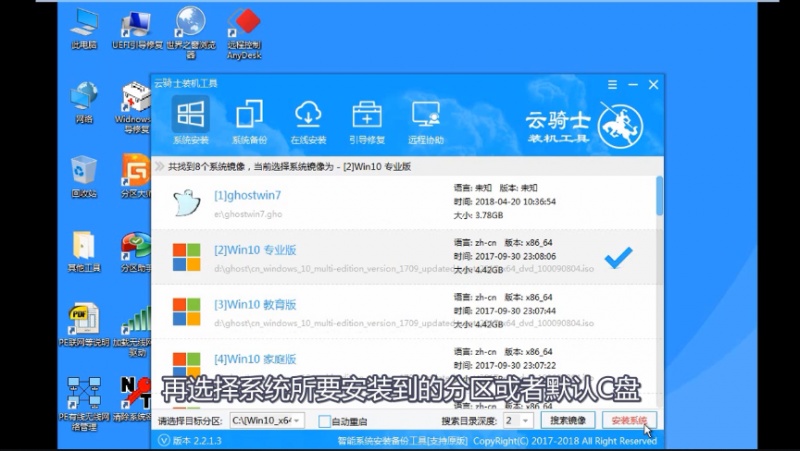
09 在弹出的窗口中点击继续之后就开始重装系统 这个过程需要一段时间
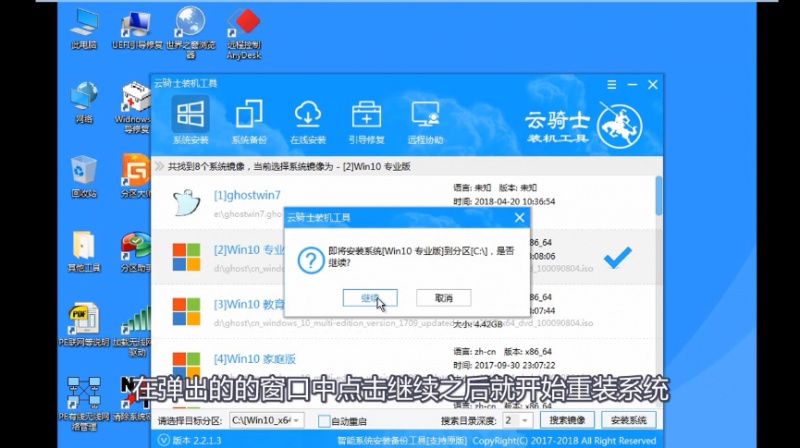
10 1安装完成后点击立即重启
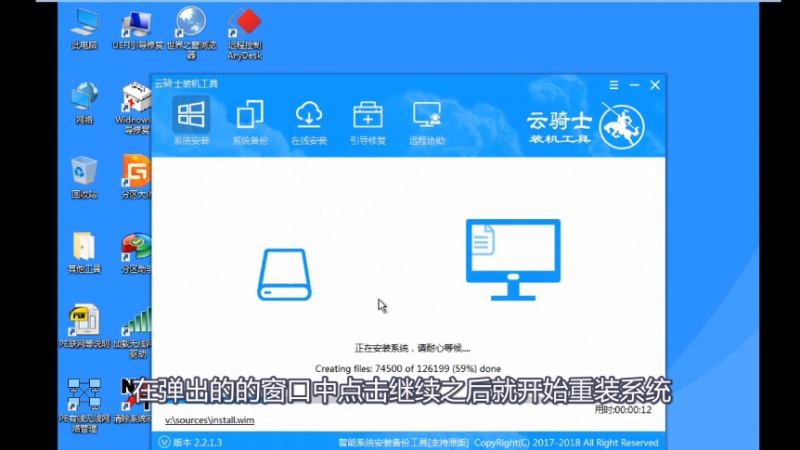
11 1云骑士装机大师就会重启电脑并对系统进行安装
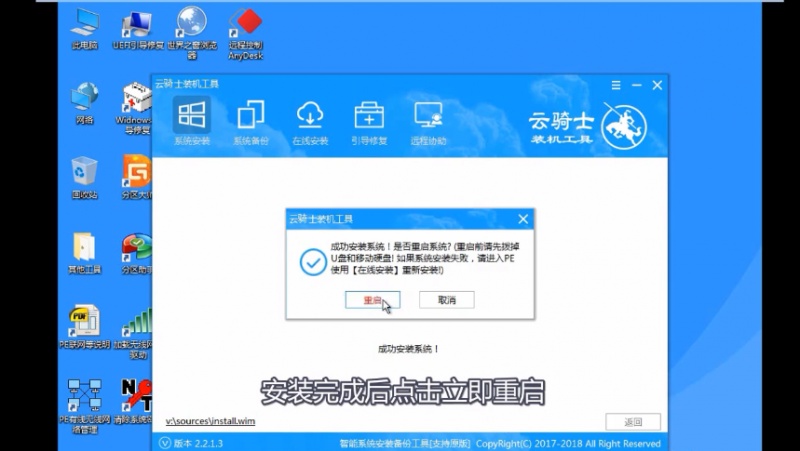
12 等安装完之后将会自动重启 重启完成系统的安装就完成了
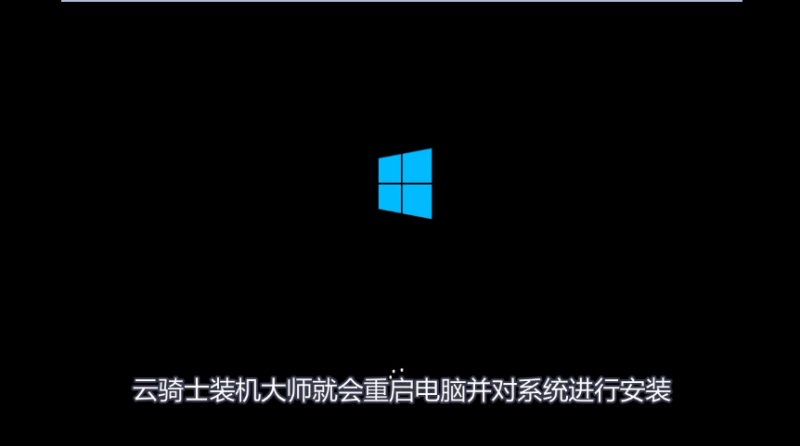
故障原因分析
可以查看分析Windows更新日志文件来找到问题原因。可以按以下方法来获取Log文件 :
右键点击Win10开始按钮,选择“Windows PowerShell(管理员)”,然后运行以下命令:
Get-Windows Update Log
之后就可以在桌面上生成log文件了。
分析出现重复安装更新问题的log,发现是如下两项 8024000C 错误导致的重复更新问题:
*FAILED* [8024000C] Dynamic Download Data Fetcher Refresh complete
*FAILED* [8024000C] Load History Event From Registry completed
许多用户喜欢自己创建并启动USB,以后在计算机上重新安装系统很方便。 最近在PE上重新安装系统时为什么找不到硬盘呢?如果USB PE系统上找不到硬盘怎么办?其实这是由于BIOS中没有设置硬盘兼容性导致的,在BIOS中将AHCI接口改为IDE接口就能轻松解决了,下面带大家一起来看看详细的图文教程吧。

U盘安装系统相关教程
点击阅读全文