一般情况下电脑出现问题的时候,都会去选择重装回原来的系统。但是有些朋友还不清楚如何重装电脑系统的办法,这种情况下应该如何正确的使用u盘安装系统呢?下面就一起来看看如何用u盘安装系统的方法吧。
步骤阅读
1、准备一个空的U盘并插入电脑USB接口制作一个U盘启动盘。
2、进入系统启动菜单中选择带有USB字样的选项并回车。
3、从U盘启动后会进入云骑士PE界面 根据电脑位数选择pe系统版本进入。
4、进入PE系统之后会自动打开云骑士PE安装工具。
5、选择安装的系统。
6、选择系统所要安装到的分区 点击安装系统。
7、在弹出的窗口中点击继续之后就开始重装系统。
8、这个过程需要一段时间。
9、安装完成后点击立即重启。
10、云骑士装机大师就会重启电脑并对系统进行安装。
11、等安装完之后将会自动重启 重启完成系统的安装就完成了。
操作步骤
01 然后需要准备一个空的U盘并插入电脑USB接口。

02 接着要制作一个U盘启动盘来安装系统 U盘启动盘制作教程可以浏览本站相关视频 接着用新做好的U盘启动盘来装系统。

03 开机并不断按下启动U盘快捷键 U盘快捷键可以通过云骑士装机大师确认。
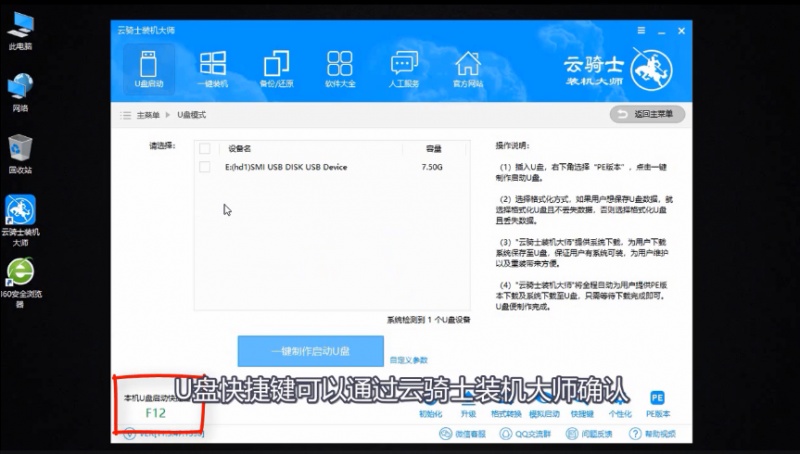
04 在进入系统启动菜单中选择带有USB字样的选项并回车。
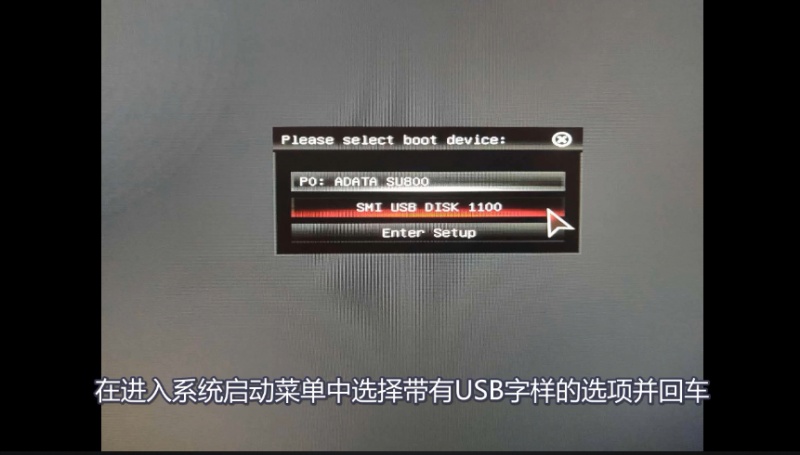
05 从U盘启动后会进入云骑士PE界面 如果电脑是最近几年新配的就选择Windows8 PE 反之则选择Windows2003 PE 选择完毕后回车进入。
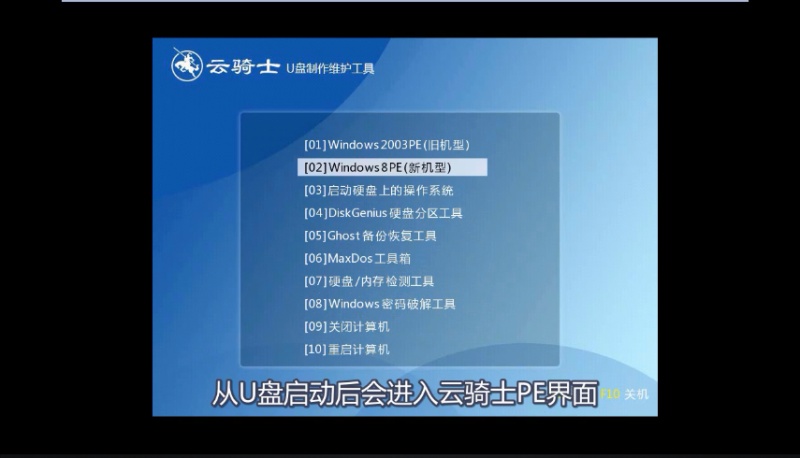
06 根据电脑位数选择进入PE系统 一般来说选择64位 如果电脑是32位的则选择32位 选择后回车进入。
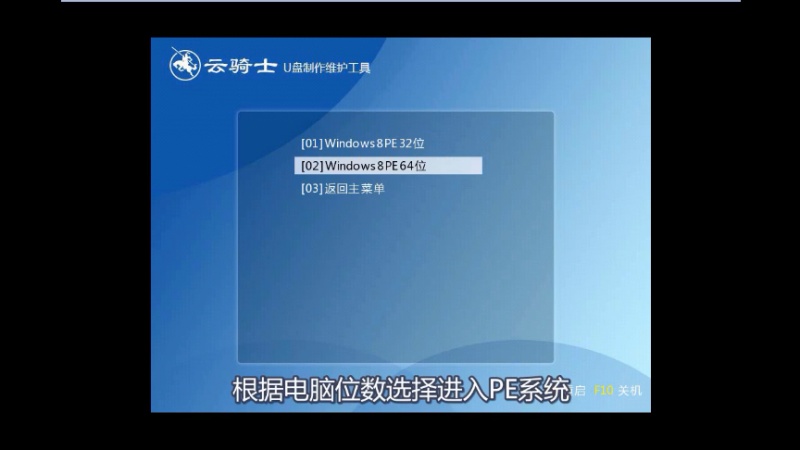
07 进入PE系统之后会自动打开云骑士PE安装工具。
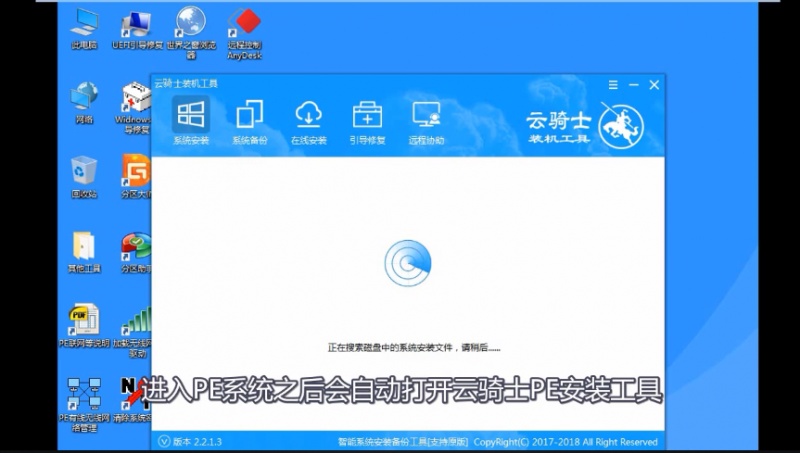
08 勾选需要安装的系统。
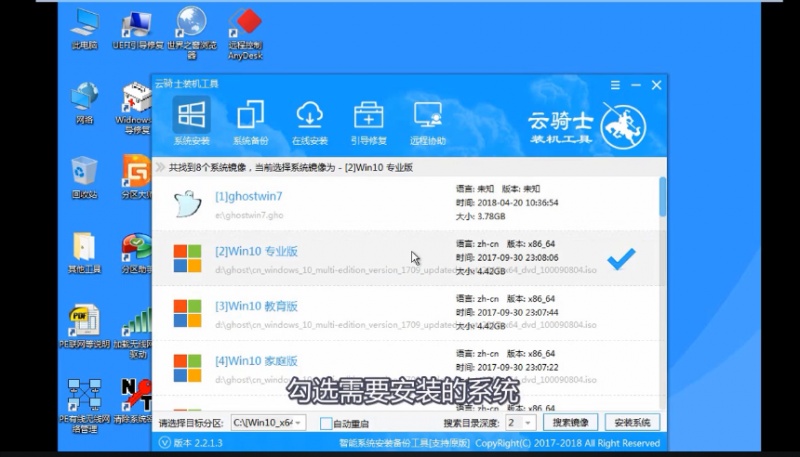
09 然后选择系统所要安装到的分区 最后点击安装系统。
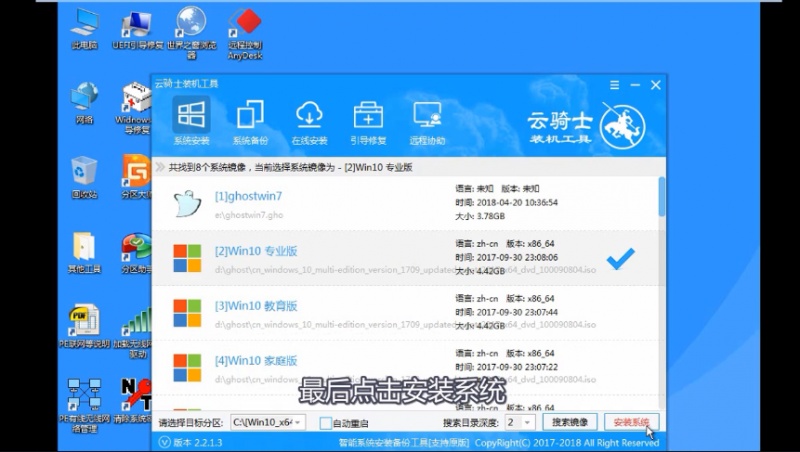
10 在弹出的窗口中点击继续之后就开始重装系统。
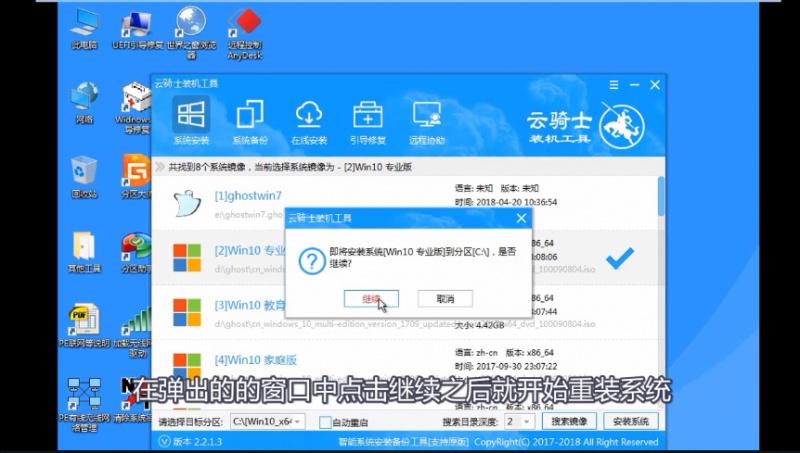
11 这个过程需要一段时间。
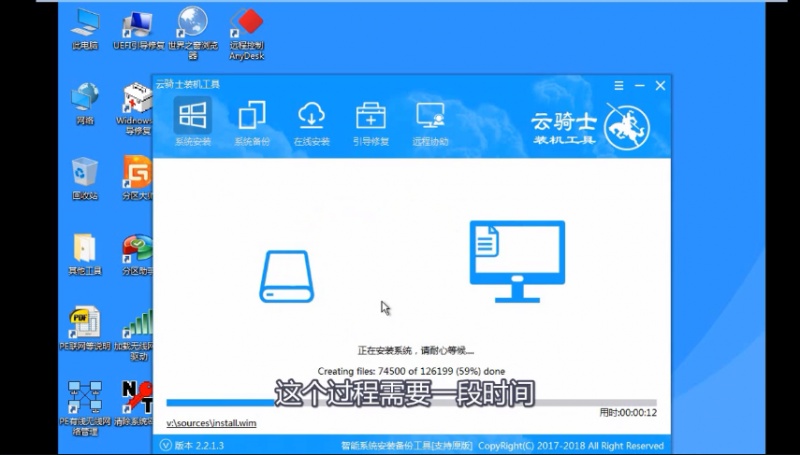
12 安装完成后点击立即重启。
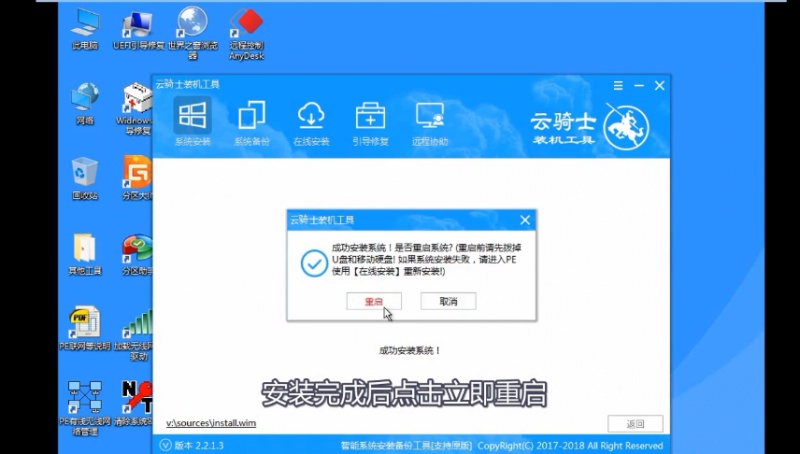
13 云骑士装机大师就会重启电脑并对系统进行安装。
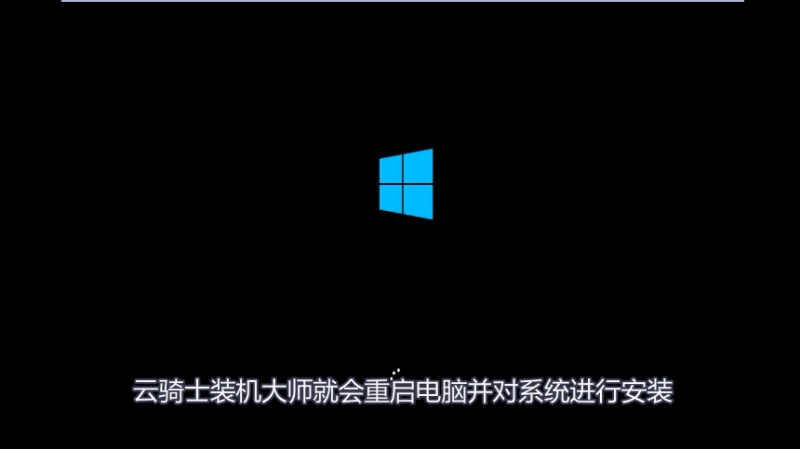
14 等安装完之后将会自动重启 重启完成系统的安装就完成了。
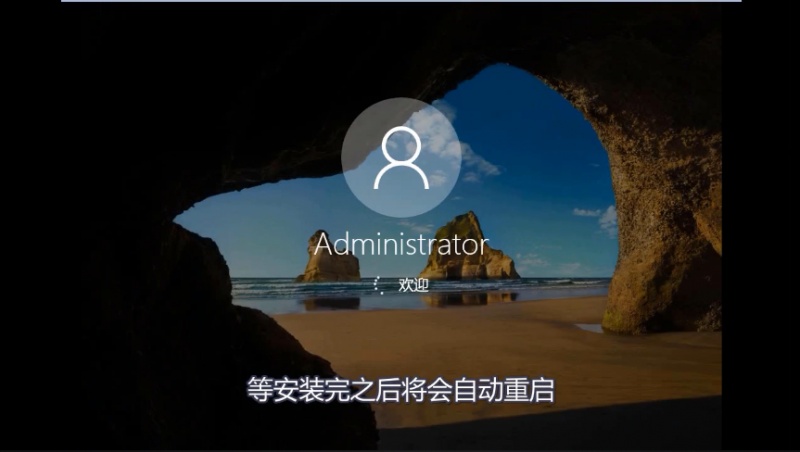
现如今经常在电脑上作业,久而久之电脑系统会越来越卡。对于新手来说重装系统是一个非常头疼的问题,不过不必担心,下面小编就跟小伙伴们讲解一下使用云骑士装机大师一键重装系统win7教程。
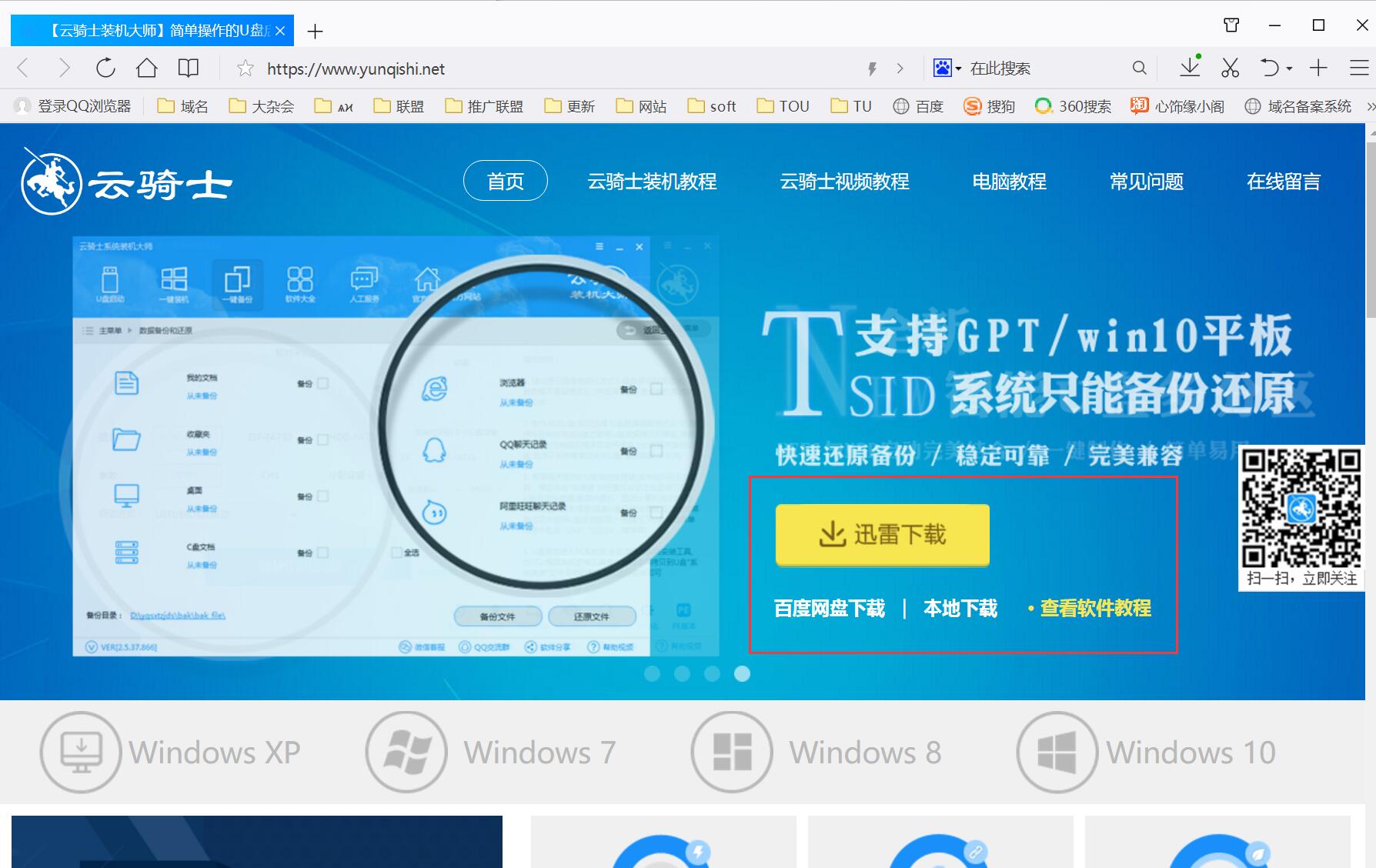
电脑使用久了难免会出现卡顿与运行不流畅的问题,解决这个问题通常都是重装系统。很多小伙伴想要重装系统让运行速度加快。但手中没有光盘,也没有u盘作为介质进行重装系统。在这种情况下,小编推荐使用云骑士装机大师进行一键重装。
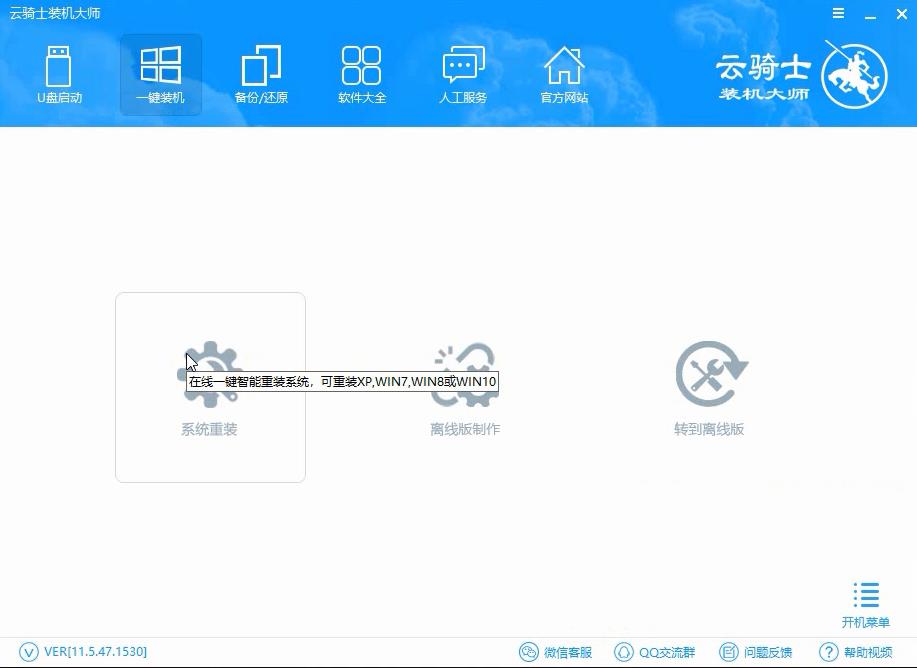
系统维护常见问题
点击阅读全文