现如今办公越来越离不开电脑,然而电脑使用多了会越来越卡,这时一般会选择重装回原来的系统,但是重装系统势必要制作u盘启动盘,但是有很多人都还不知道怎么制作u盘启动盘。下面一起来看看用u盘启动盘装系统的方法吧。
步骤阅读
1、准备一个U盘用于制作U盘启动盘
2、将U盘插入电脑USB接口
3、到云骑士官网下载重装系统软件
4、打开云骑士装机大师点击U盘启动选项卡
5、在三个选项中选择左边的U盘模式
6、点击一键制作启动U盘
7、点击确定
8、在弹出的选择启动方式中选择BIOS启动
9、选择PE版本高级版并点击确定
10、选择你需要的系统
11、下载系统且制作U盘按钮
12、载选择的系统并制作U盘启动盘
13、点击确定U盘启动盘就制作完成
操作步骤
01 首先要准备一个空的U盘用于制作U盘启动盘

02 把准备好的U盘插入电脑USB接口
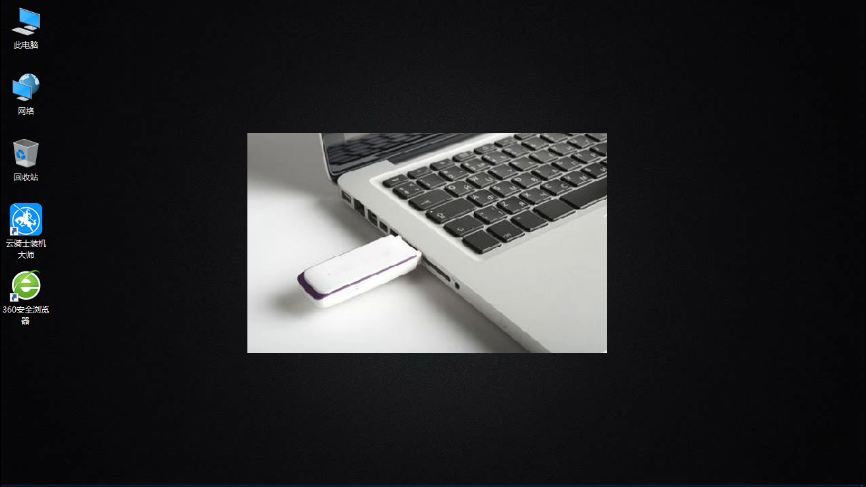
03 然后到云骑士官网下载重装系统软件
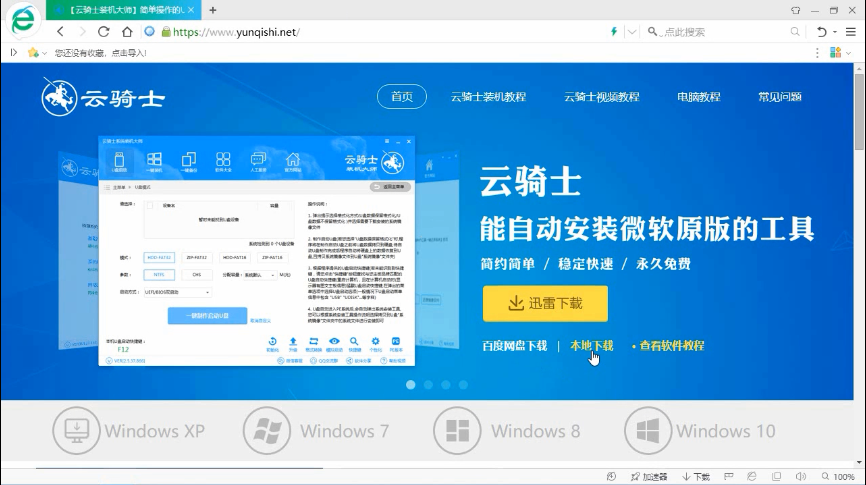
04 接着打开云骑士装机大师
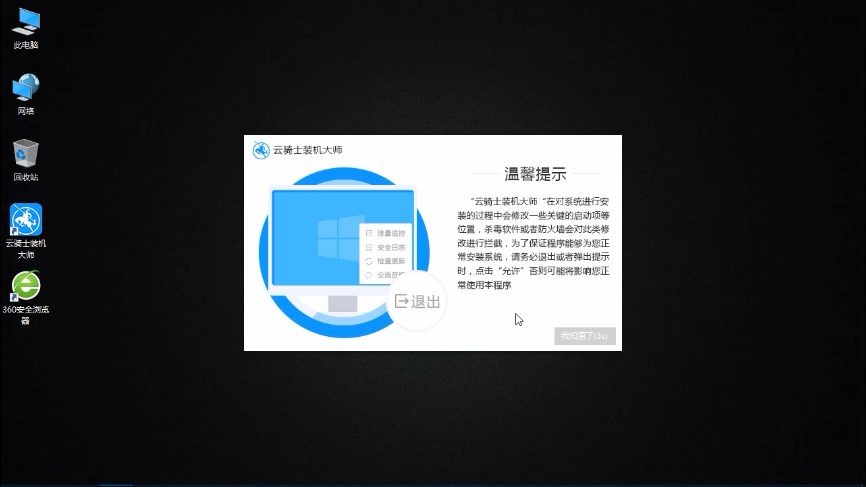
05 点击上面的U盘启动选项卡
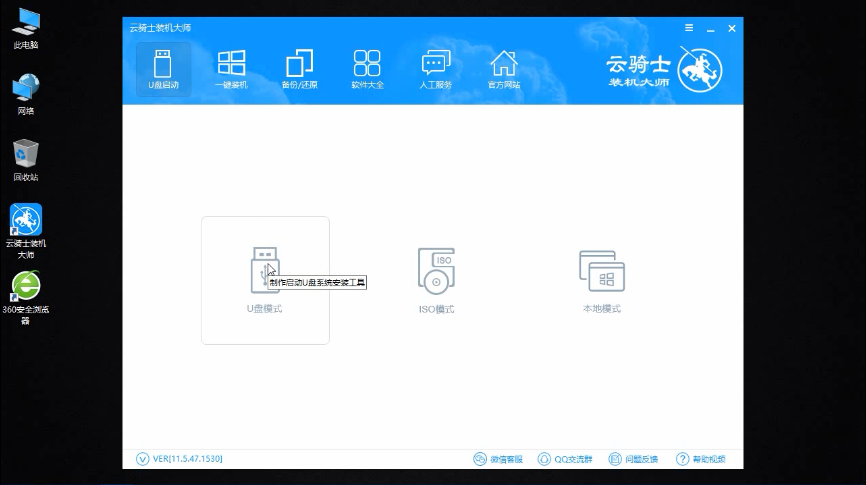
06 在三个选项中选择左边的U盘模式
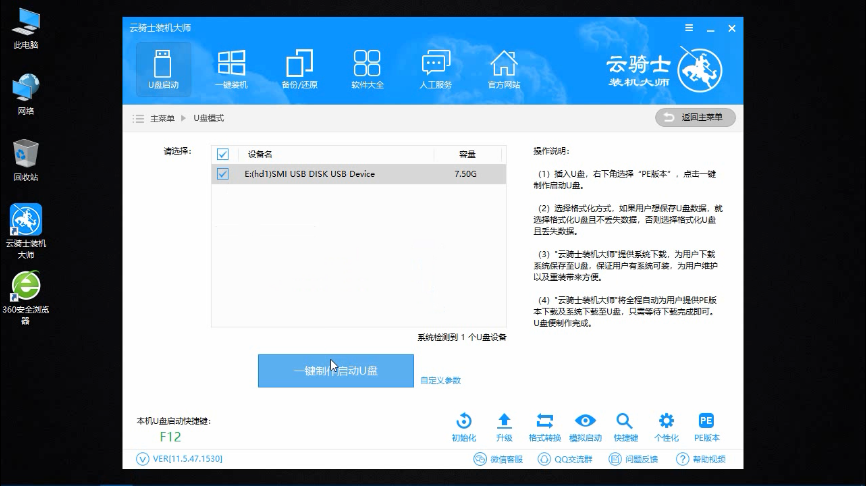
07 勾选U盘以后点击一键制作启动U盘
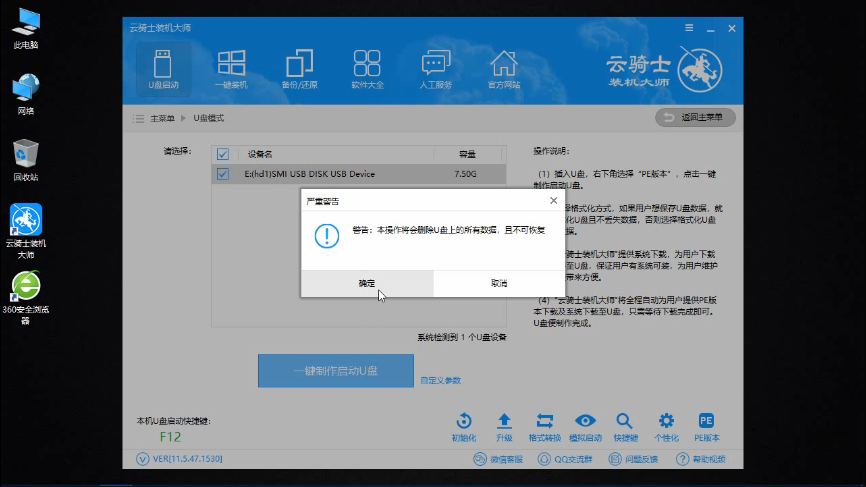
08 在弹出确定提示框后点击确定
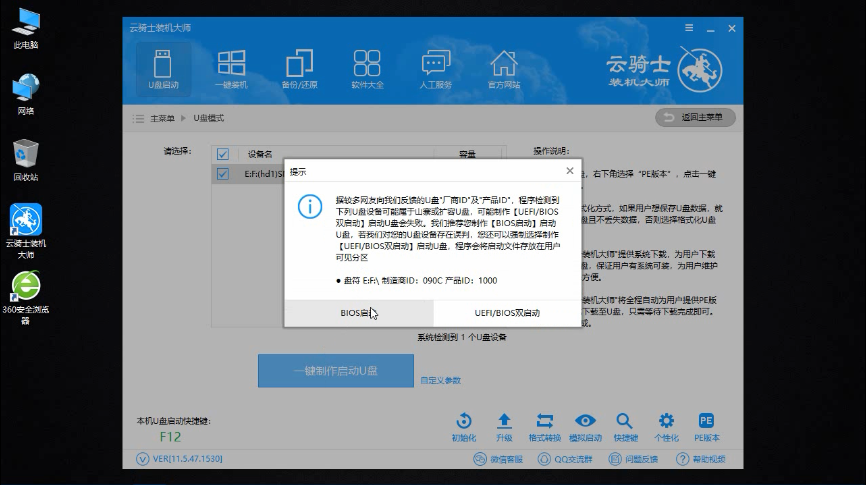
09 然后在弹出的选择启动方式提示框中选择左边的BIOS启动
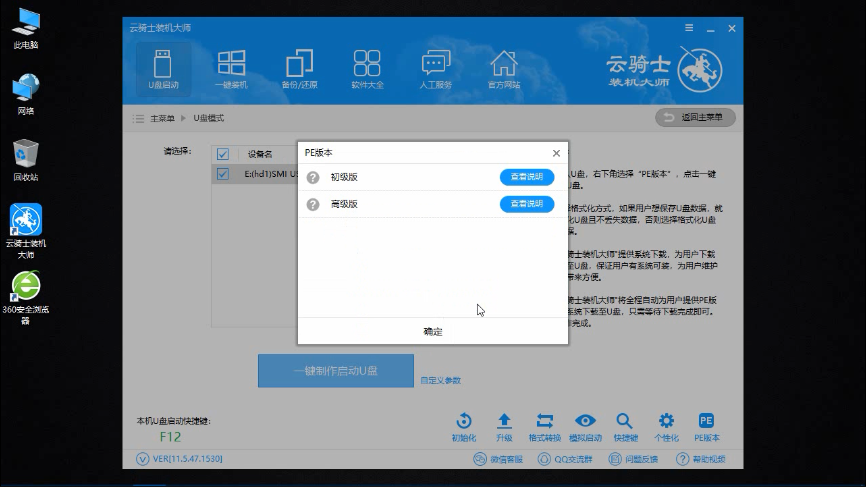
10 接着在弹出的PE版本选择提示框中选择高级版并点击确定
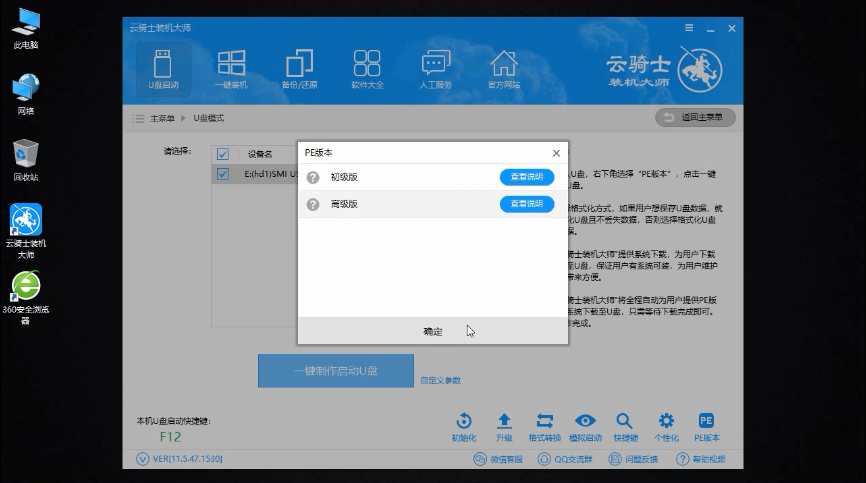
11 然后在弹出的系统选择框中选择你需要的系统
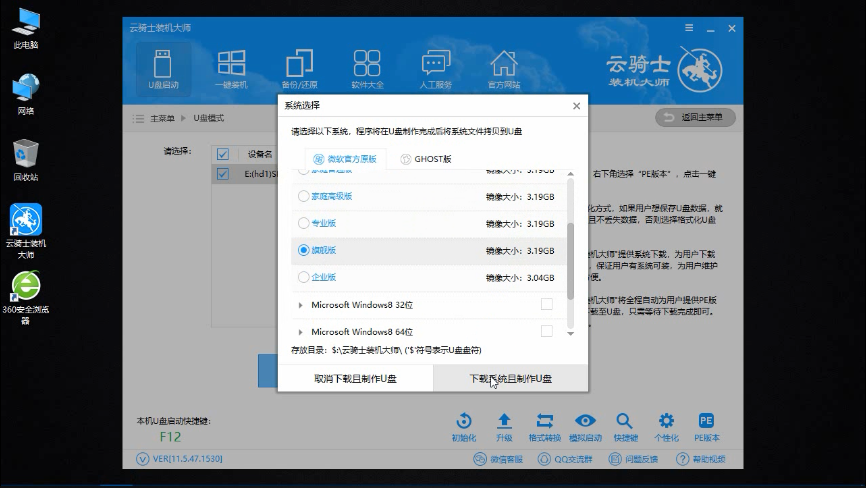
12 再点击右下角的下载系统且制作U盘按钮
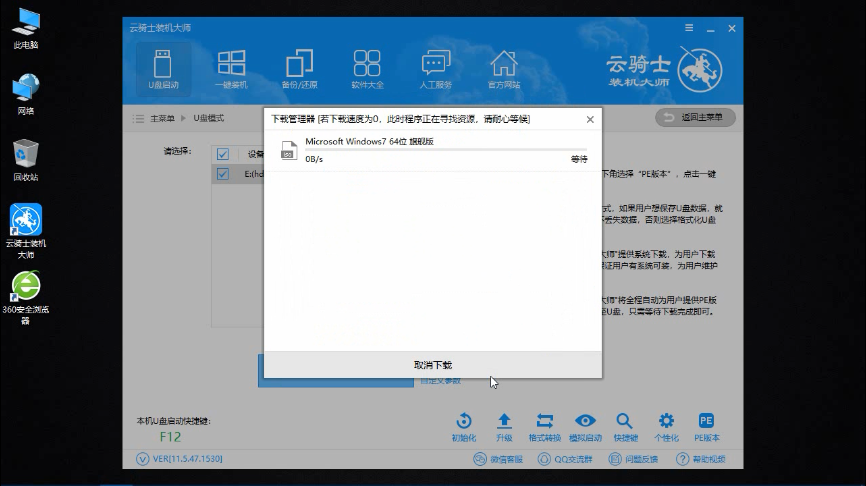
13 软件就开始下载选择的系统并制作U盘启动盘
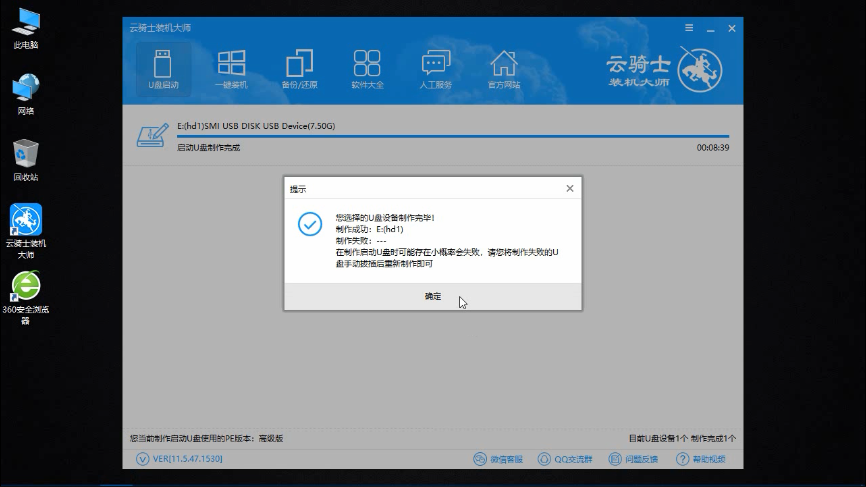
14 制作完成后在弹出制作完毕提示框中点击确定 U盘启动盘就制作完成了
U盘装系统的优点是方便快捷,在电脑不能正常运行的情况下更是重装系统的必备工具。下面为大家提供如何制作u盘启动盘视频教程,一起去看看吧...
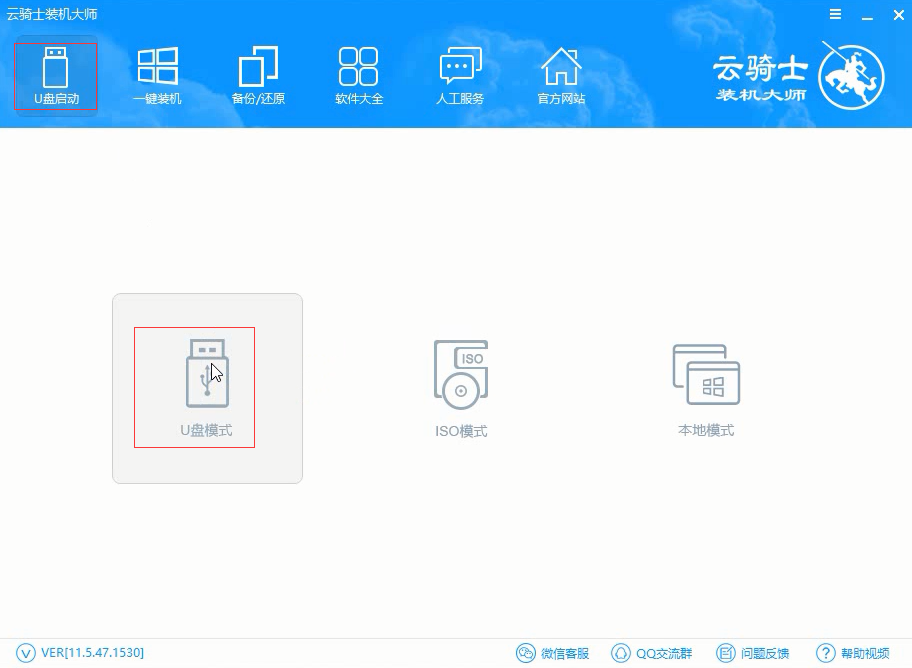
首先在官网下载云骑士一键重装系统软件,然后打开云骑士装机大师,再点击上面的U盘启动,在这里可以看到有三个选项,点击左边的U盘模式
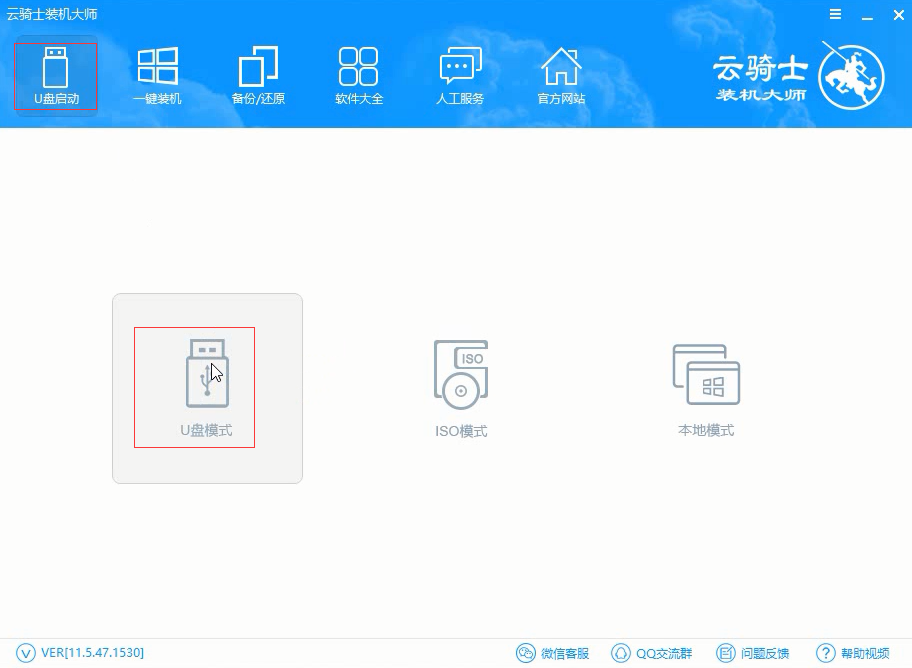
相关U盘常见问题
点击阅读全文