有时会遇到电脑突然崩溃需要重装系统的时候,那许多朋友还不清楚怎么用u盘重装系统。没关系,下面小编以用u盘重装win10系统为例来讲解一下,感兴趣的朋友们一起来看看吧!
先在云骑士官网:www.yunqishi.net下载安装云骑士装机大师
1.将U盘启动盘插在电脑的USB接口 开机或都重启电脑并不断按下启动U盘快捷键 来进入系统启动菜单选项

2.U盘快捷键可以通过云骑士装机大师确认
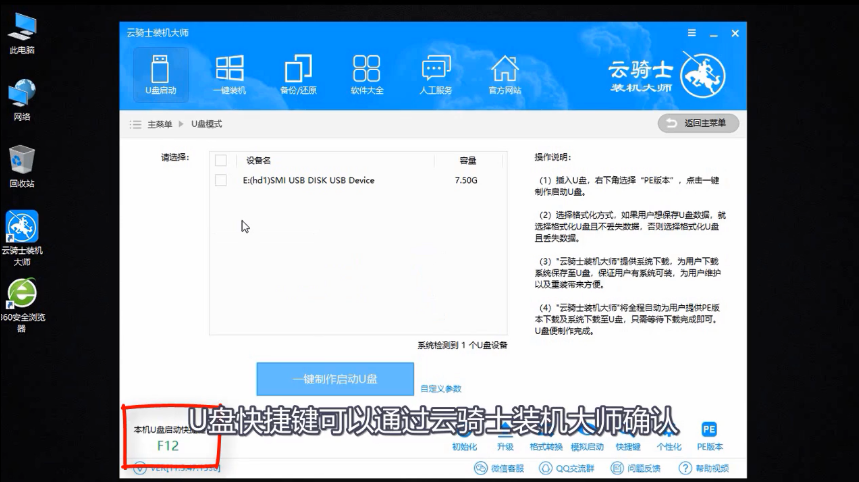
3.在进入系统启动菜单中选择带有USB字样的选项并回车
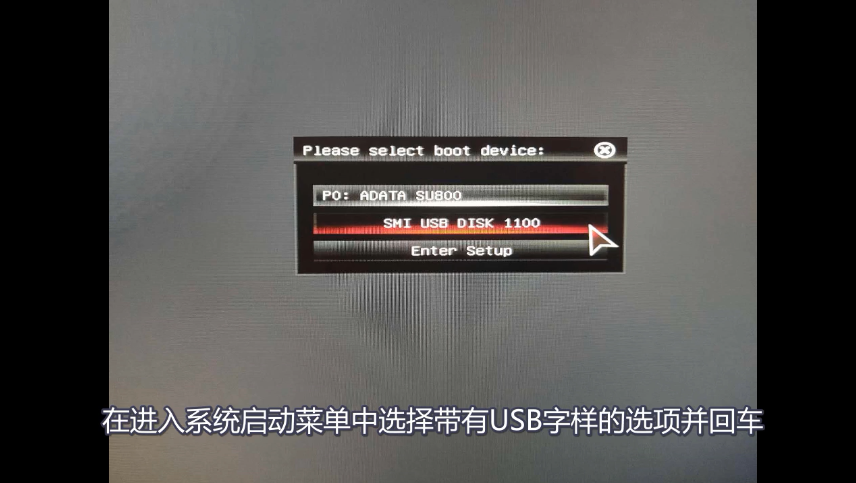
4.启动后会进入云骑士PE界面 然后新机型选择Windows8 PE 老机型可以选择Windows2003 PE 选择完毕后回车
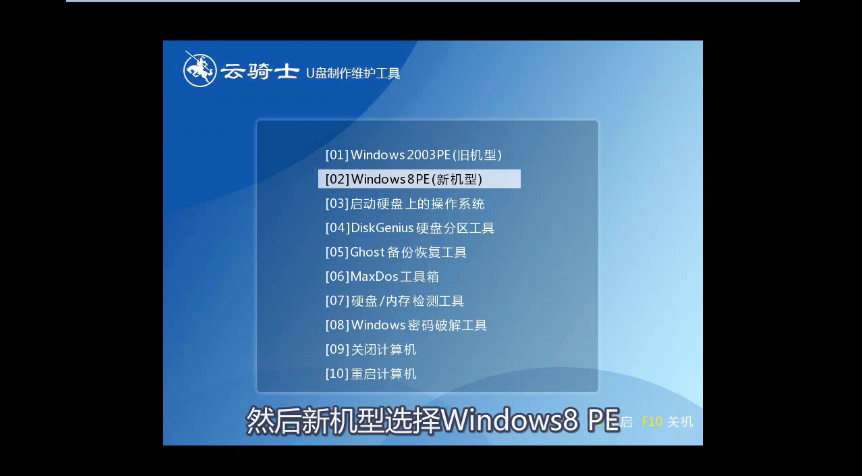
5.根据电脑位数选择进入PE系统 一般来说选择64位 如果原系统是32位的则选择32位 选择后回车
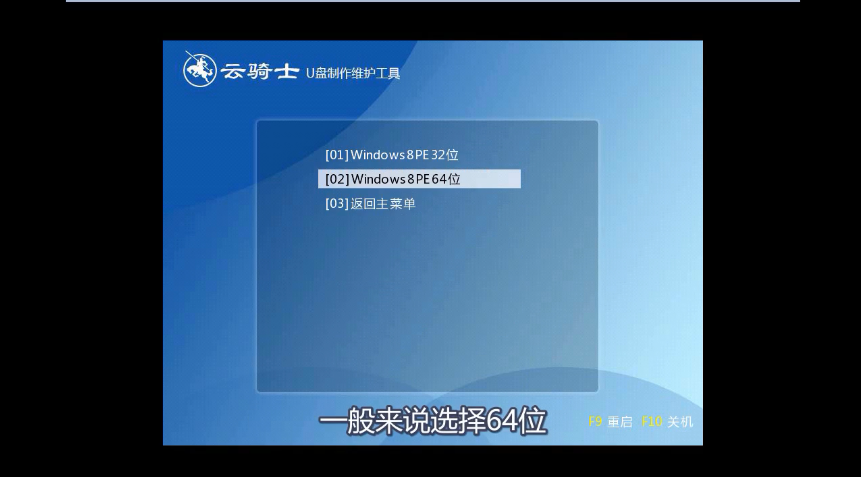
6.进入PE系统之后会自动打开云骑士PE安装工具
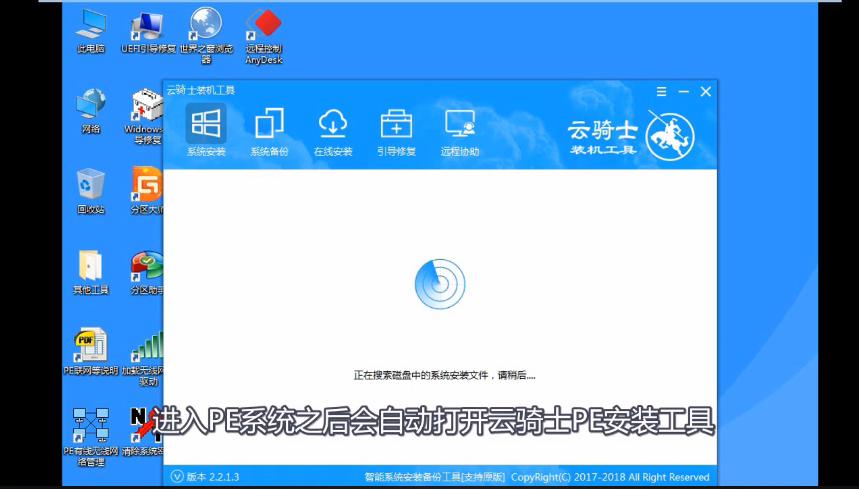
7.然后勾选需要安装的系统
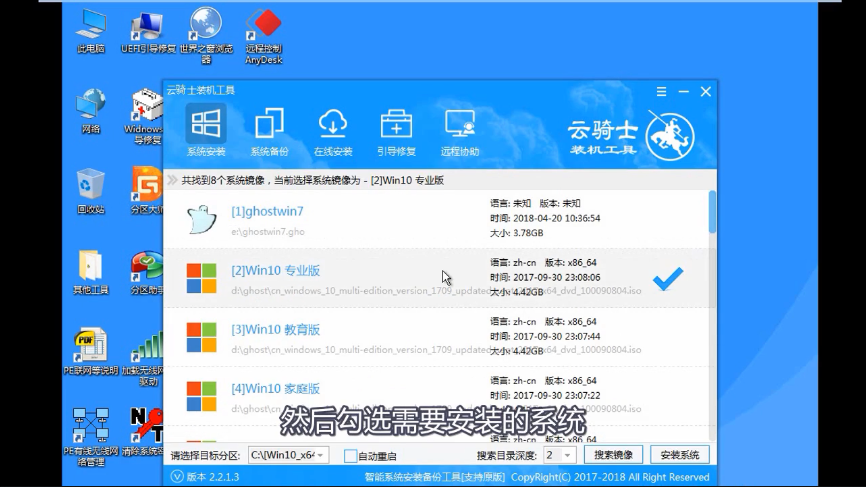
8.再选择系统所要安装到的分区或者默认C盘 最后点击安装系统
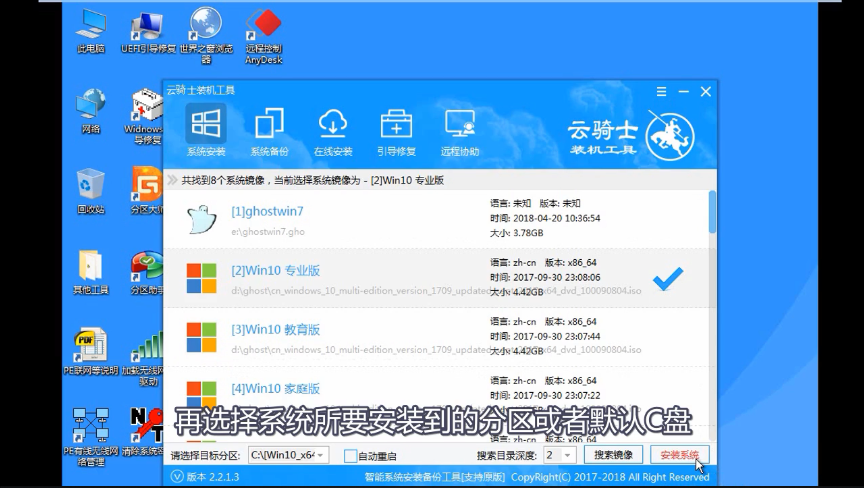
9.在弹出的窗口中点击继续之后就开始重装系统 这个过程需要一段时间
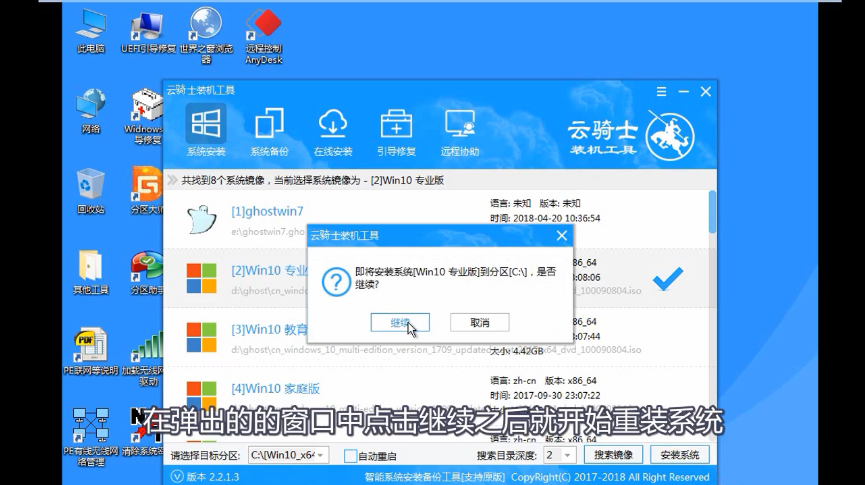
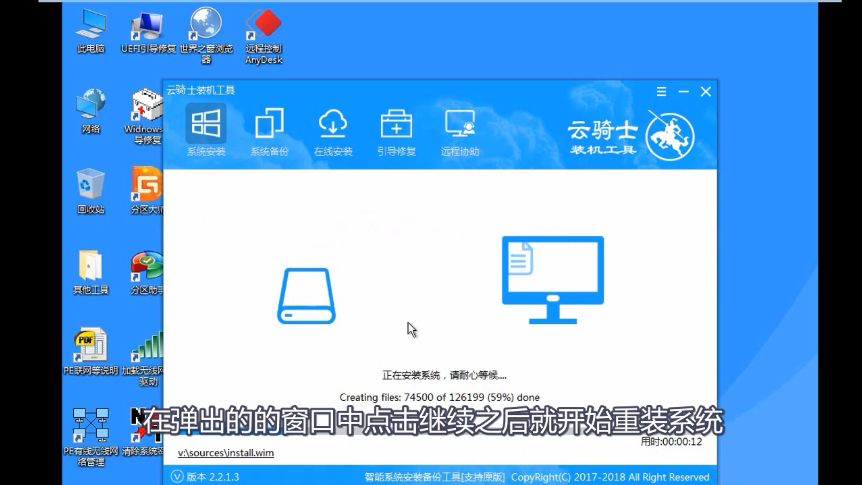
10.安装完成后点击立即重启
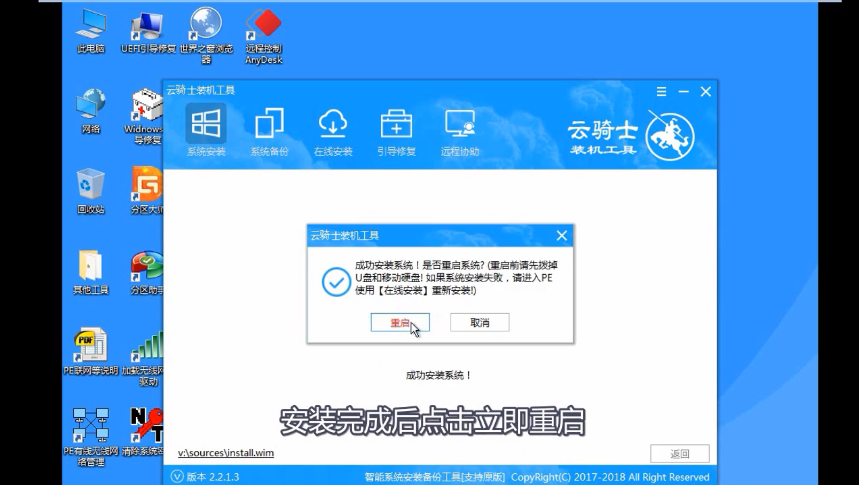
11.云骑士装机大师就会重启电脑并对系统进行安装
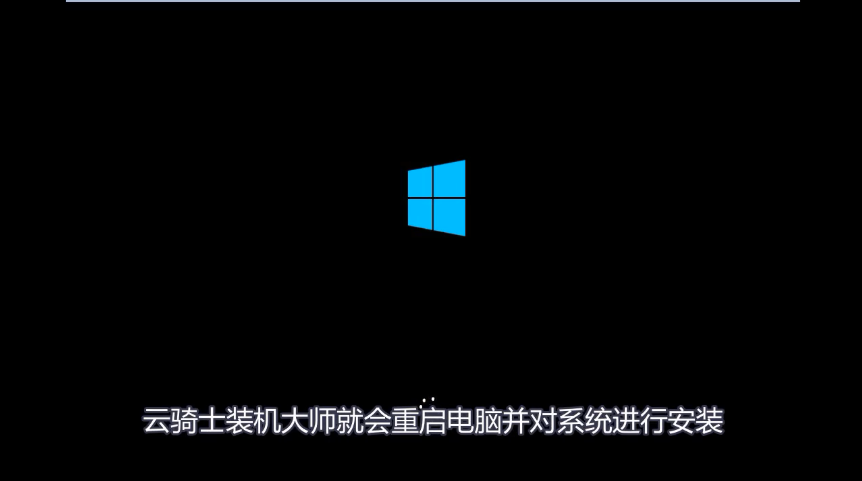
12.等安装完之后将会自动重启 重启完成系统的安装就完成了
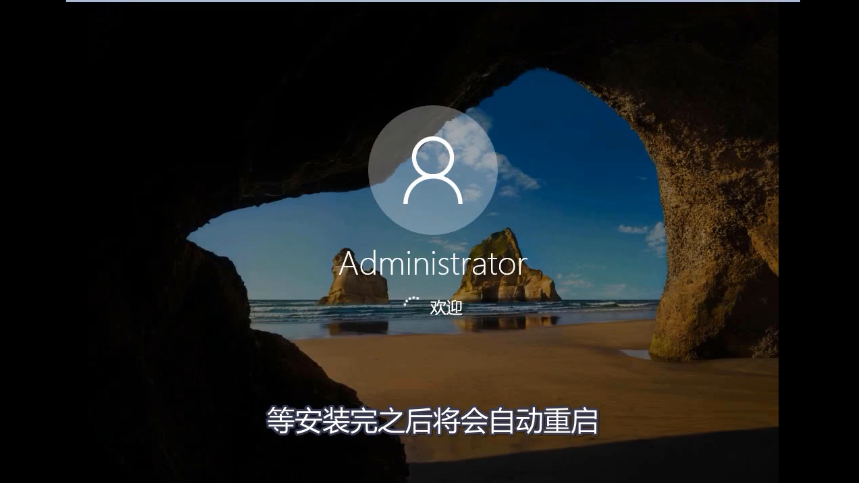
点击阅读全文