技嘉主板一向以用料扎实,质量可靠为著称,很多用户在进行diy电脑时候都会首先技嘉主板。而组织好技嘉主板电脑后,因为里面没有系统,所以我们需要使用U盘来重装系统win10、而在使用U盘来为电脑重装系统的时候,都需要进入bios进行U盘的启动设置。不少朋友对这方面一无所知,也就无法进入U盘内的PE系统进行系统重装。那么下面就让小编为大家带来技嘉主板电脑U盘重装系统win10一键设置U盘启动。
1.开机进入第一界面时马上按“DEL”。

2.进入菜单按“左右方向键”切换到BIOS功能,如下图,然后选择“启动优先权#1”,按回车进入。
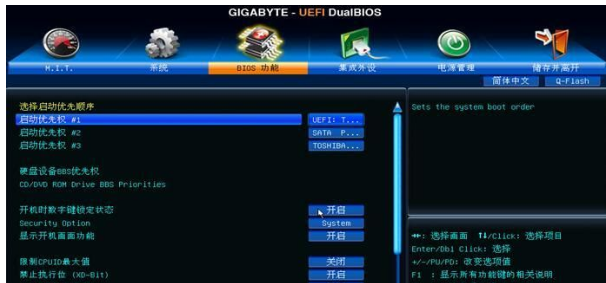
3.进入后会弹出如下图菜单,然后选择启动优先权选为“U盘”,按回车确定。
快启动小编选的是“TOSHIBA”即东芝的U盘,(注意:具体选那个,请根据你所用的U来操作,如:金士顿U盘为“Kingston”)。
温馨提示:U盘启动盘(U盘)需在开机前插入电脑的USB口中。
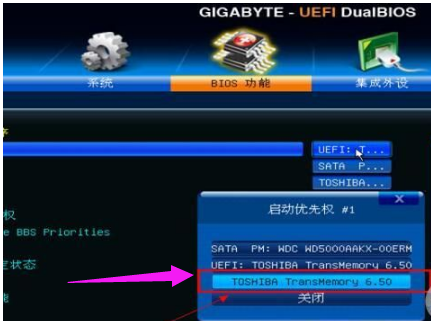
4.此时,第一启动项已变为U盘了

5.最后按”F10”,弹出如下图菜单,选择“是”储存并退出。
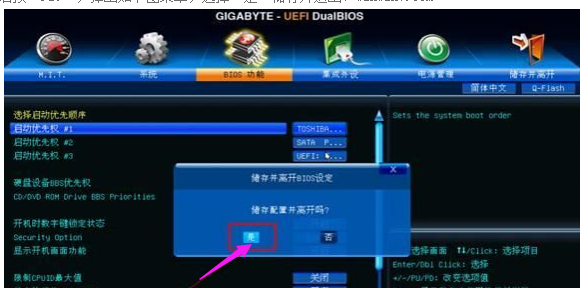
6.此外还有个比较简单的方法:使用启动热键来设置启动项
开机进入第一界面时迅速按“F12”。

7.然后弹出菜单,选择你的U盘,这里是“Kingston”。

以上就是小编为大家带来的技嘉主板电脑U盘重装系统win10一键设置U盘启动。我们可以通过上述方法来设置技嘉主板电脑的第一启动项,然后进入U盘内的PE系统进行重装系统。
点击阅读全文