使用会声会影X2编辑拍摄的影片,如何将拍摄的影片汇入到素材库、拖曳到工作区、修剪影片不要的片段、调整影片的声音,详细的操作步骤说明如下:
1.点选「视讯\\载入视讯」,准备载入拍摄的影片。
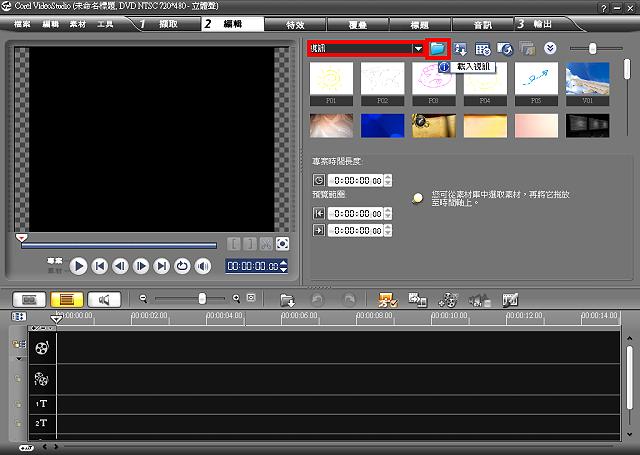
2.选择要载入的影片,点选「开启旧档」。
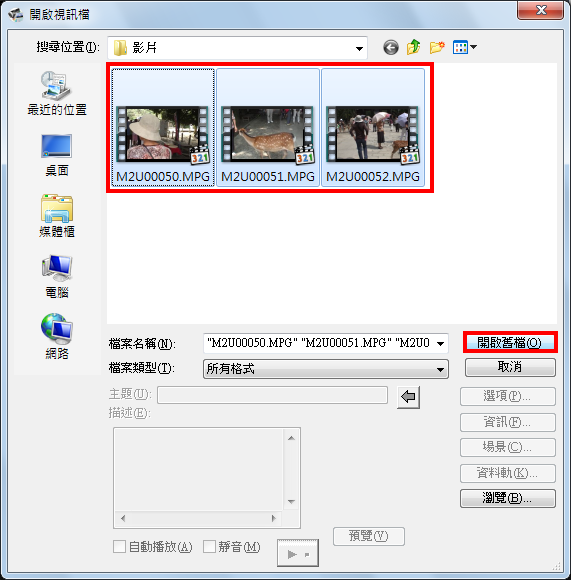
3.点选「确定」。

4.将载入的影片拖曳到工作区的「视讯轨」,准备剪辑影片。

5.选择要修剪的影片,点选预览视窗的「播放」按钮,仔细观看影片并记录要修剪的时间。

6.拖曳「即时预览滑杆」到要修剪的起点,点选「标记开始时间」。

7.拖曳「即时预览滑杆」到要修剪的终点,点选「标记结束时间」。

8.如图示,影片已经修剪完成,中间蓝色的部分是要保留的影片,前后灰色的部分为被剪去的影片。

9.上述的方法只将能影片的前后删除,如果要做更仔细的修剪工作,选择影片以后,点选「多重修剪视讯」。

10.点选「是」,继续多重修剪的工作。

11.点选「播放」按钮,仔细观看影片并记录要修剪的时间。

12.拖曳「即时预览滑杆」到要第一个要修剪的起点,点选「标记开始时间」。

13.拖曳「即时预览滑杆」到要第一个要修剪的终点,点选「标记结束时间」。

14.继续拖曳「即时预览滑杆」到要第二个要修剪的起点,点选「标记开始时间」。

15.拖曳「即时预览滑杆」到要第二个要修剪的终点,点选「标记结束时间」,重复上述的步骤,修剪完成之后,点选「确定」。

16.如图示,影片已经修剪完成。点选「属性」,准备套用影片的滤镜效果。
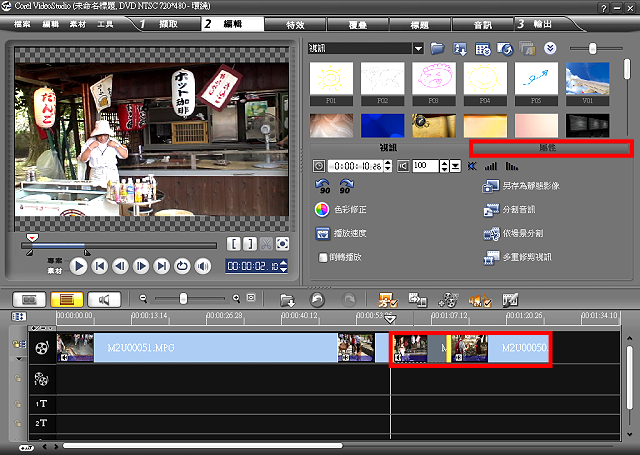
17.将要套用的滤镜效果拖曳到影片上。
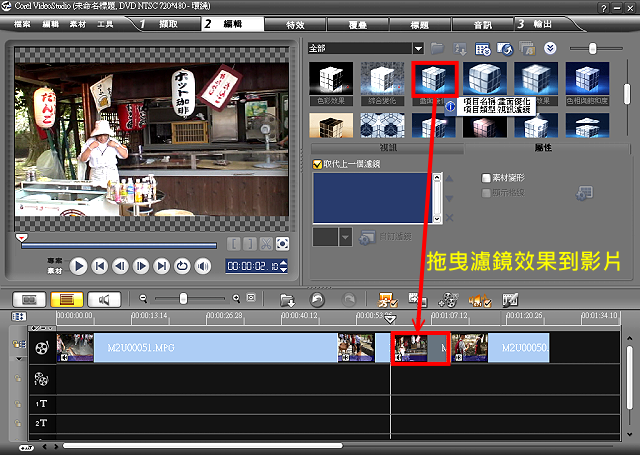
18.如图示,影片已经套用「画面优化」的滤镜效果。

19.点选工作区的「音讯检视」,准备调整影片的声音,影片中央红色的线条表示影片的音量,上下拖曳红色线条前后的绿色的小长方形控制项,可以调整影片的音量。

20.以下示范如何调整影片为静音,只保留其中一段有声音。首先,将影片左边的控制项拖曳到最低点。

21.接著,将影片右边的控制项拖曳到最低点,如图示,影片的音量已经调整为静音。

22.在影片要保留声音的起点和终点,各增加两个控制项(滑鼠左键按一下红色的线条就可以增加控制项)。

23.将控制项向上拖曳,如图示,影片只有一部分有声音,其余为静音。

24.如果想要将影片的声音全部删除,选择影片之后,点选「分割音讯」。

25.影片和声音会分离,如图示,可以将声音删除,影片就没有声音了。

点击阅读全文