在Photoshop中创建一个新的文档,一个600px的宽度和800px高度。

创建一个新层,选择“图层”>“新建图层”。使用油漆桶工具填充它可与任何颜色。设置前景和#dc8a24的背景颜色#ab540f。现在去“滤镜”>“渲染”>“纤维”,设置参数。
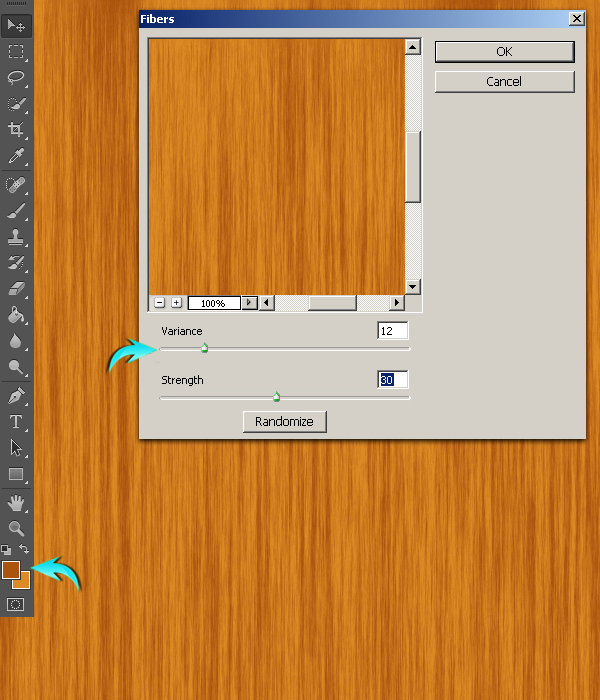
按Ctrl +“T”激活“自由变换”工具。把宽度设置为50%,并向左移动到边缘。

复制纹理层,然后垂直翻转。单击“复制的图层,转到”编辑“>”变换“>”垂直翻转。“
选择这两个纹理层,层上单击右键,然后选择“合并“图层的选项。标记这个新的合并层“木材纹理。”
接下来,添加杂色的纹理,去“滤镜”>“杂色”>“添加杂色”,设置参数值。
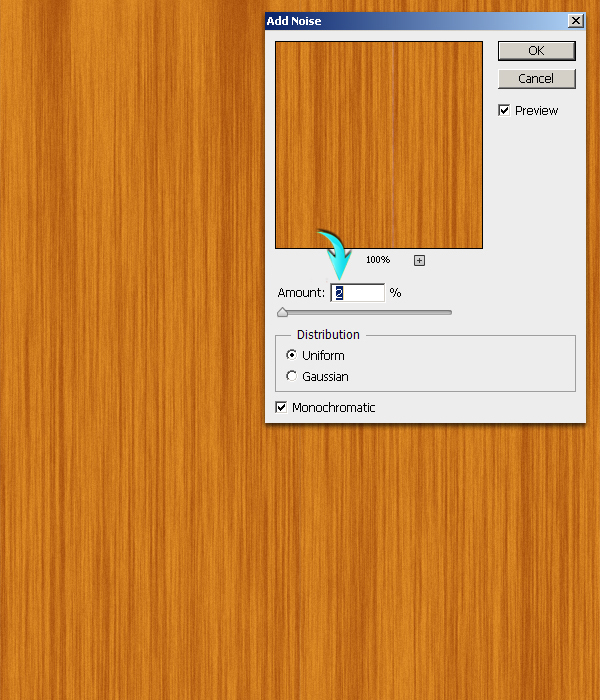
使用“滤镜”>“液化”。使用向前变形工具,设置参数,并将其应用在不同的地方在纹理随机。

第6步
调整纹理图层的大小,使用自由变换工具(CTRL +“T”),以及使用的值的宽度为560px和760px的高度。
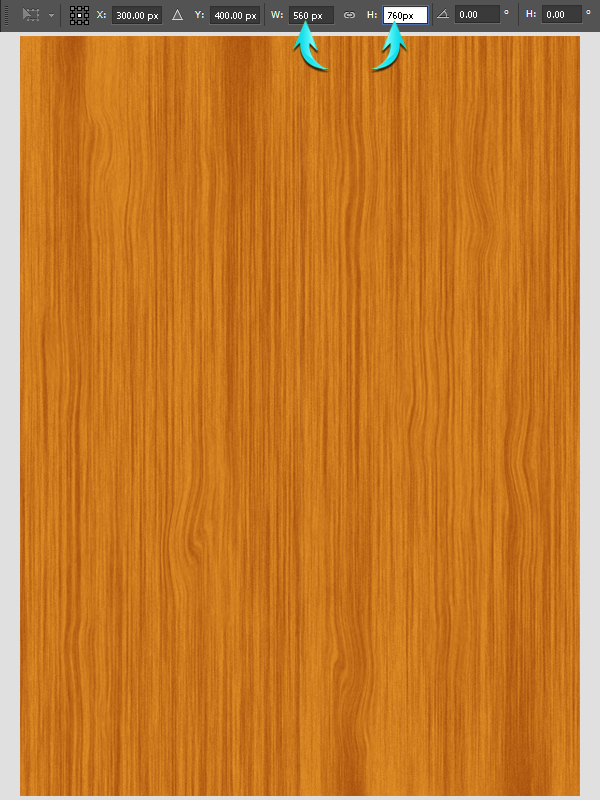
选择矩形工具画一个矩形,拉标尺线来确定其左右的像素。

内侧的标尺线对齐矩形,矩形的宽度略有增加。
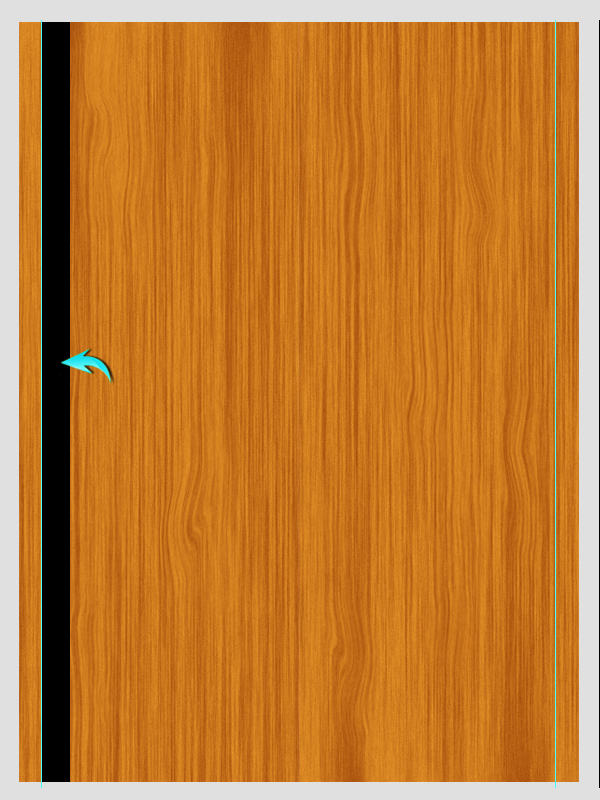
按Ctrl +鼠标左键 点击图层缩略图 ,得到该层选区,选择“木质纹理图层”按Ctrl +“C”复制粘贴Ctrl + “V”到一个新的图层,标签此层为“左边框内”。
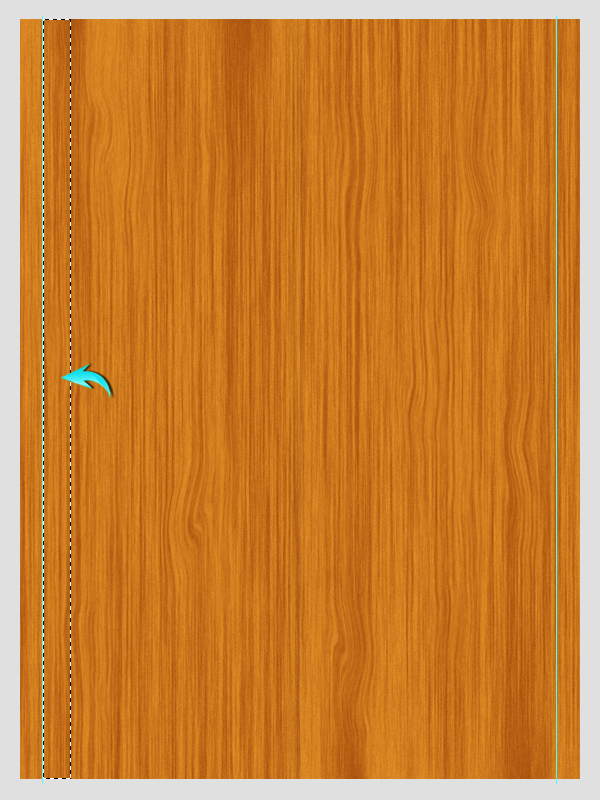
双击“内的左边框”图层,打开图层样式窗口,设置颜色叠加。
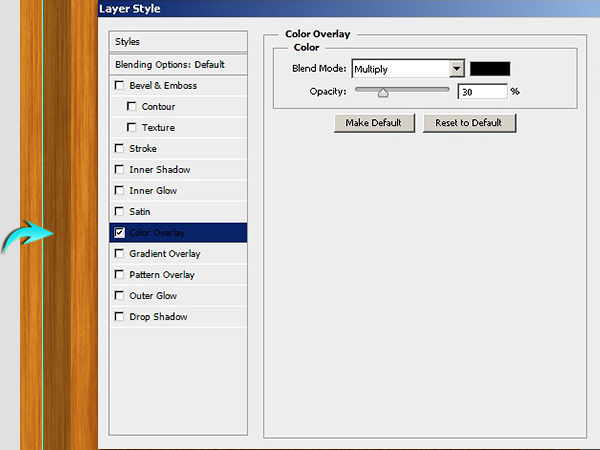
接下来,阴影部分。按Ctrl + “模糊”“高斯模糊”。这里使用的值为2px,向外拖动以使其可见。
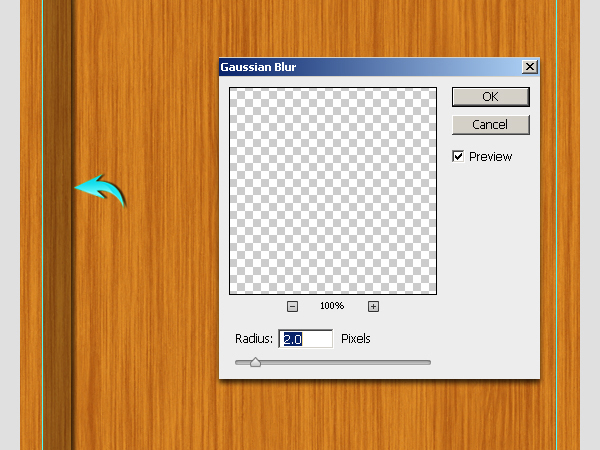
选择“左边框”层,阴影跟该层新建为一个组,复制组,水平翻转。将它放置内的右侧指南的创建相反的货架。
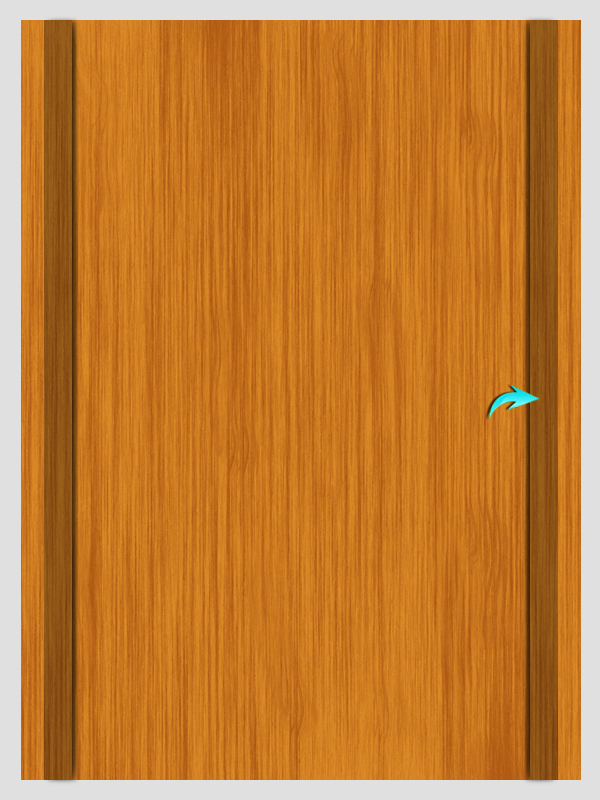
绘制一个矩形。

按Ctrl + 。现在,点击木质纹理,按Ctrl +“C”复制,然后按Ctrl +“V”粘贴选定的纹理到一个新的层。在那之后,进入“编辑”>“变换”>“旋转90⁰。将它放置在底部的纹理,标签这层“货架前。”然后,隐藏或删除的矩形。
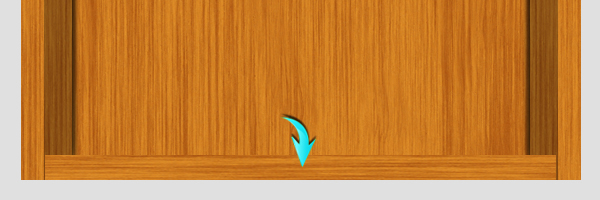
设置渐变叠加“货架前”层。
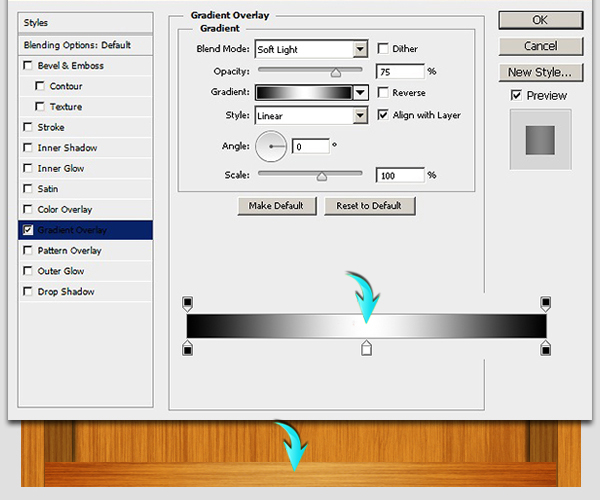
复制“货架前”该层,将其标示为“货架顶部,”把该层放置在原图层的顶部,进入“编辑”>“变换”>“扭曲”。使用此工具带来的角落里面。

该层设置图层样式。

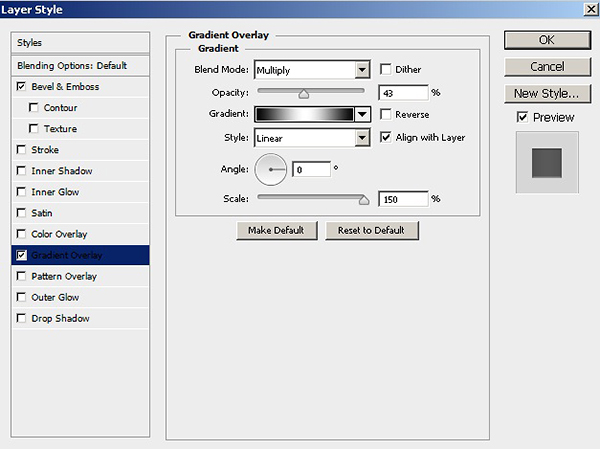
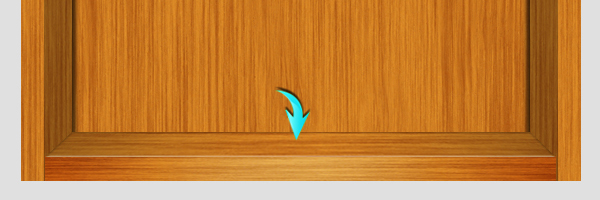
使阴影“货架顶部”层中的相同的方式。
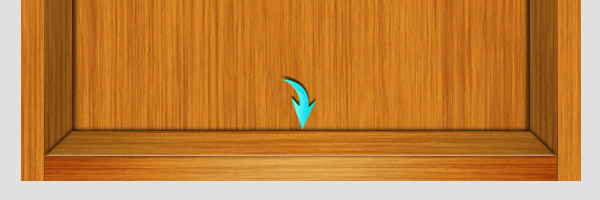
把刚刚做的图层归为一个组,并标示为“书架底部。”
在书架中间绘制一个矩形。
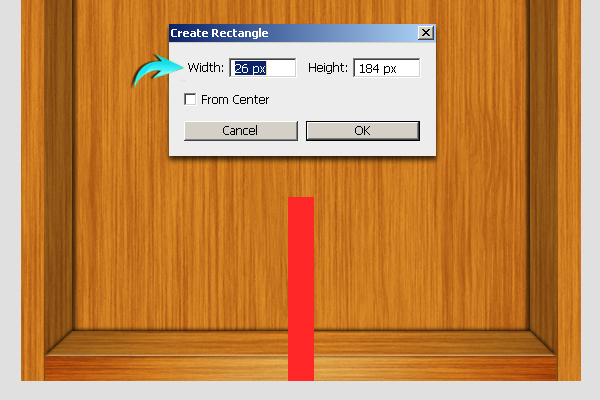
拖动参考线,形成水平的货架。
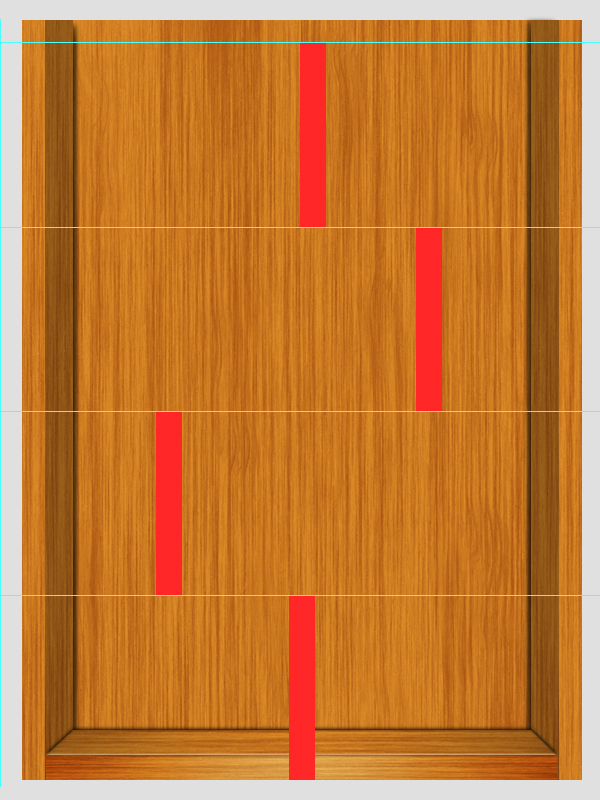
重复的“书架底部”层和位置。
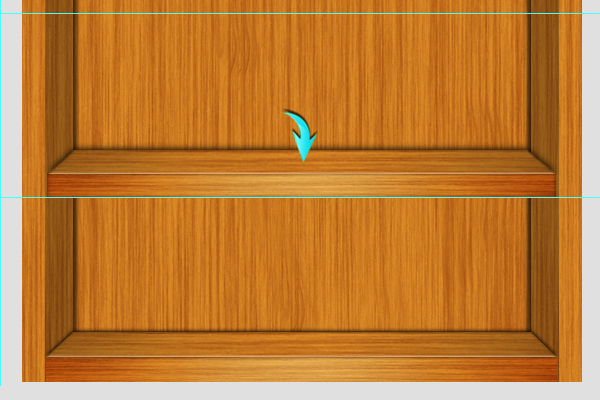
创建阴影部分,绘制一个矩形和应用7px的高斯模糊滤镜。
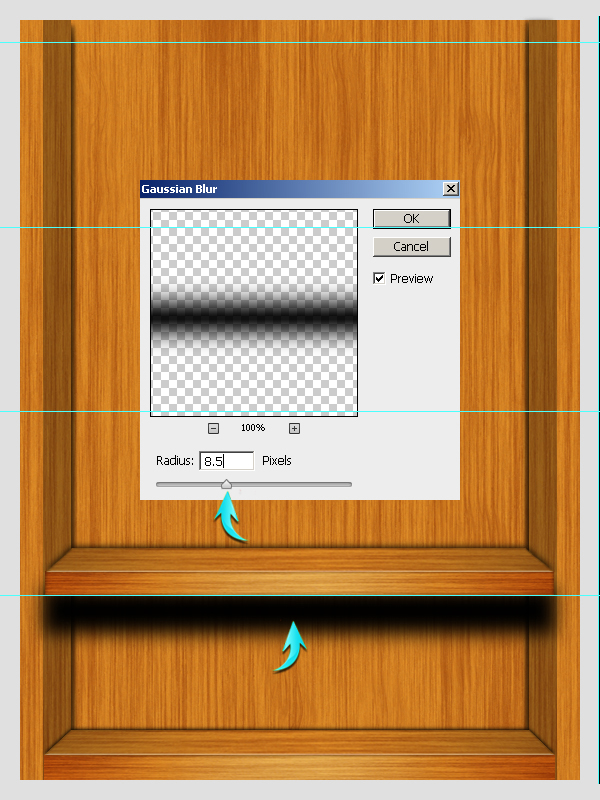
使用“多边形套索”工具,选择一个三角形区域上的阴影层。
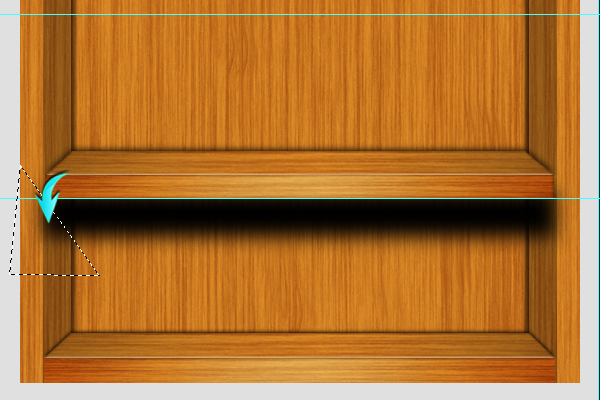
之后,进入“编辑”>“清除”。右侧也用同样的方式设置,阴影层的不透明度降低到50%。
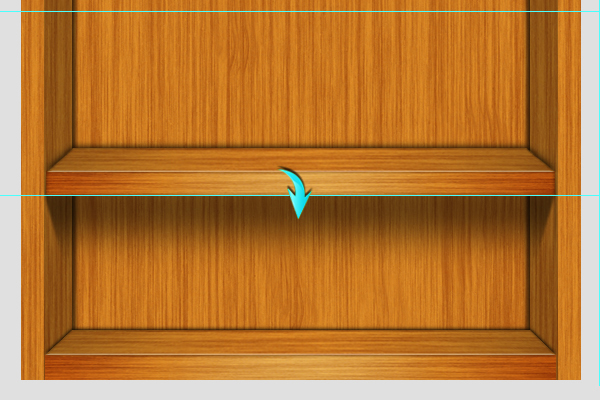
同样的,为该层归类分组“中间书架”,”复制,在每个水平线上面放置改组。
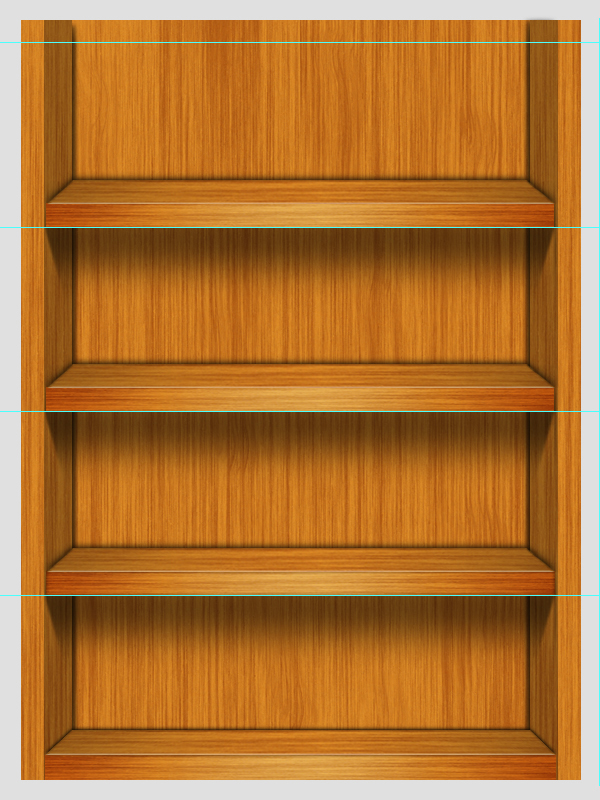
创建顶部边框,从刚刚的中间组里面选择实用的图层复制,移动到标尺线的上方。
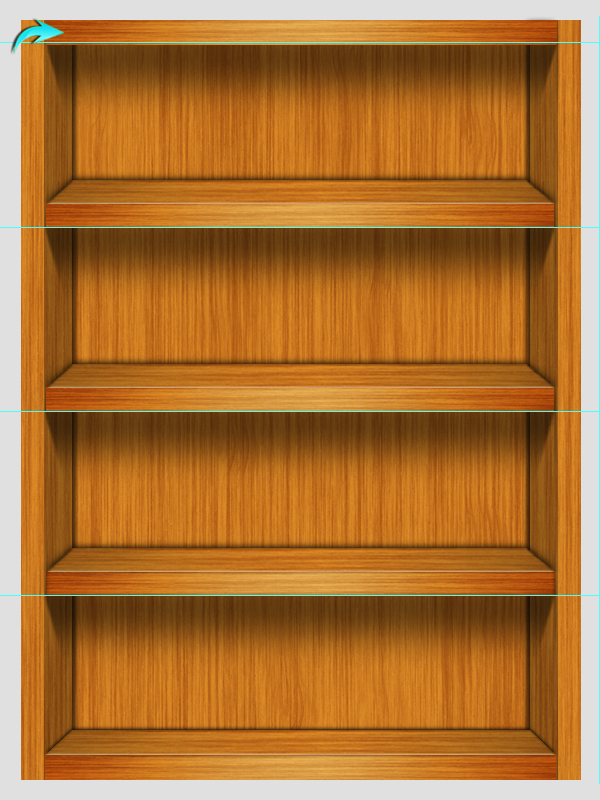
接下来为整个书架创建阴影部分即可。
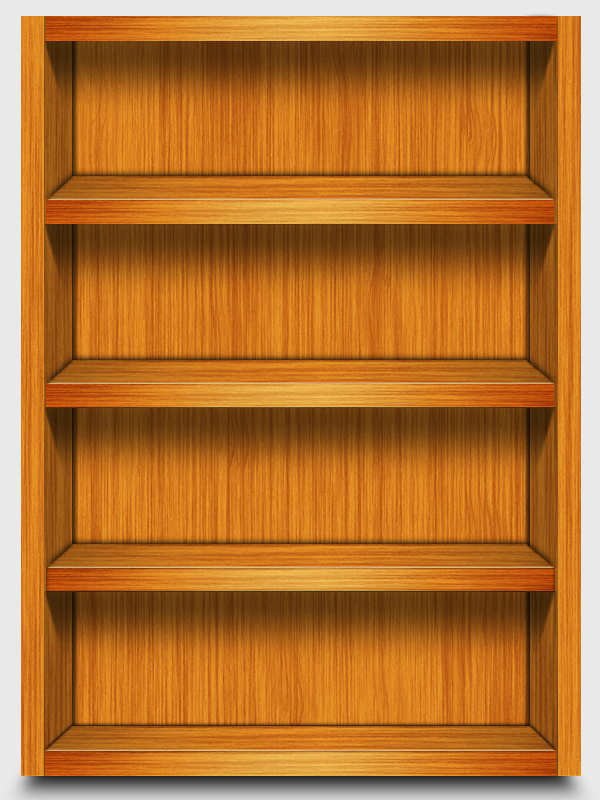
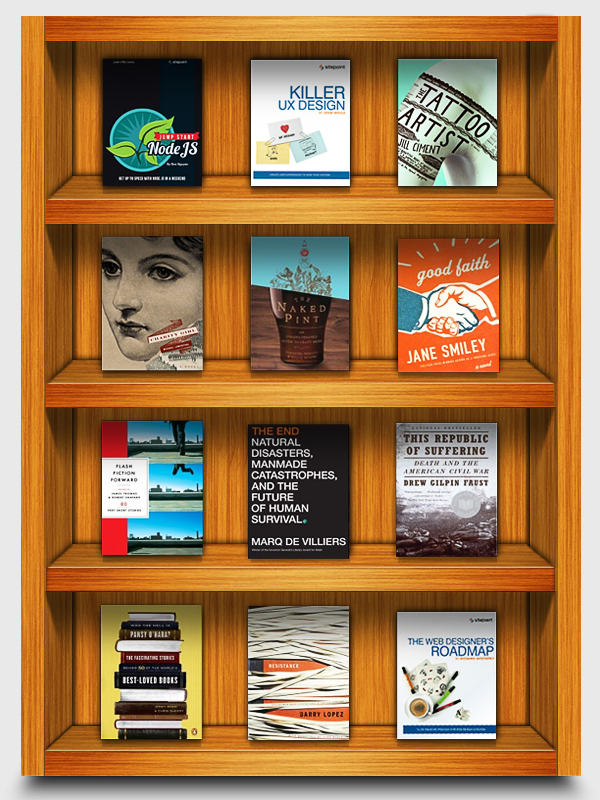
点击阅读全文

4Media DVD to PS3 Converter(DVD视频转换工具)
36.0MM
下载
132.38M
下载
989KBM
下载