首先,新建一个800*600的画布 打开瓷砖素材。执行变换(ctrl+t)—透视。
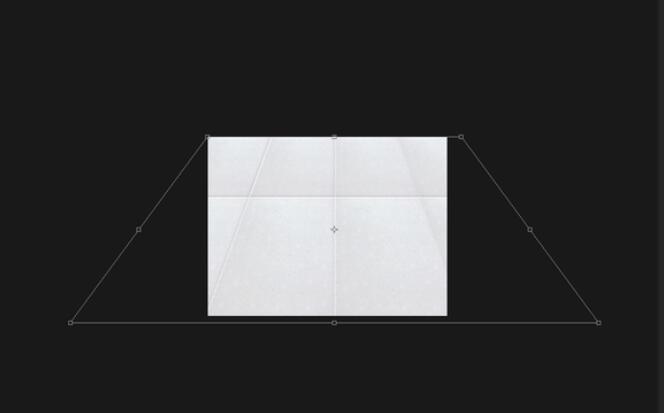
第二。选择圆角矩形工具。半径150.画一个圆角矩形粗
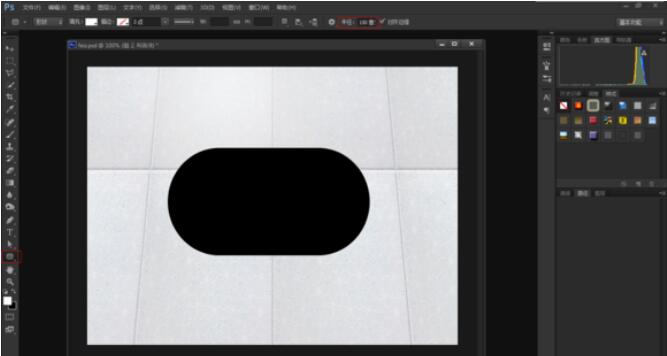
给圆角矩形添加图层样式。
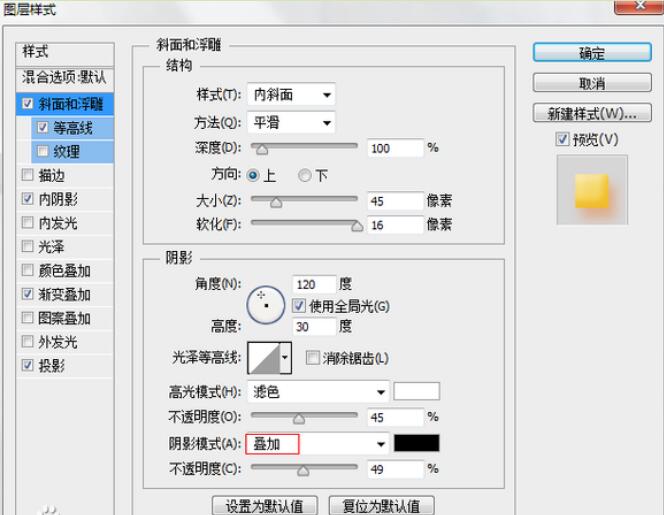
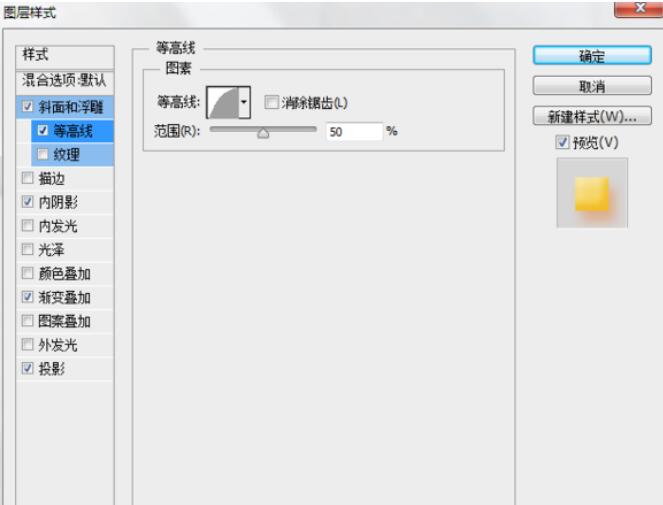
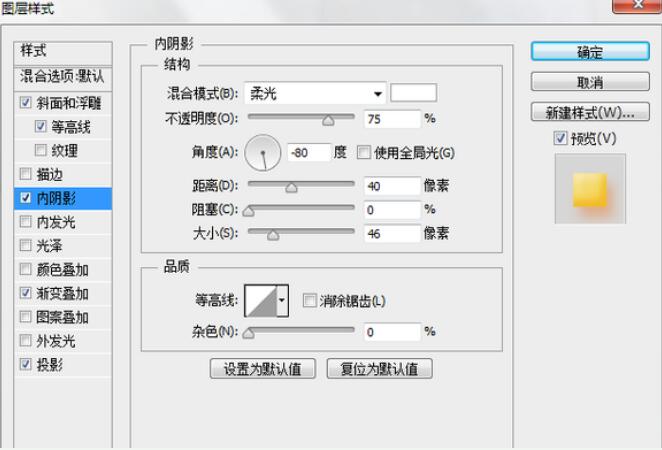
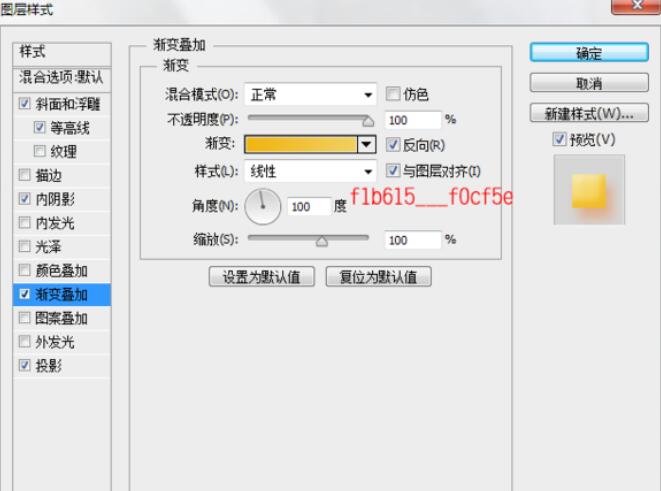
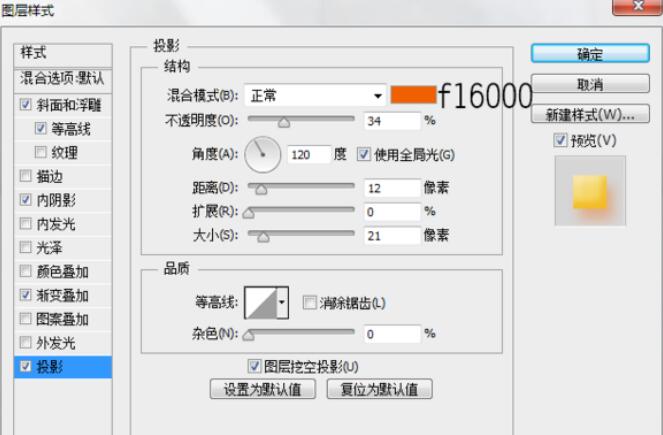
第三,复制刚刚的圆角矩形,更改图层样式 图层样式
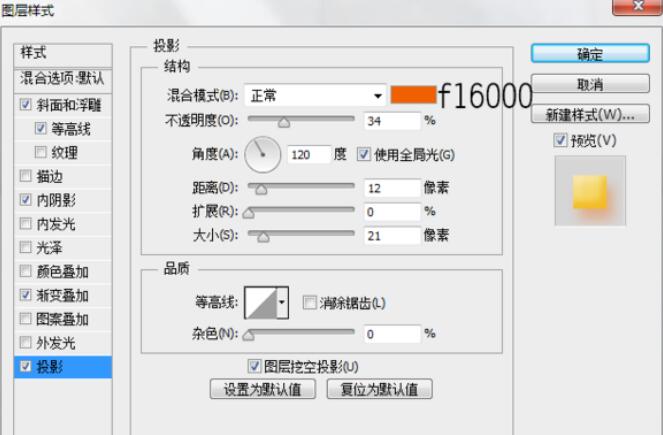
第四,再复制一个圆角矩形,图层样式。
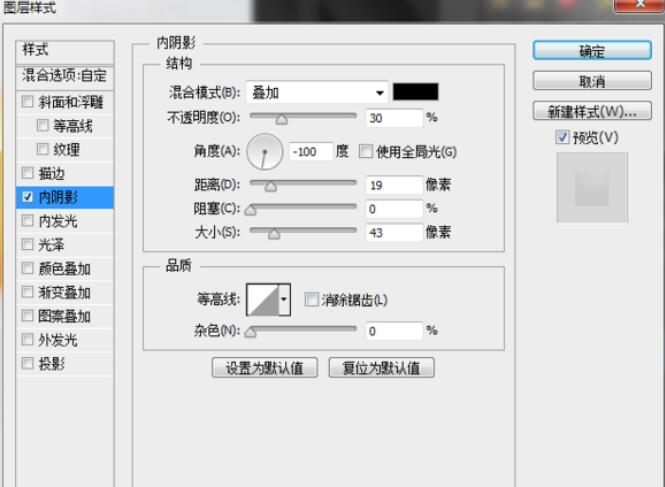
复制刚刚的圆角矩形,并适当缩小,图层样式更改列图
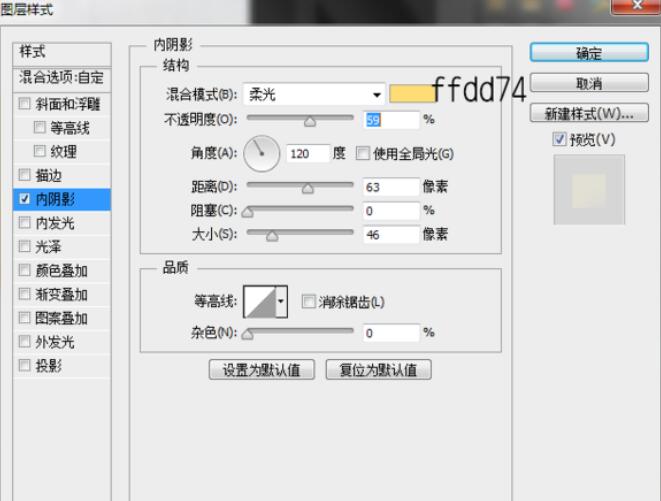
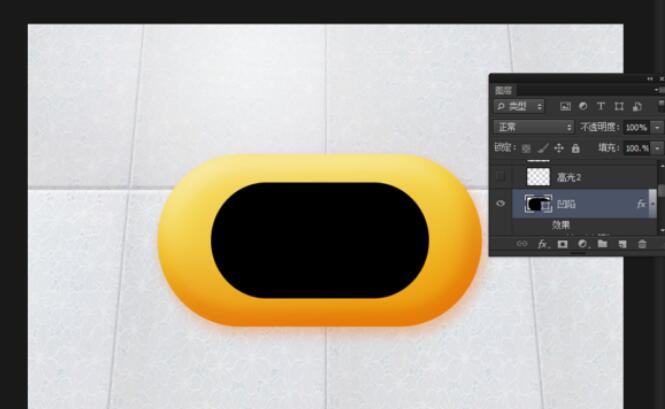
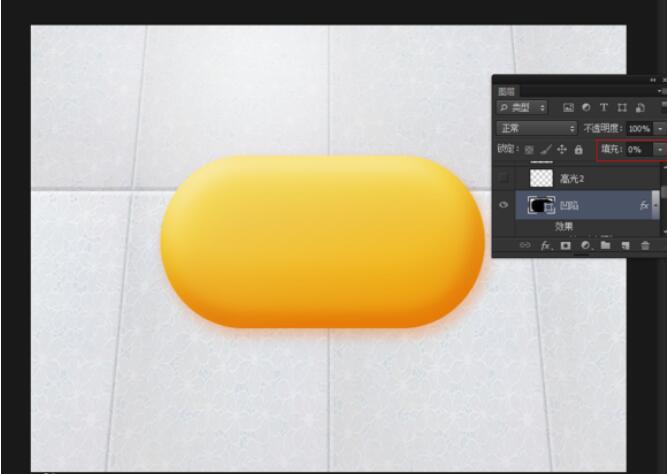
载入肥皂主体的选取。新建一层填充白色,此时不要取消选区,把选区向上移动一些,然后按键盘的Delete删除, 执行高斯模糊,数值为10.
然后把它缩小。混合模式改为柔光
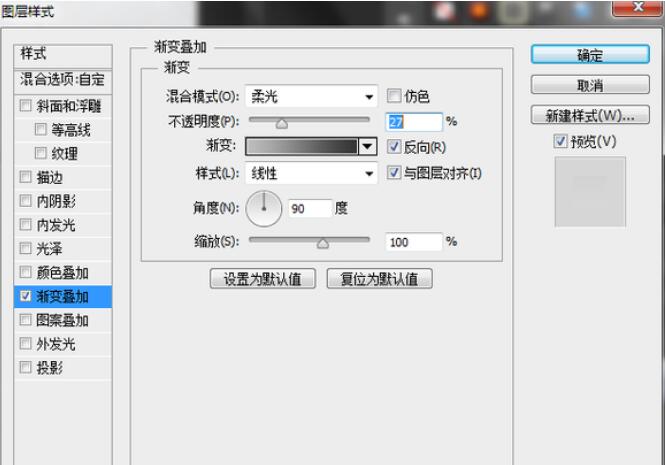
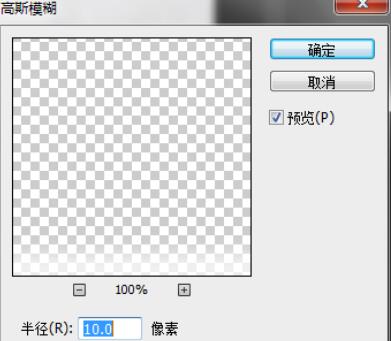
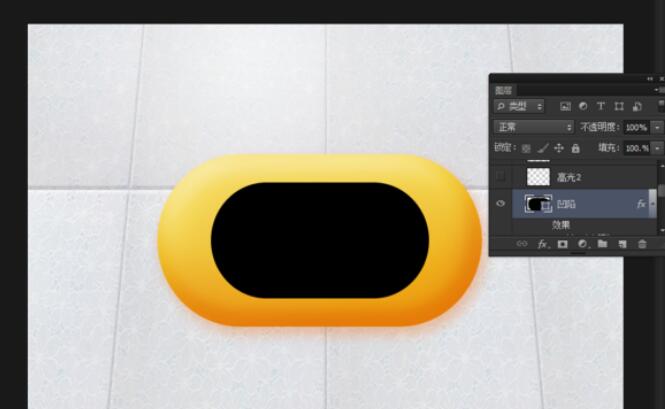
再一次载入肥皂主体的选区。新建一层填充白色,此时不要取消选区,把选区向下移动一些,然后按键盘的Delete删除, 执行高斯模糊,
数值为10. 混合模式改为叠加
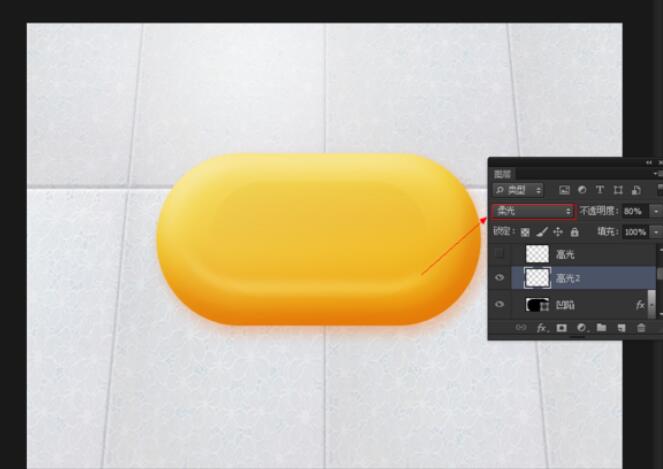
打上自己喜欢的字,把填充改为0,图层样式更改
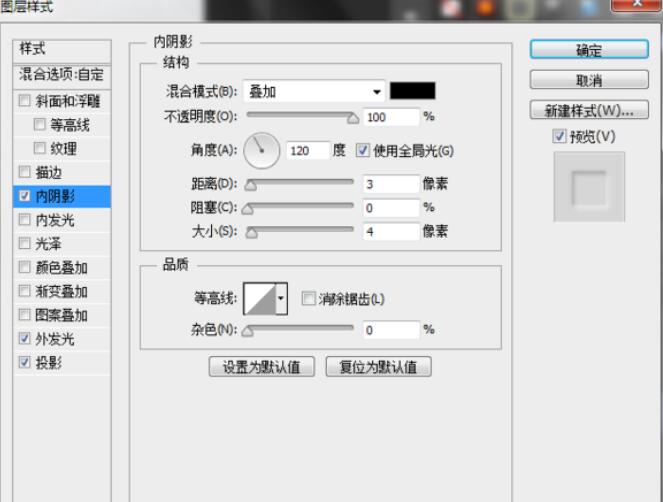
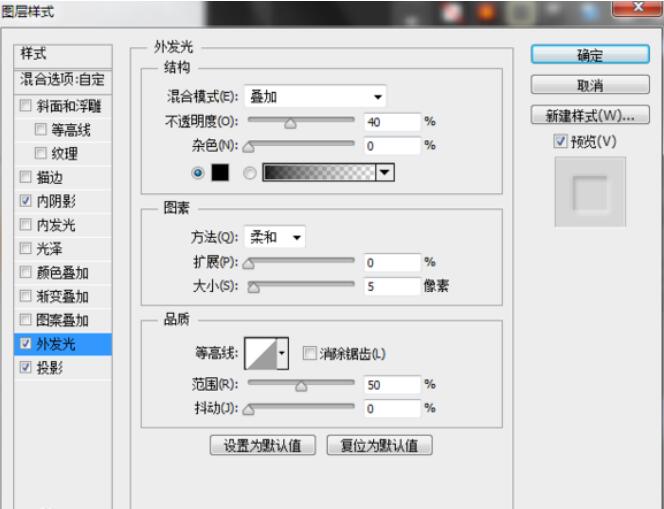
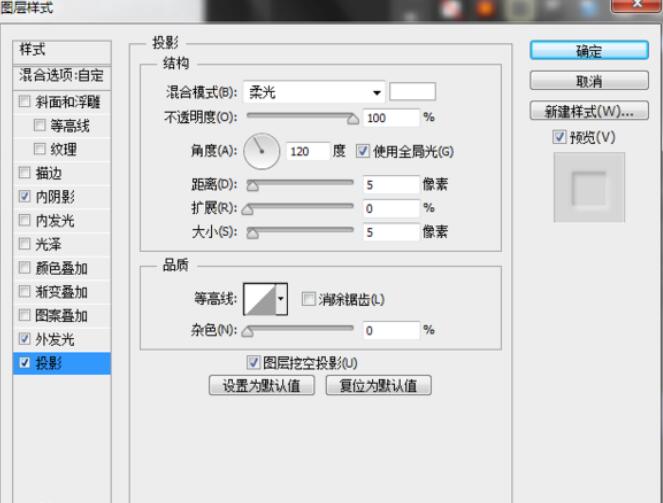
制作阴影。载入肥皂选区。新建一层填充黑色,执行高斯模糊,数值为10,向下移动一些。并用蒙版擦除上方多余部分。

用钢笔勾勒出一滩水的形状。放在肥皂下面,填充为0,图层样式。
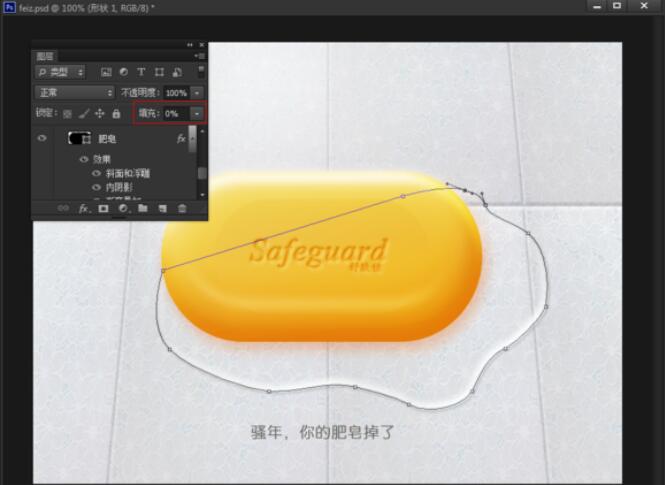
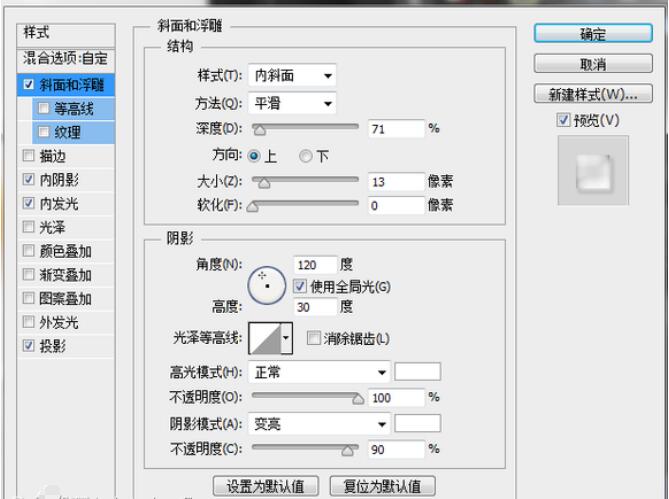
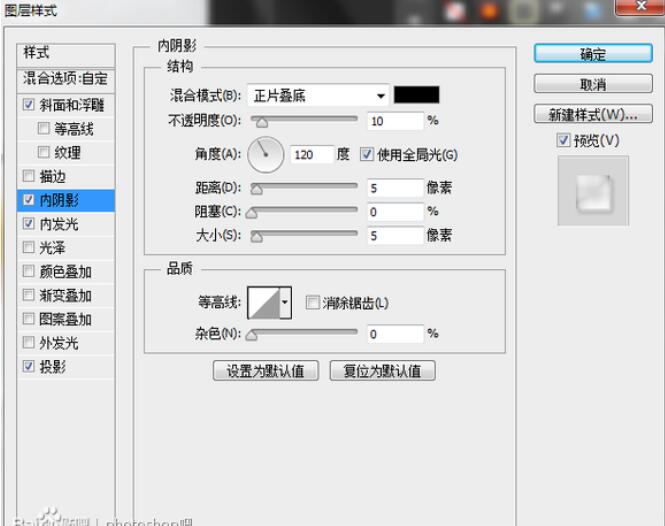
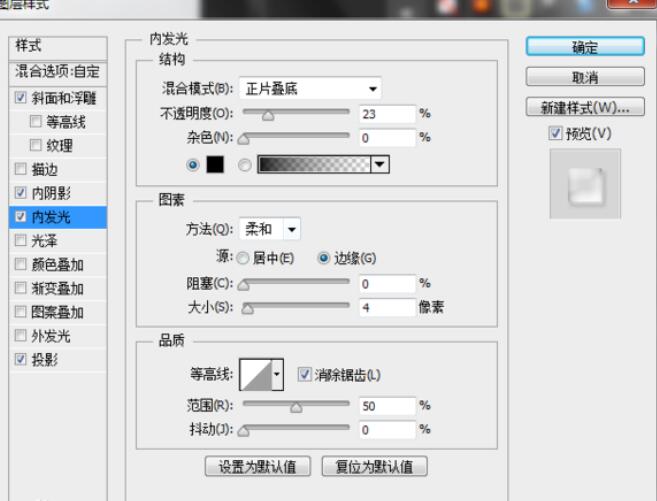
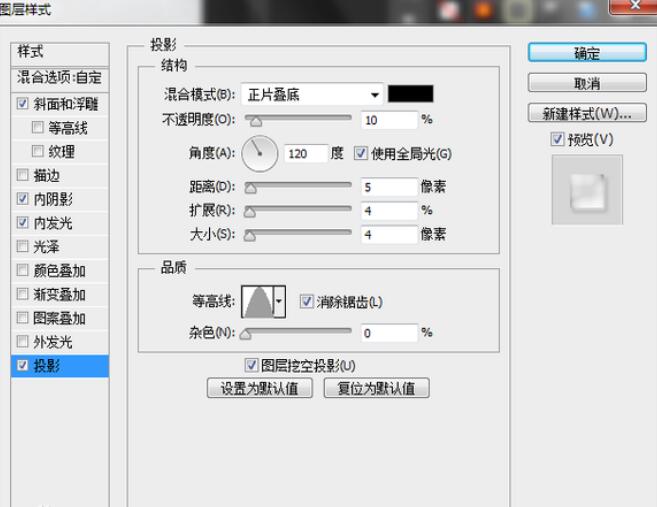
用PS里自带水滴形状,画一个水滴,图层样式
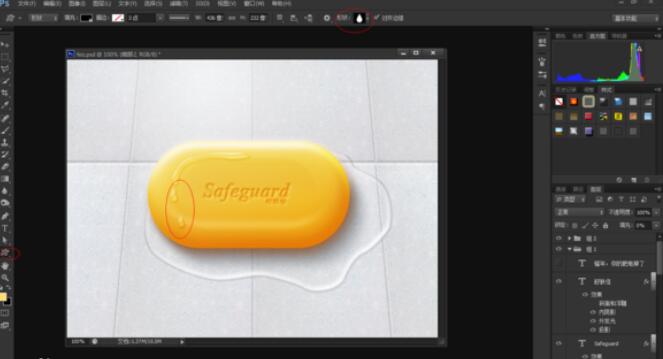
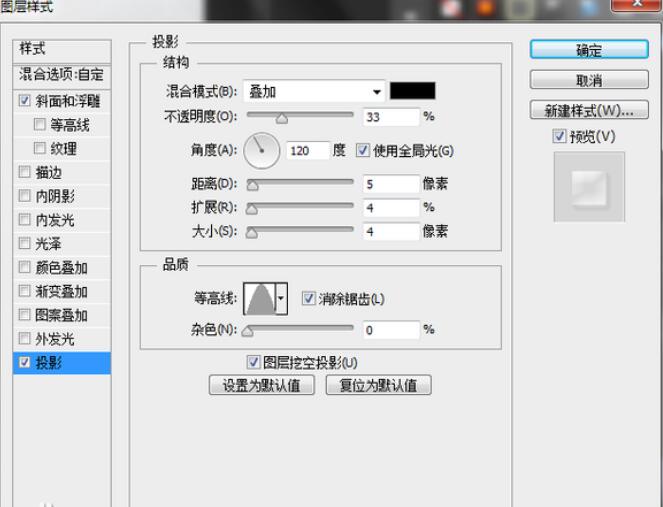
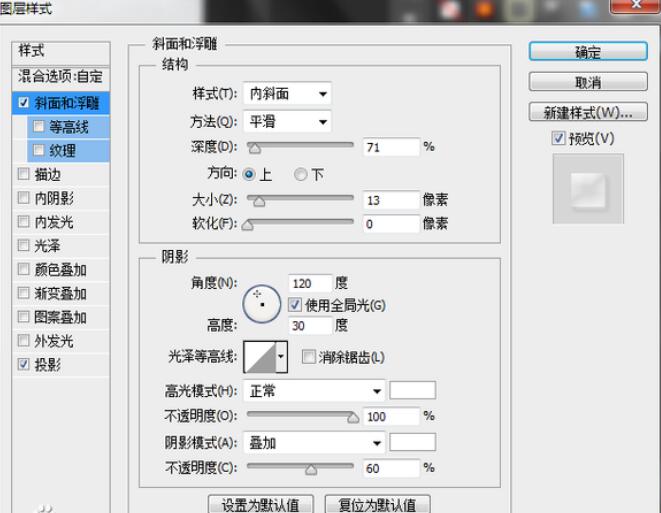
最终效果!

点击阅读全文

901KBM
下载
Hi BackupSetup(海康威视移动储存设备备份工具)
180.6MM
下载
132.38M
下载