软件版本:Adobe Photoshop 2019
操作系统:win10 1909 64位企业版
ps怎么用通道抠发丝?这里以蓝通道为例,详细介绍PS怎么用通道抠发丝,最后再把海边背景更换为纯色背景。
效果图:

原图:

具体步骤:
打开素材,ctrl+j复制一个当备用图层。
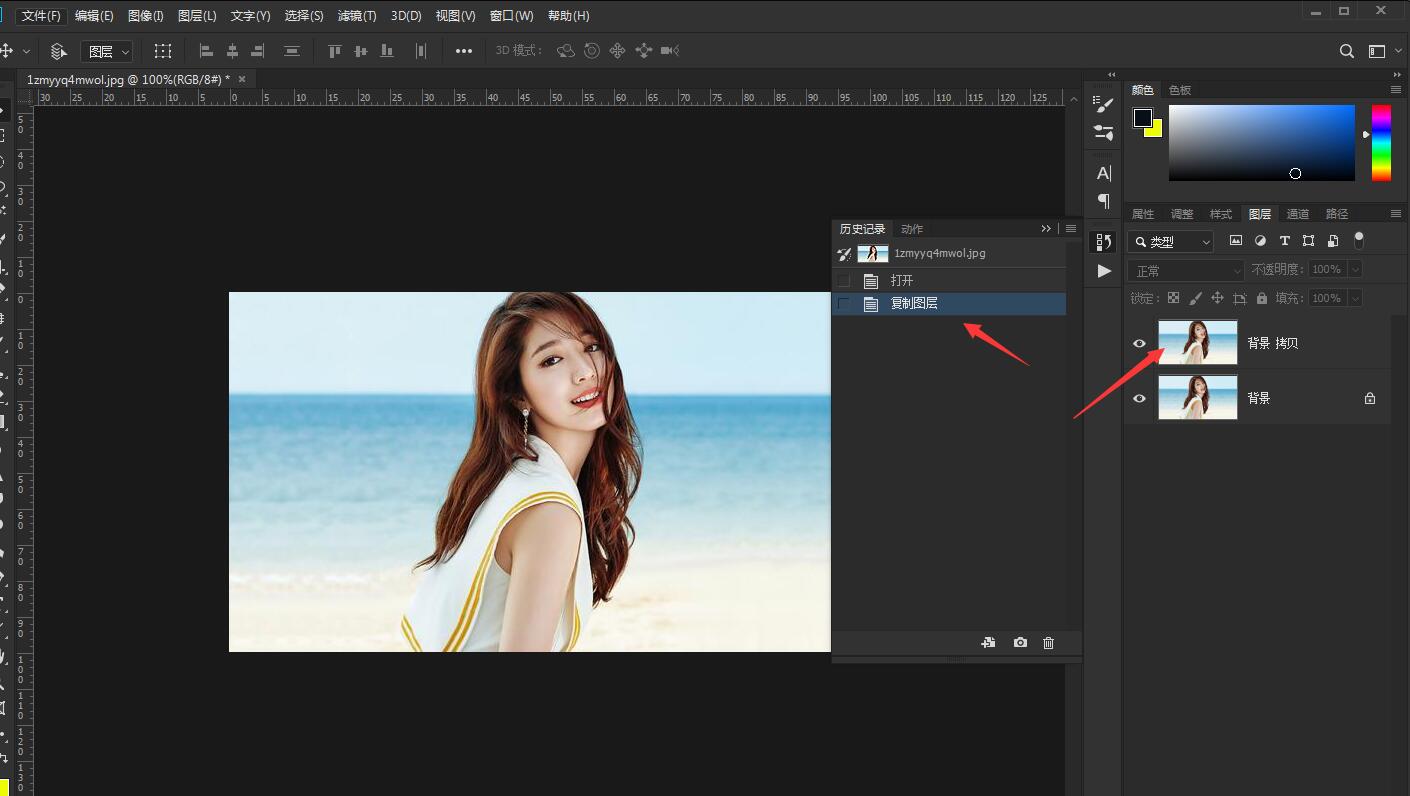
打开通道,分别观察红绿蓝通道哪一个反差比较大,这里以蓝通道为例,并复制一个蓝通道。

按Ctrl+L调整色阶,调后面的高光滑块,边调边看发丝的变化,细节开始丢失时就不要再调了。
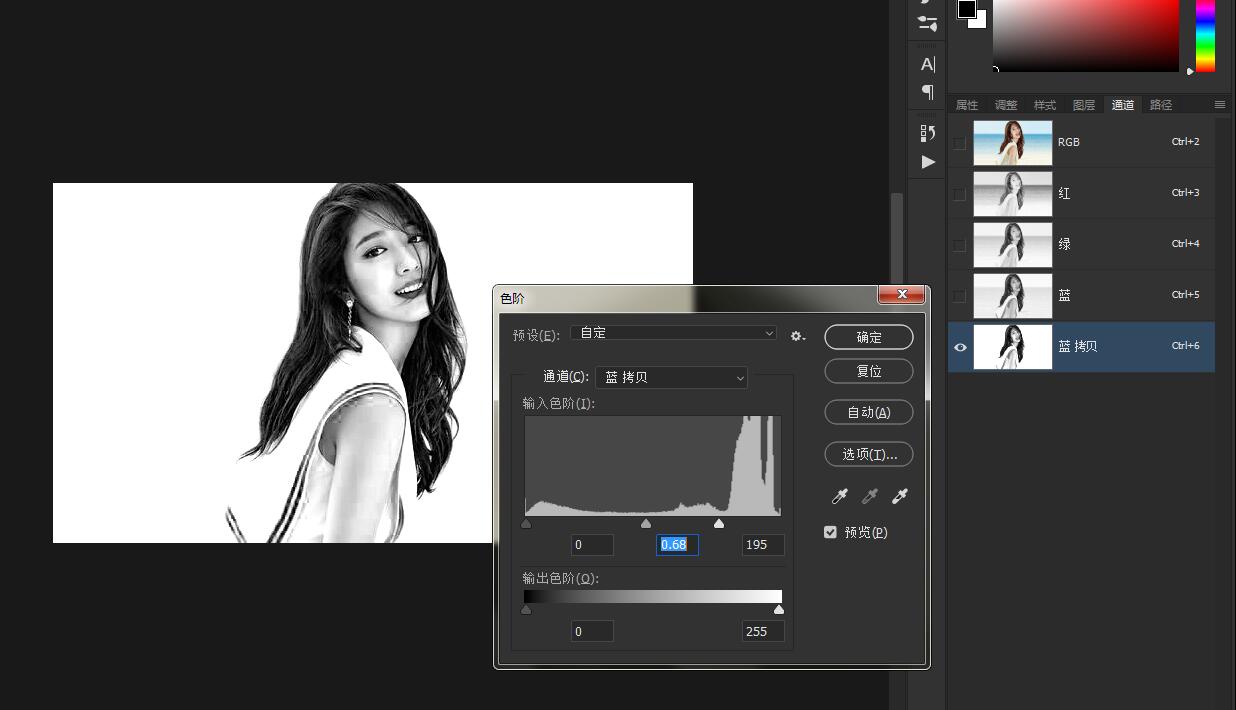
按Ctrl + 鼠标左键点击蓝副本出现蚂蚁选区,点击RGB再点击图层返回图层界面。
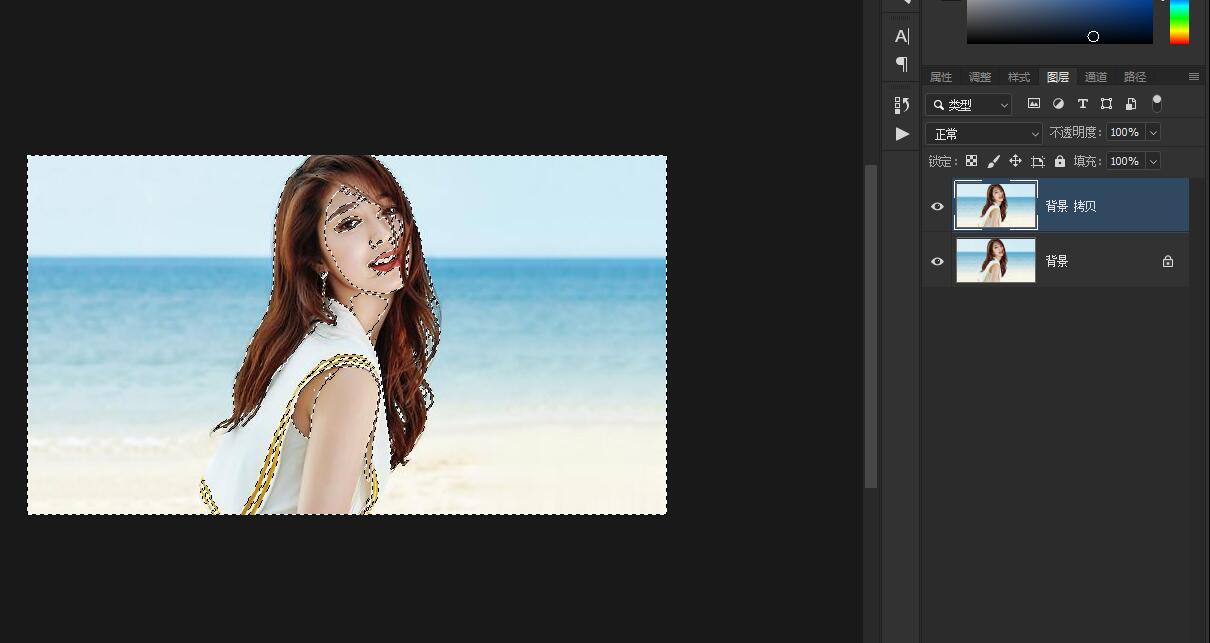
按ctrl+shift+i 反向选择,再按ctrl+j单独复制出来。
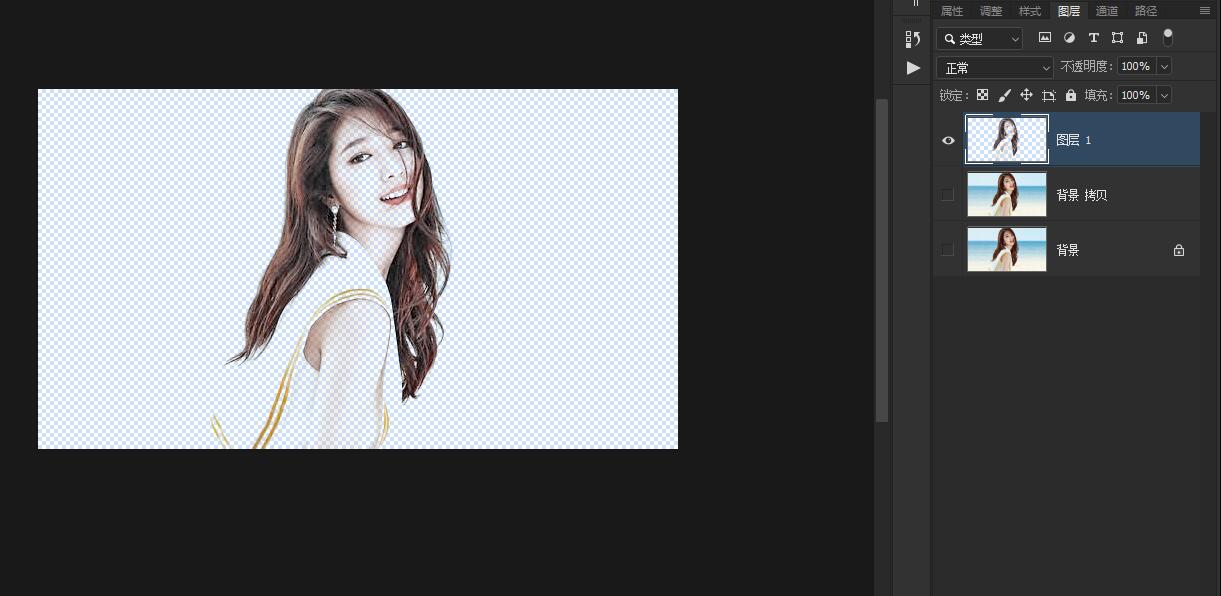
用钢笔工具把人像外围扣选出来, ctrl+Enter转换蚂蚁选区,ctrl+j复制出来单独图层。
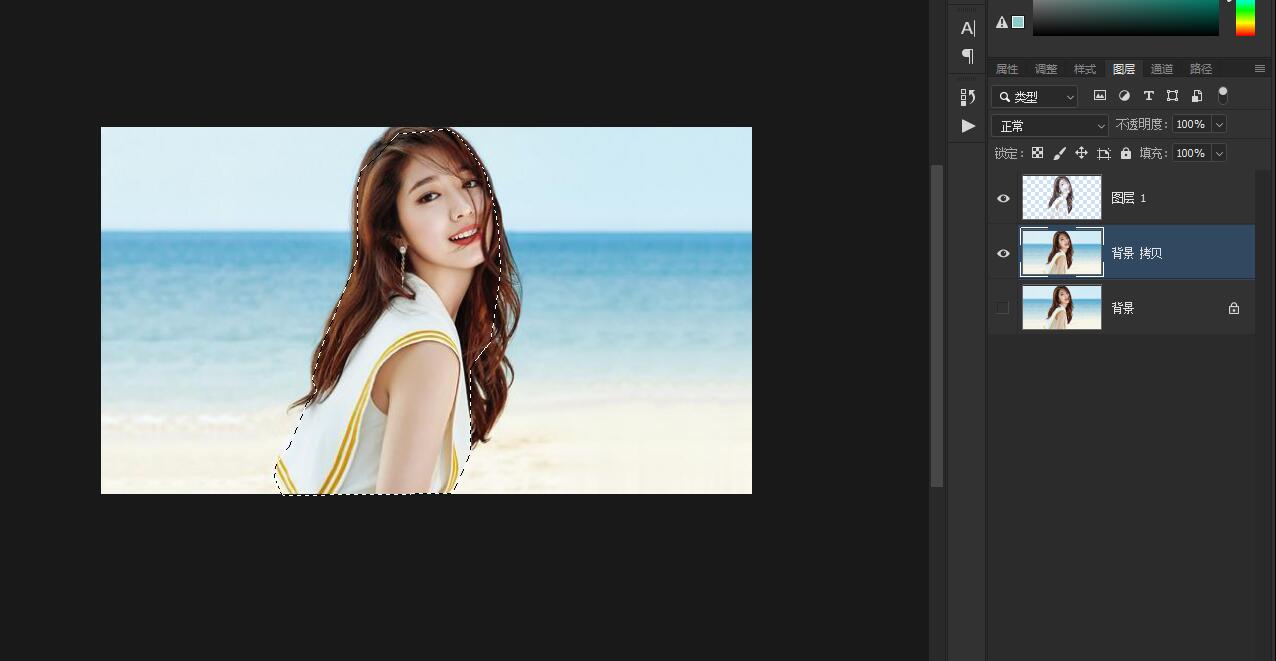
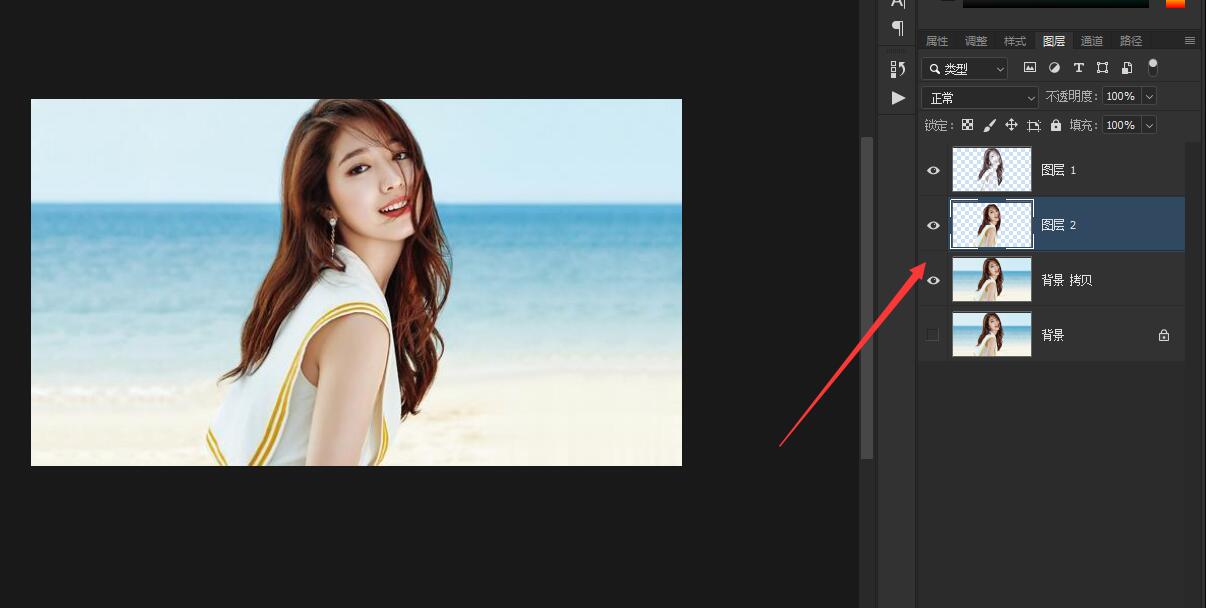
ctrl+d取消选区,在复制出单独图层下方创建一个新的图层,并设置前景色为#6bfce9,按alt+delete填充即可。
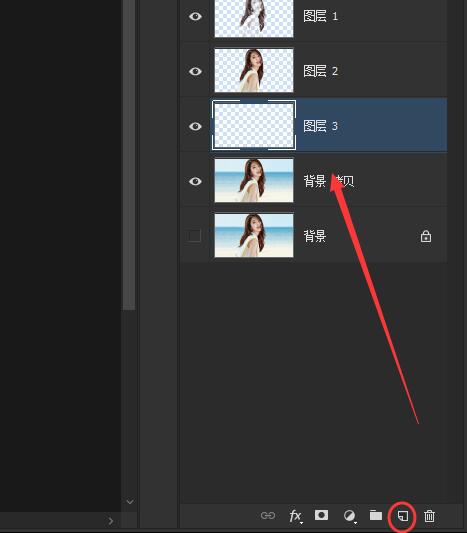
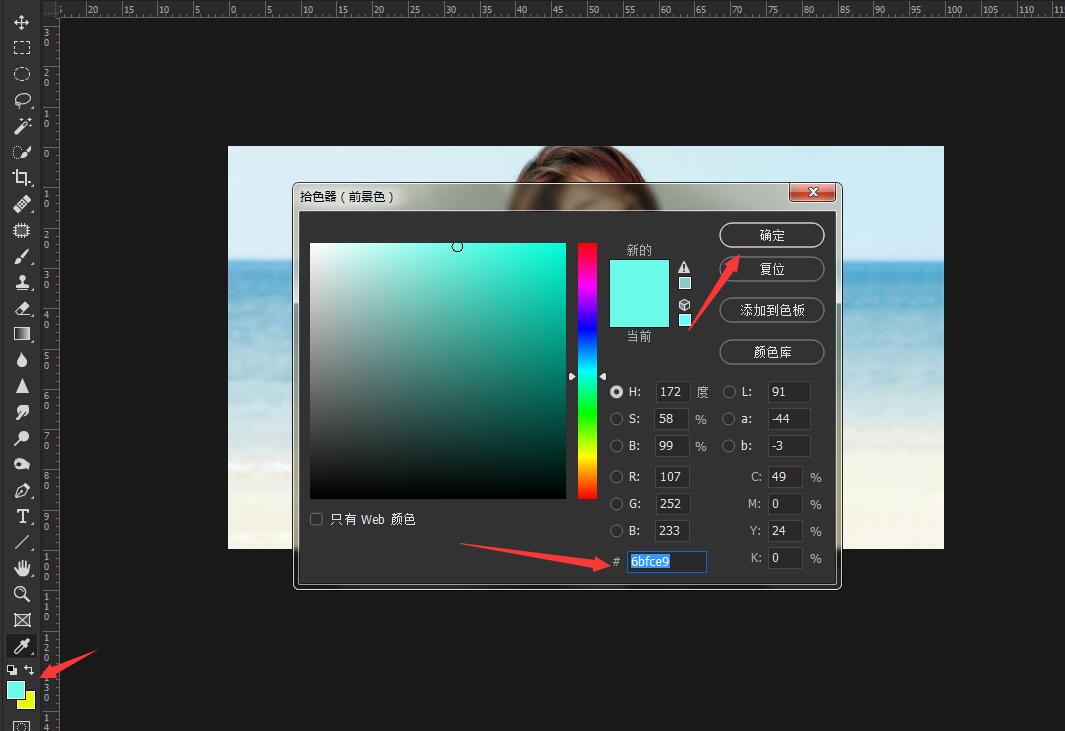
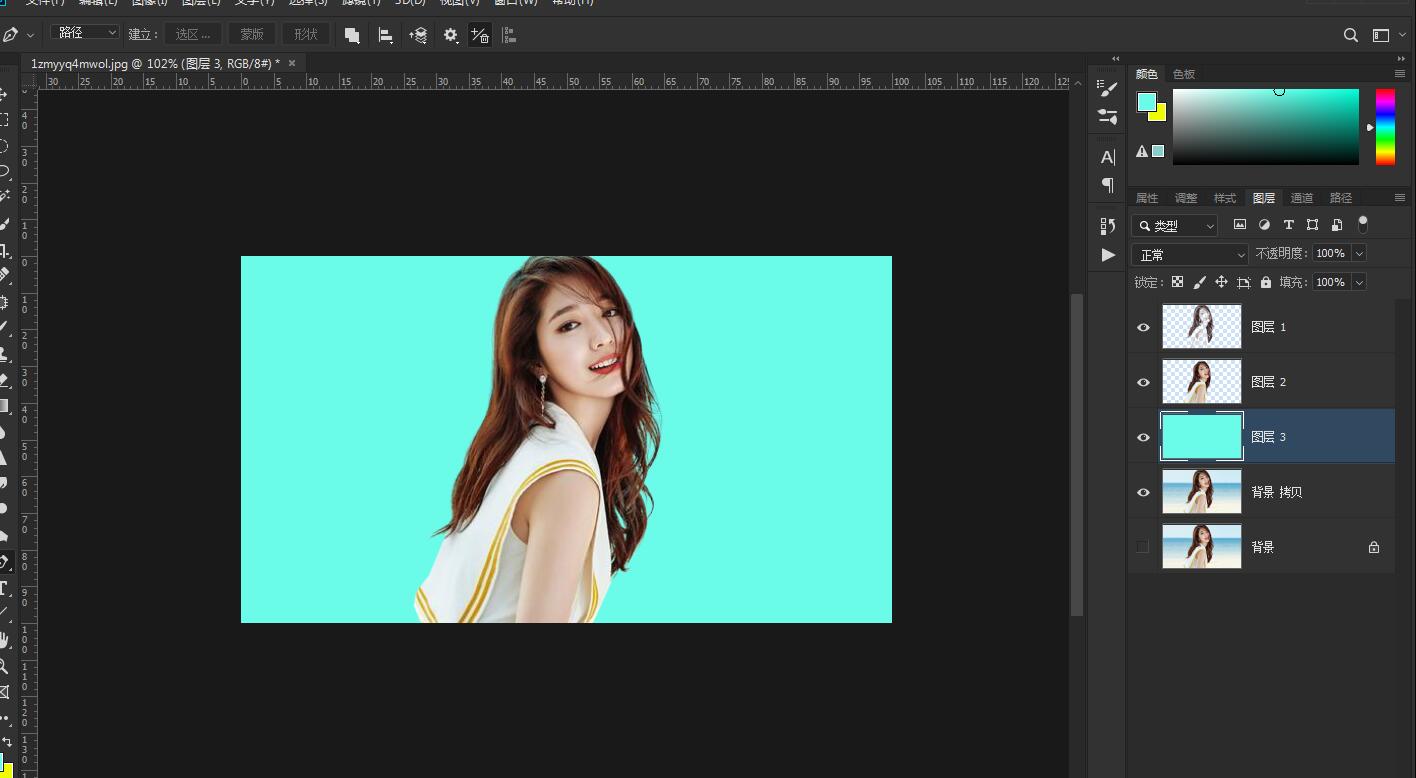
点击阅读全文