新建一个250*250px的文件,添加垂直、水平参考线,位置在画布中间。画布颜色改为#5a5b5d。
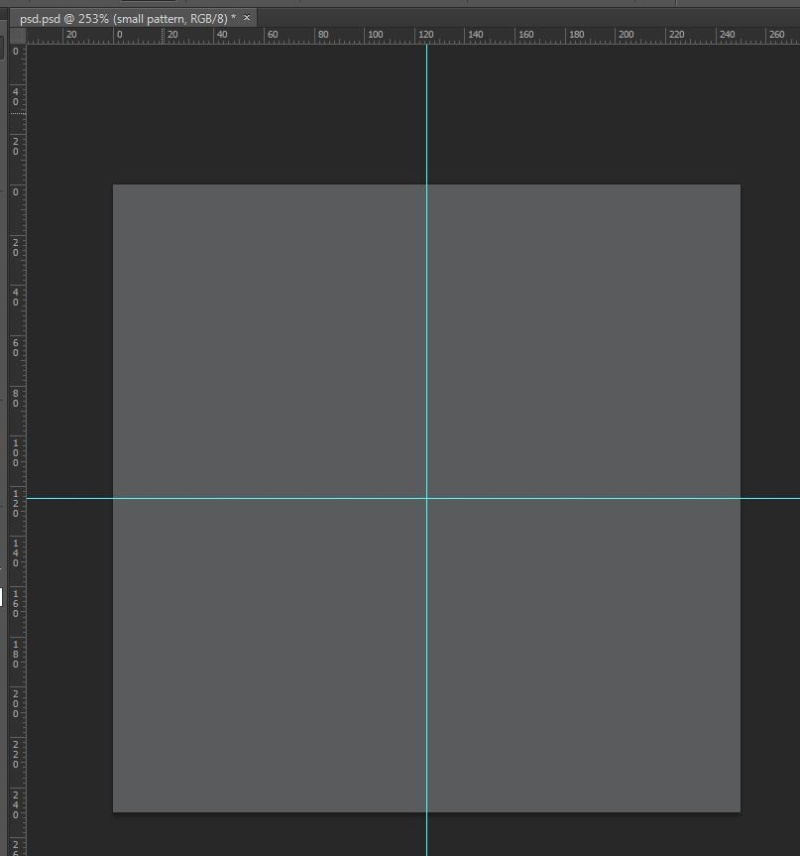
新建一个组-small pattern。使用椭圆工具,在画布中心画一个直径40px的圆,填充无,描边2pt,白色。
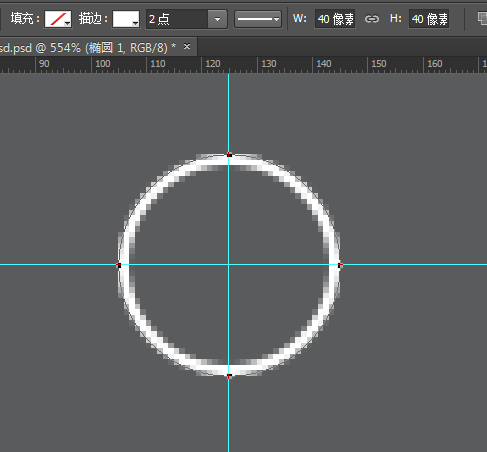
画另一个较小圆,直径20px,填充无,描边1pt,白色。放在下图的位置,即此圆圆心是大圆顶部和底部的锚点。
同样的,再画个两个更小的圆,直径10px,放在大圆两边。
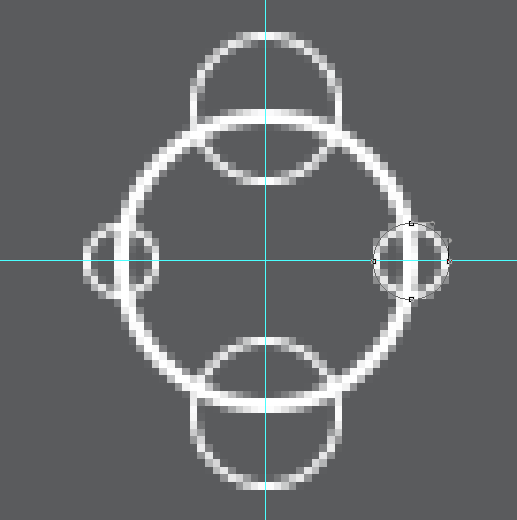
选中左右两侧的最小圆,复制并旋转30度。
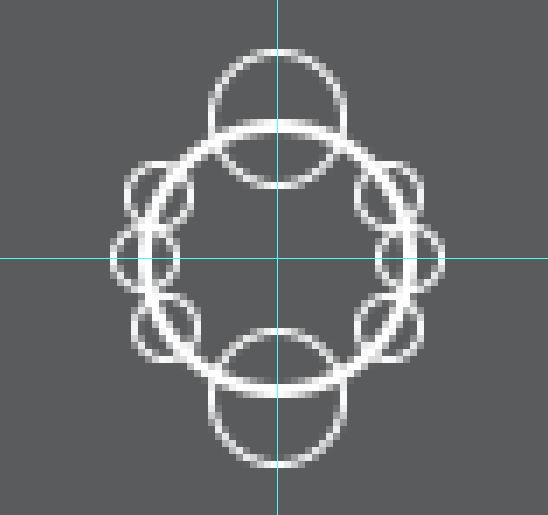
选择多边形工具,画一个六角星。
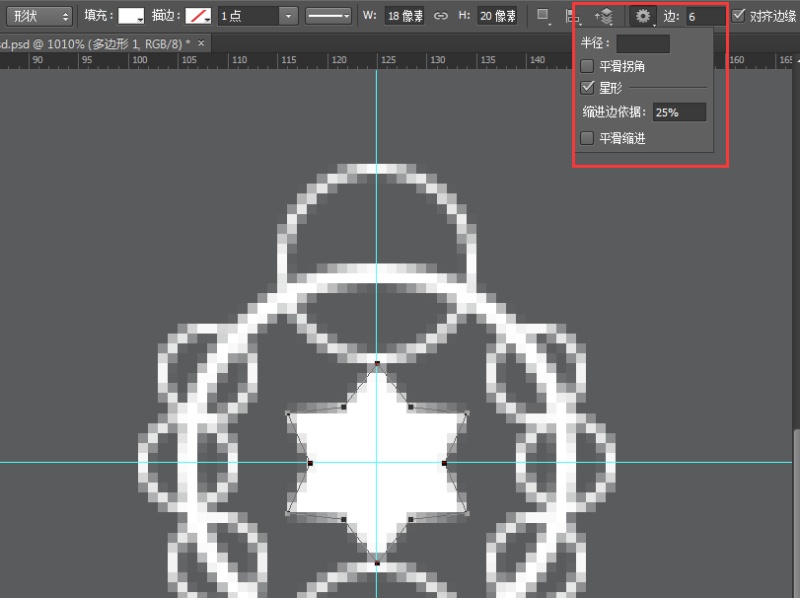
放大来检查,选择视图-显示-像素网格,对六角星的每个锚点进行调整,让每个锚点都对应网格的交叉点。
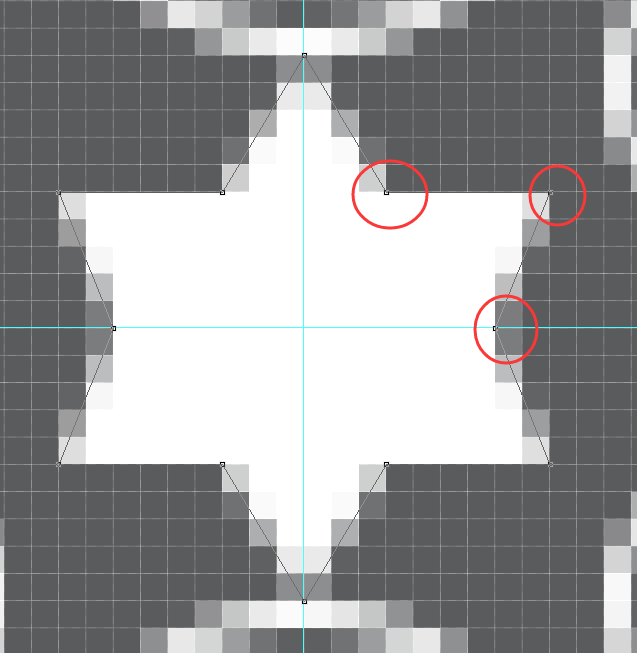
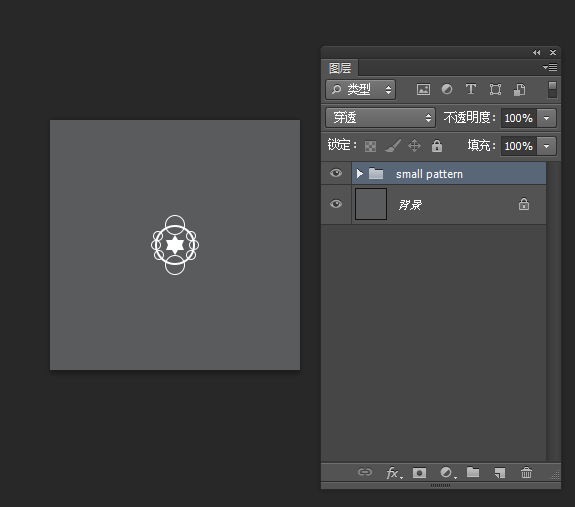
建一个组-med pattern。在画布中心画一个圆,直径20px,描边1pt。
给这个圆添加个蒙版,方法根据自己的喜好来。
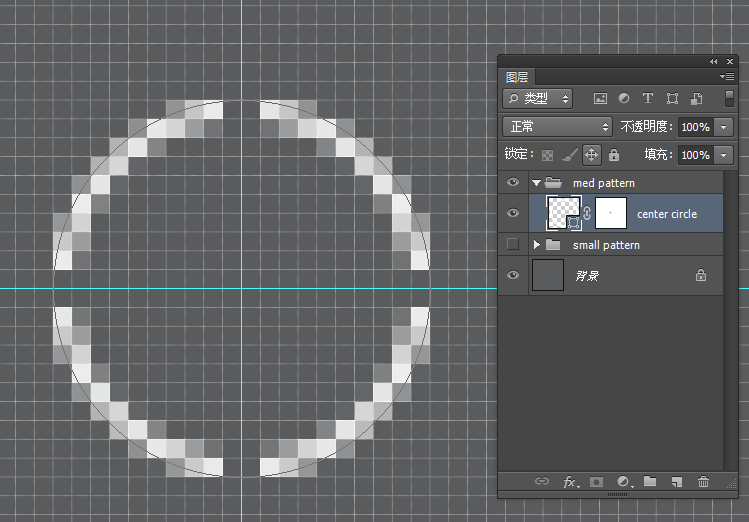
画一个稍大的圆,直径30px。
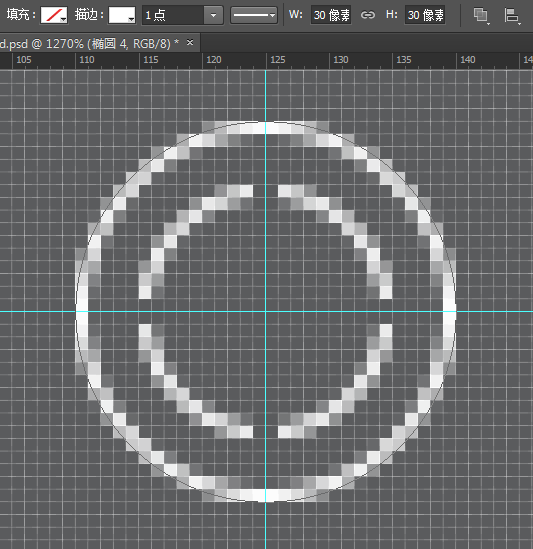
选择多边形工具,画一个三角形,描边1pt,别忘记调整每个锚点,让它们都正好在网格的交叉点上。
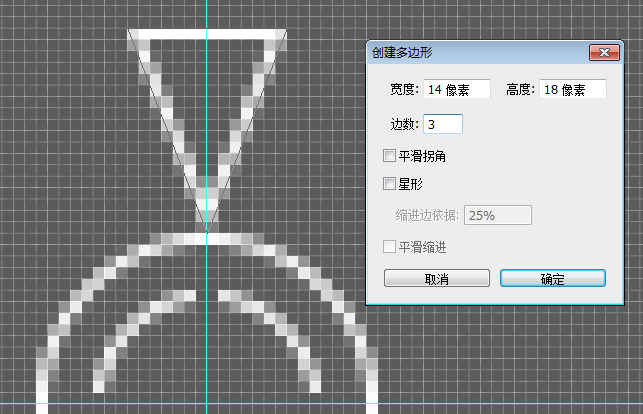
复制这个三角形,移动到圆形下方并翻转。
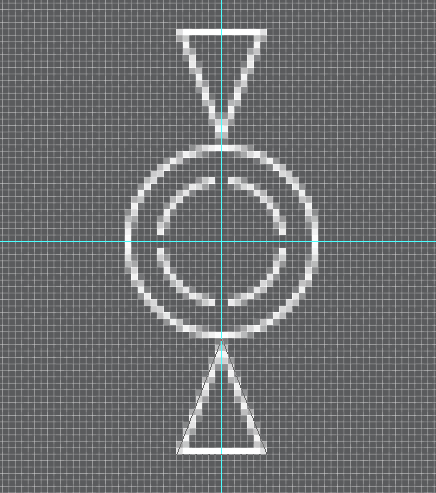
选择这两个三角形,复制并旋转30度。然后重复这个步骤。
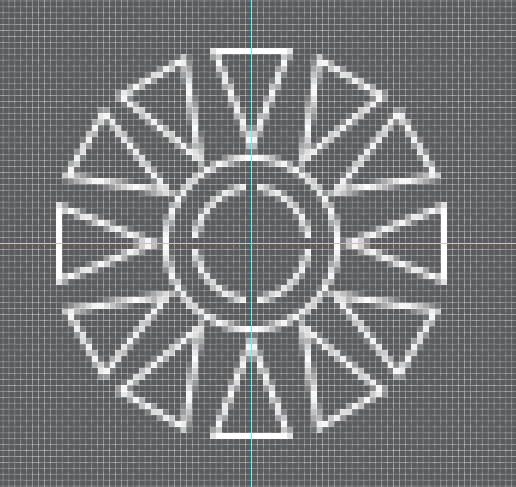
画一个直径110px的大圆,描边2pt。
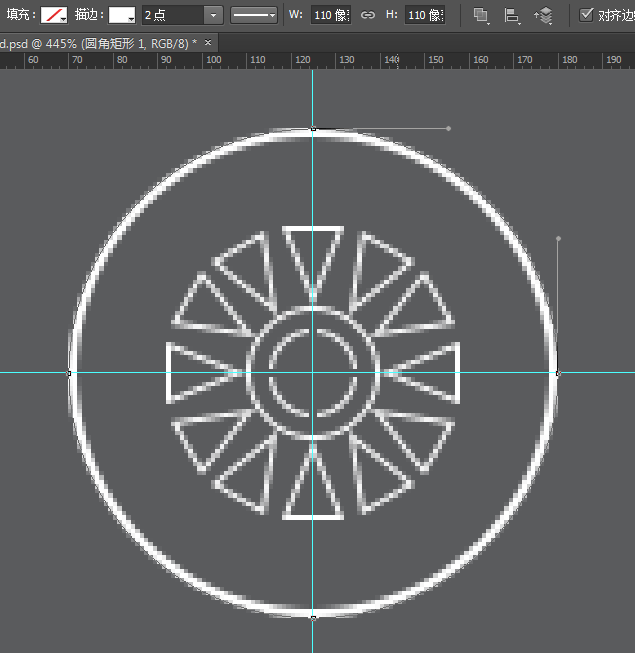
画一个椭圆。
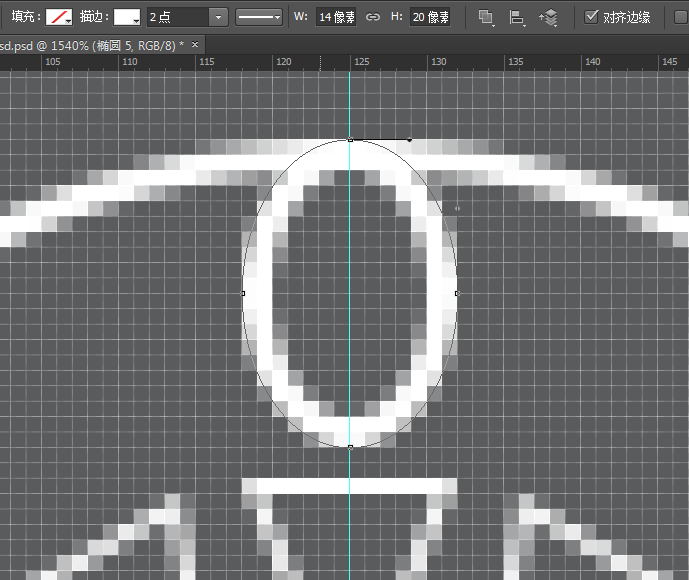
选择转换锚点工具,将椭圆的上下两个锚点变为尖角。
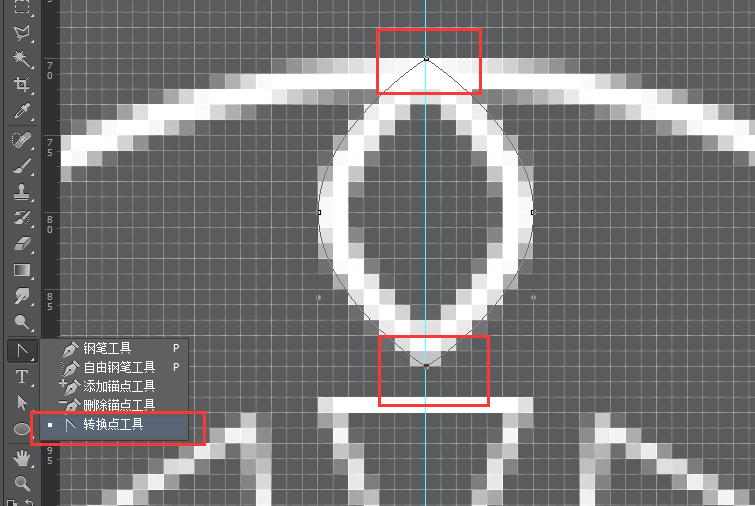
复制这个形状,放在下方。
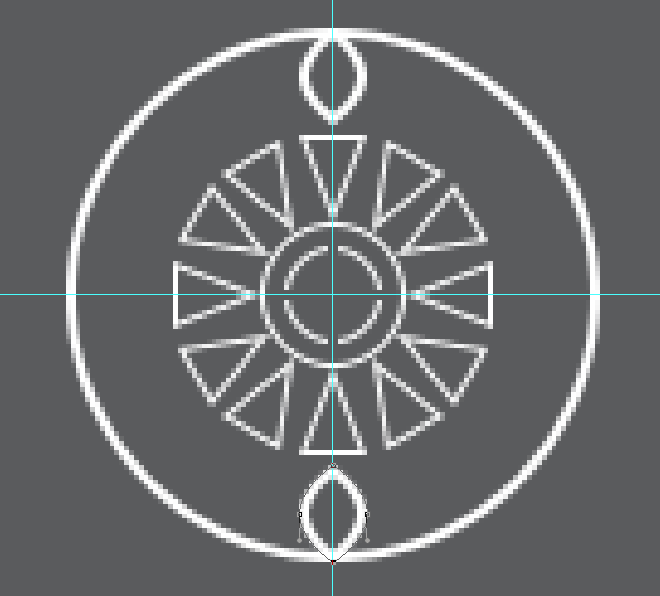
选中这两个图形,复制并旋转15度。
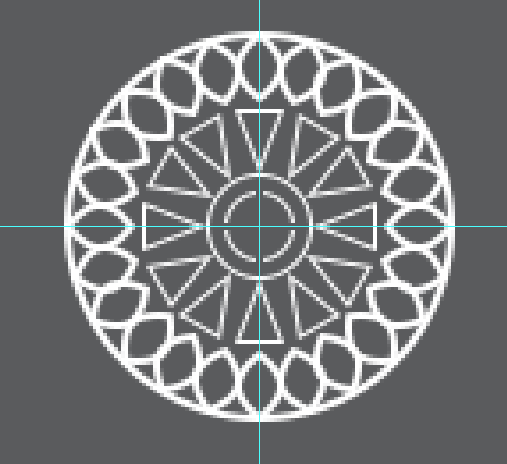
画一个圆,放在大圆的左上方,直径20px,描边1pt。
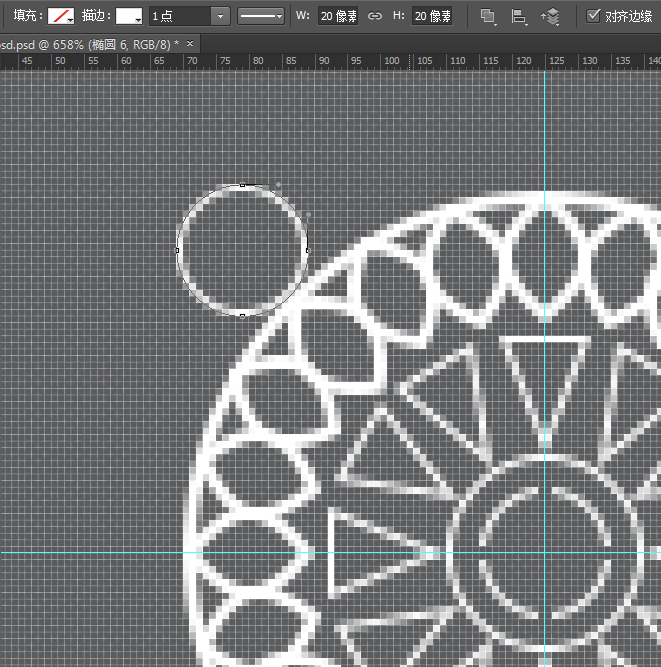
画一个六角星,不要忘记调整锚点。
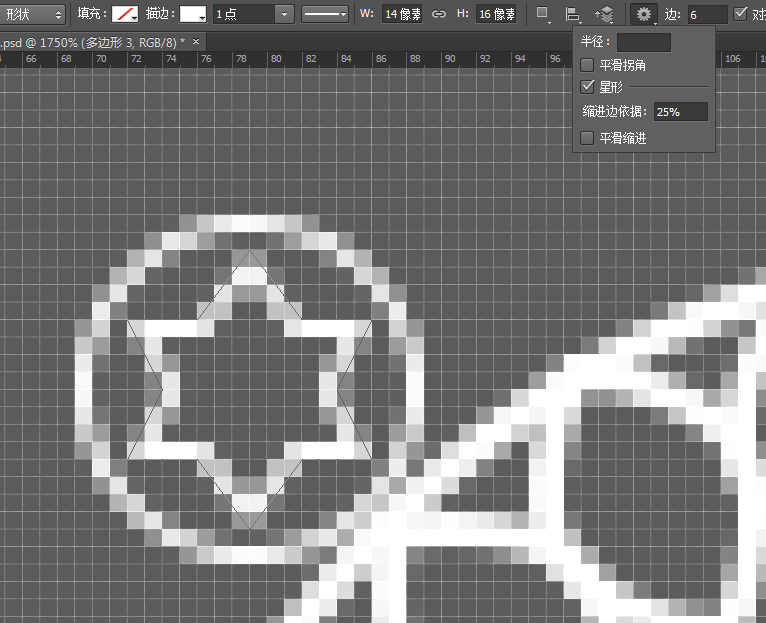
复制这个小圆和六角星,放置到大圆的右上、右下、左下。
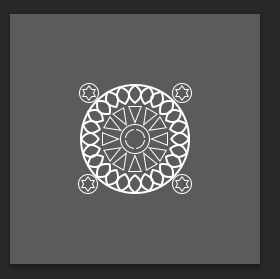
先画一个六角形,宽22px,高24px。再画个圆直径8px,放在六角形上方和下方。描边都是2px。
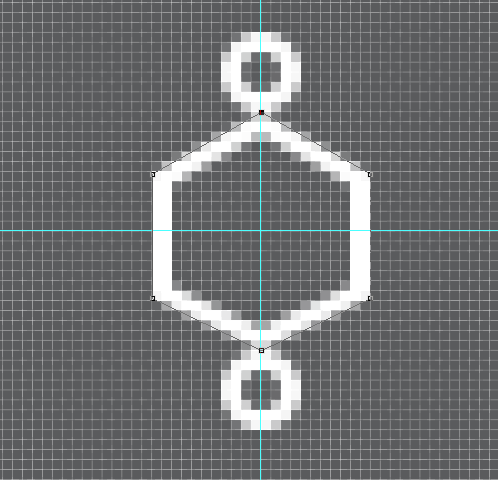
选中这两个圆,复制并旋转60度。
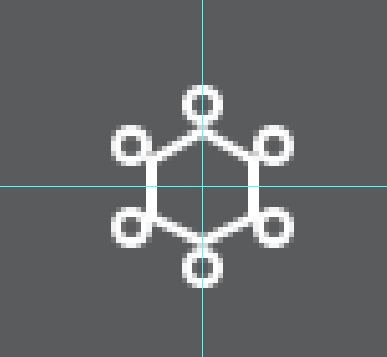
画一个直径50px的大圆,描边2px。
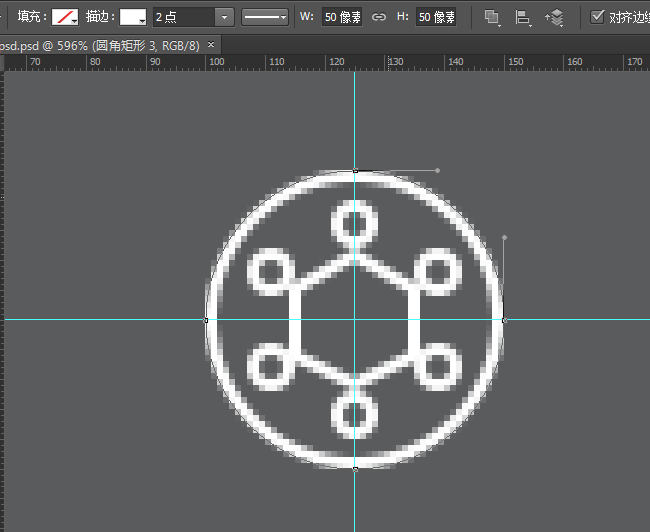
画个三角形,边长30px
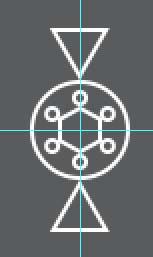
复制并旋转30度,重复这个步骤。

用之前的方法,在每个三角形里加上一个圆,直径14px,描边1pt。
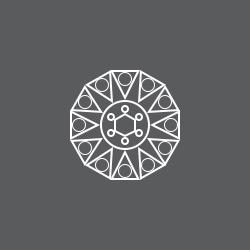
用老办法在每个小圆里加一个六角星。
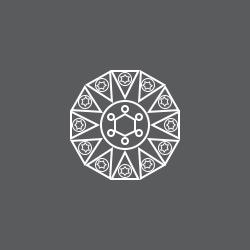
再细致点就可以把每个六边形调成上下方向的。
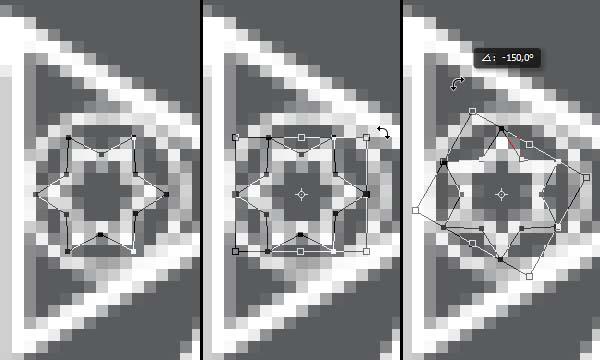
画一个大圆,直径150px,描边4pt。再画一个稍小的圆,直径118px,描边2pt。

画一个小圆,直径32px,描边2pt。

复制并旋转15度,重复这个步骤。

填加一个圆和六角星。

把这些图形组合到一起
让第一个图形可见,复制这个组并栅格化,图层命名为S。将S复制成4个,分别放在如下位置。需要注意的是,这四个图层都要放在每个边的中心,这样后期做成图案并应用的时候才不会错位。
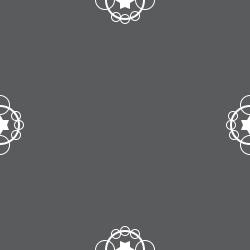
同样的方法应用于第二个图形,这次是放在四个角上。
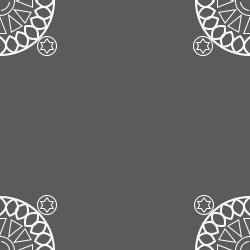
第三个图形放在画布中心。

将这些图形存储为图案。隐藏背景,Ctrl-A全选,点击编辑-定义图案,起个名字,一个自己制作的图案就诞生了。

点击阅读全文