操作系统:win10 1909 64位企业版
软件版本:Adobe Photoshop 2019
ps怎么画蝴蝶?下面一起来看看ps画蝴蝶教程。
1、新建文件,新建图层为图层1,选取钢笔工具,画布上勾出蝴蝶的左边翼。
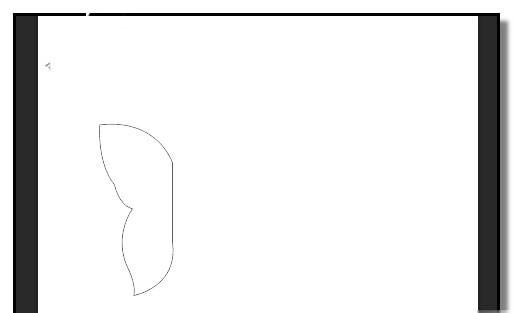
2、把路径建立选区,并填充为红色。
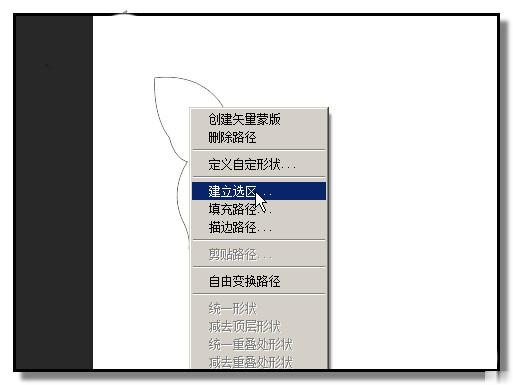
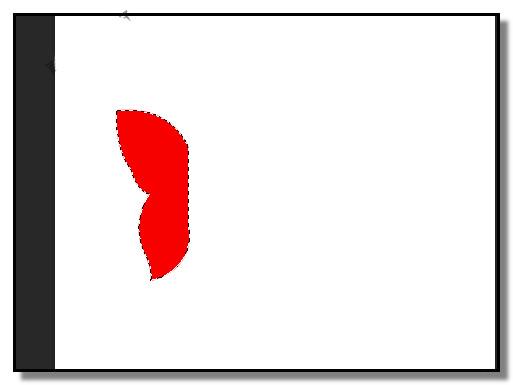
3、保持左翼选择状态,CTRL+J复制并粘贴到新图层2。
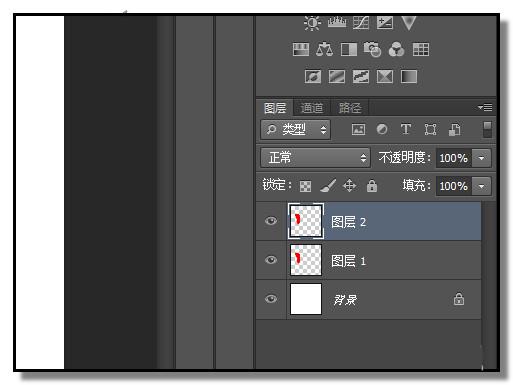
4、选中图层2的左翼,CTRL+T然后把变形中心点移到右侧。
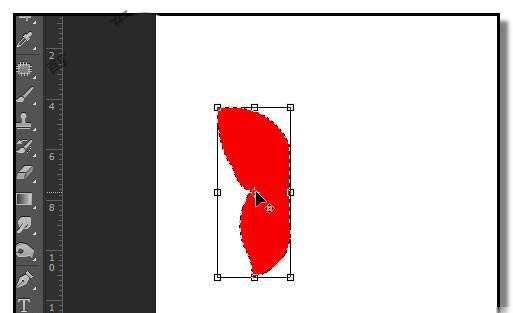
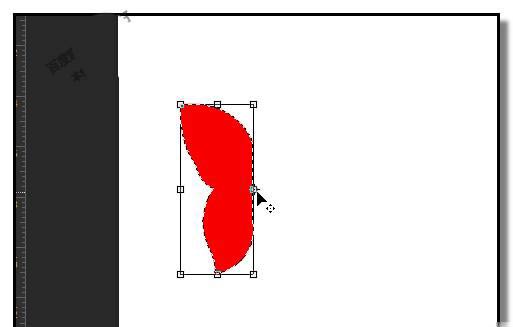
5、鼠标放在选区上右击,弹出菜单中点水平翻转,得出右翼。
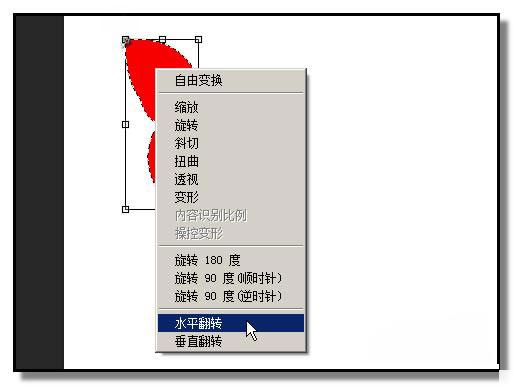
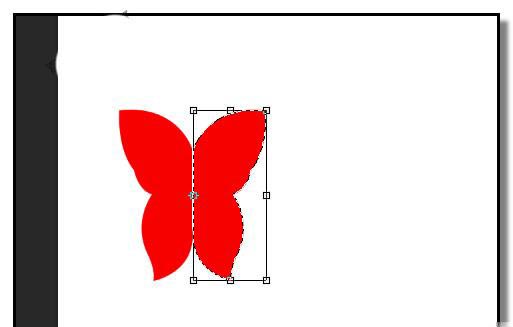
6、然后再按向右的箭头键,把右翼向右边稍移到一些,按下回车键,CTRL+D取消选择。
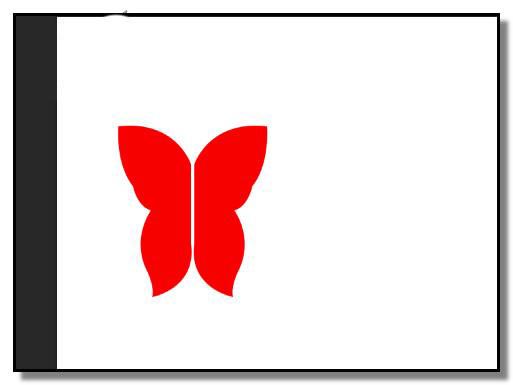
7、新建图层3,蝴蝶两翼间画一个金色的蝴蝶身体。
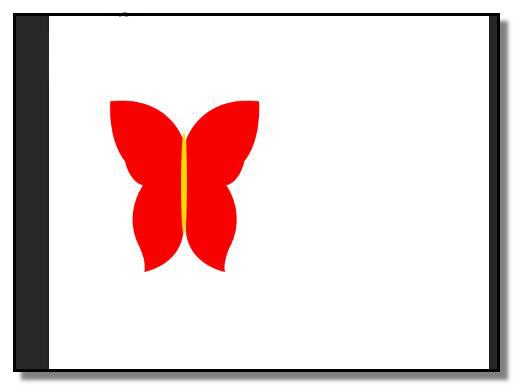
8、新建图层4,画出蝴蝶的两条触须即可。
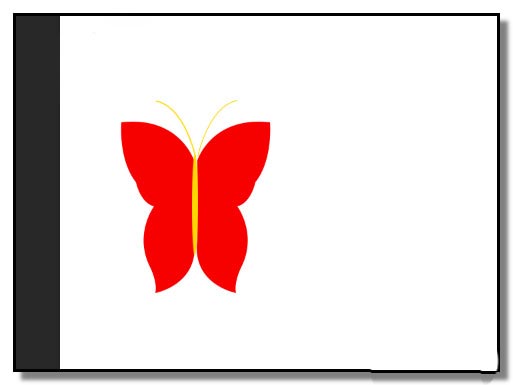
以上就是如何利用ps画蝴蝶教程,希望大家喜欢。
点击阅读全文