首先,准备一张抠图之后的图片。

添加投影
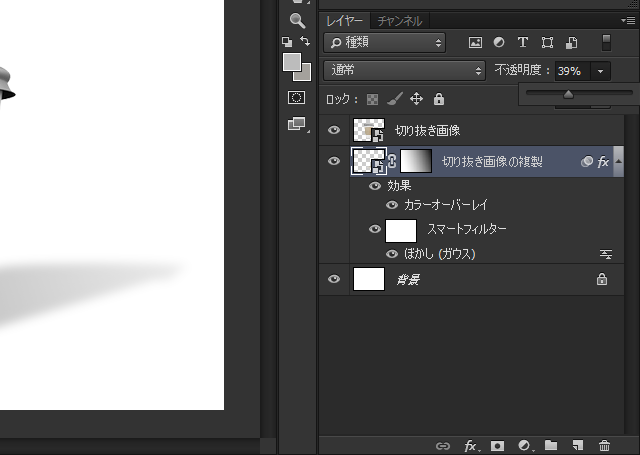
将置入的图片复制一层。
注:为了方便修改把复制的图层转换为智能对象。
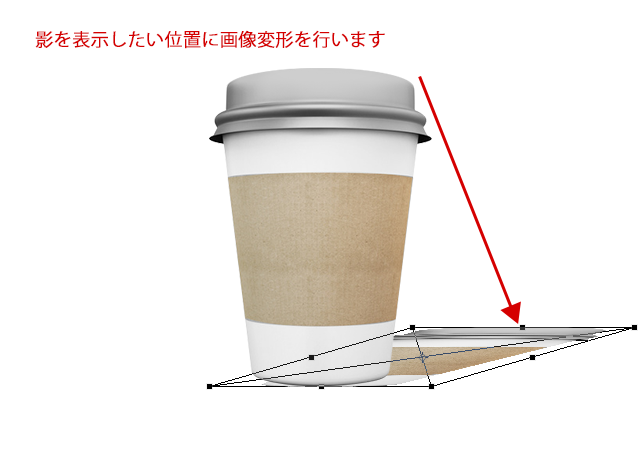
把复制的图像按照想要表现投影的方向进行自由变换。选中复制图像的图层,编辑-自由变换,向表示投影的方向变形。
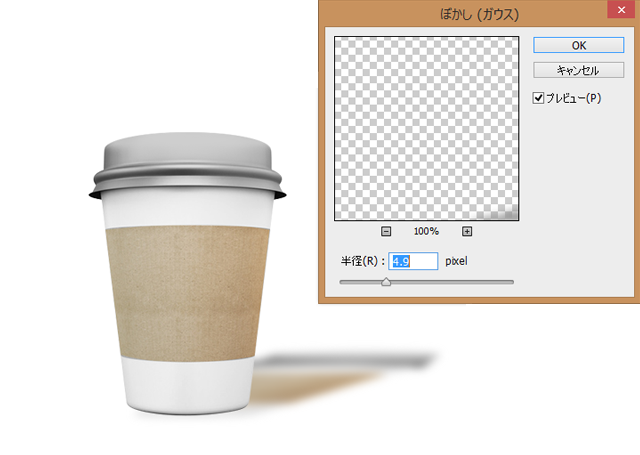
为复制的图像执行滤镜-高斯模糊,数值为4.9。
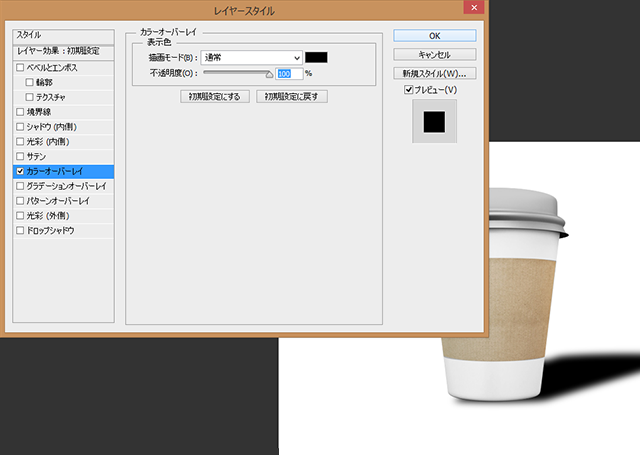
图层-图层样式-颜色叠加,为复制的图像叠加黑色。
让投影更加真实
为了看起来更加真实,把离纸杯远的投影变淡。
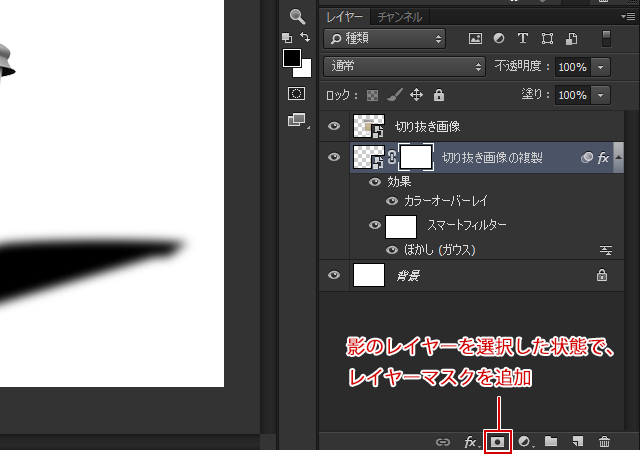
为复制的图像添加图层蒙版。

选中图层蒙版,添加由黑到白的渐变。
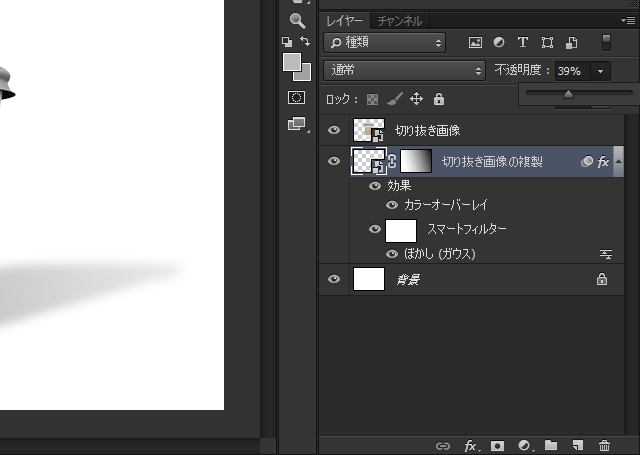
调整位置和不透明度,让投影看起来更加自然。
添加光源效果
就快完成了,现在我们让投影、纸杯和背景看起来更加自然。

在投影图层下方新建一个图层,填充任意颜色,叠加一个渐变色,要注意影子方向逐渐变暗的层次感。
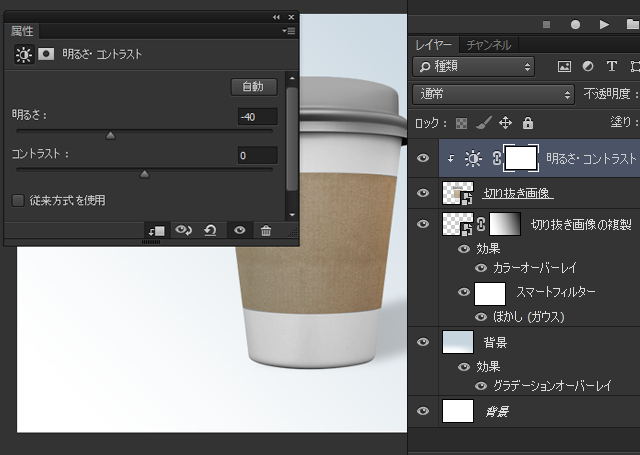
为纸杯添加“亮度对比度”调整层,建立剪切蒙版,将明度调低。

纸杯变暗后,前景色调为黑色,选择亮度对比度调整层的蒙板,用笔刷在纸杯左半部分刷出高光部分(使用软画笔并适当调整一下笔刷的大小和流量)。

做好的图像对比度和饱和度较低,可以适当调节一下,达到满意的色调,大功告成。

点击阅读全文