操作系统:win10 1909 64位企业版
软件版本:WPS Office 2019 11.1.0
如何wps制作电子印章?wps中想要制作一个电子印章,该怎么绘制红色印章呢?下面就来看看详细的wps制作电子印章流程。
打开WPS,新建一个Word文档,进入Word文档后,点击菜单栏中的【插入】。
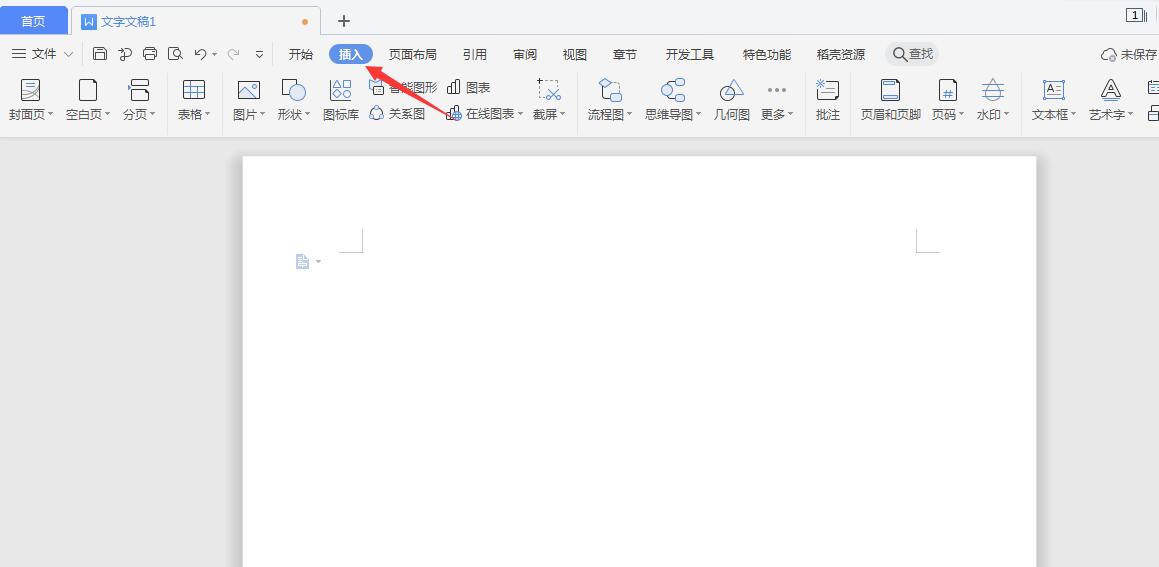
接着点击工具栏中的【形状】,点击【椭圆】形状。
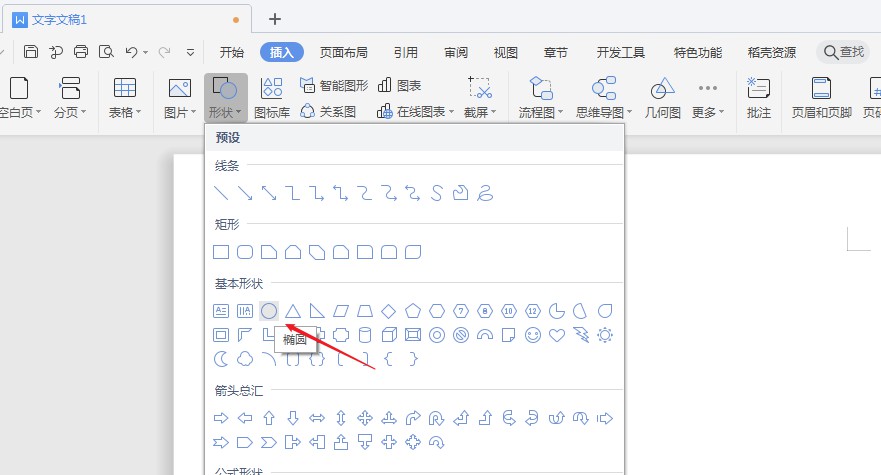
桌面上拖动鼠标,按住shift键绘制一个正圆。
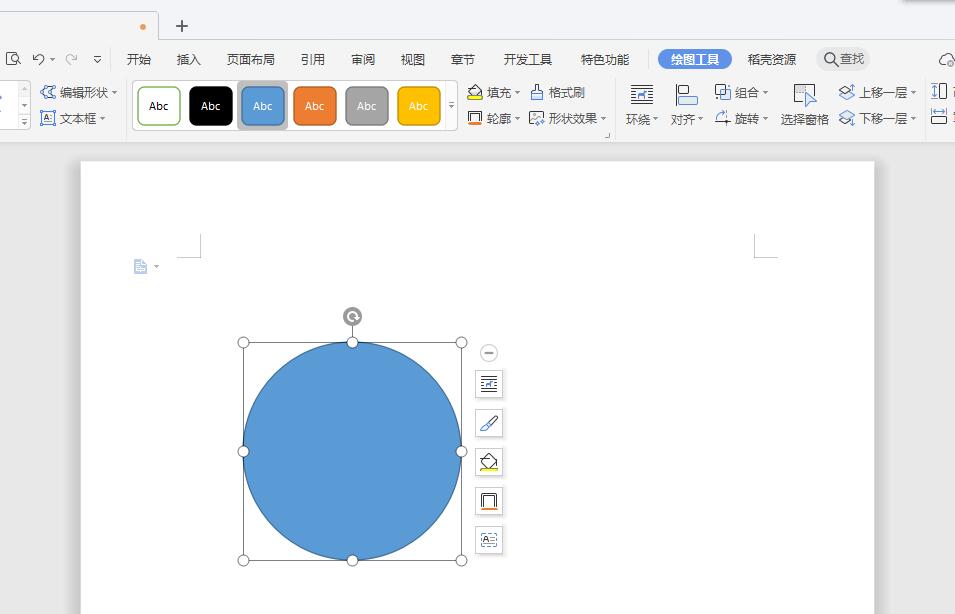
鼠标右键点击正圆,点击设置对象格式选项。
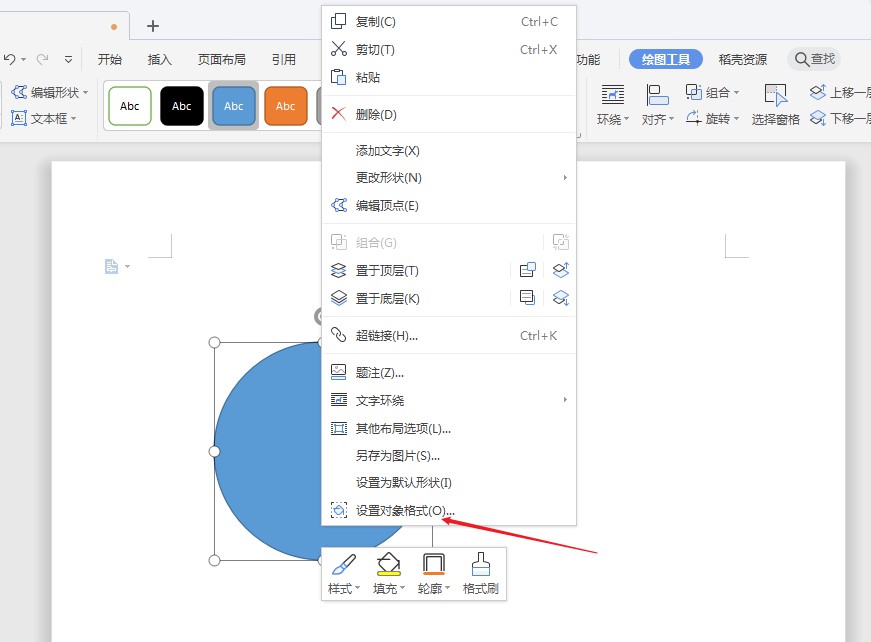
页面右侧设置正圆的填充颜色和线条颜色,印章一般是红色的,所以这里使用的也是红色。
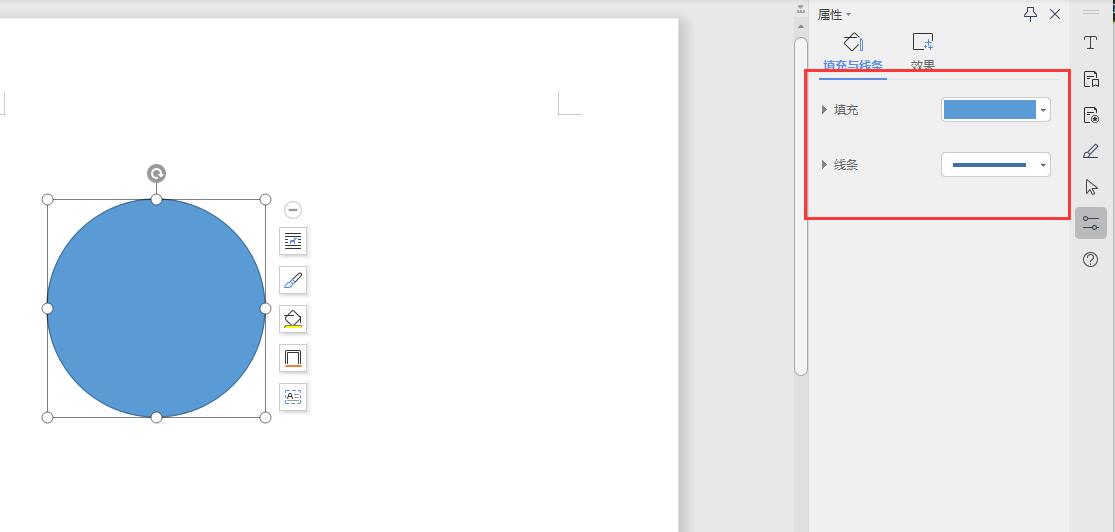
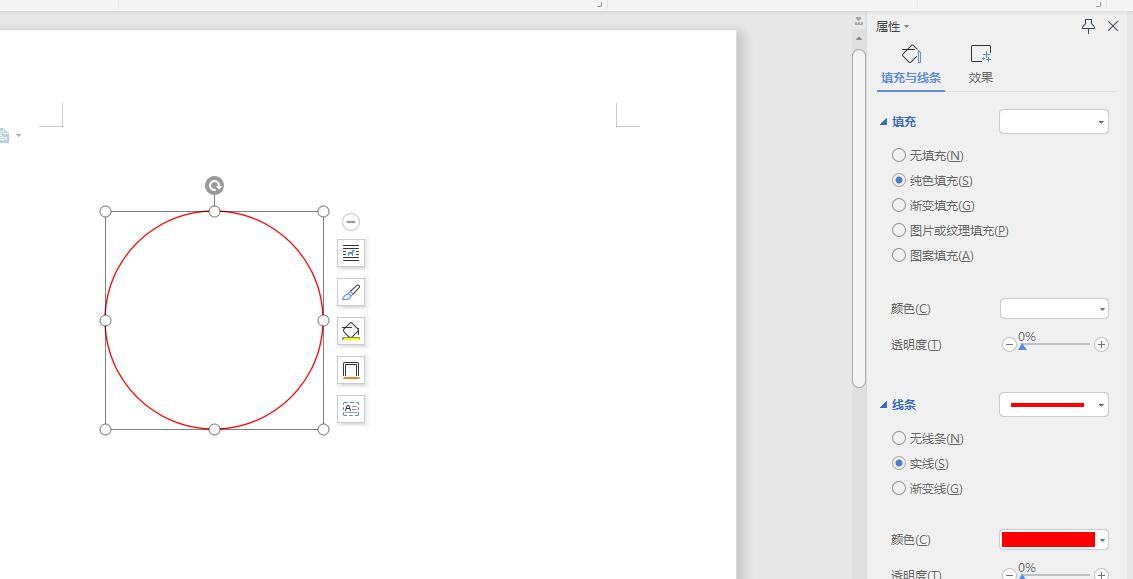
插入工具栏中点击【艺术字】,把印章中的内容编辑成艺术字,右侧可以设置艺术字的文字格式,把艺术字放在画好的正圆中。
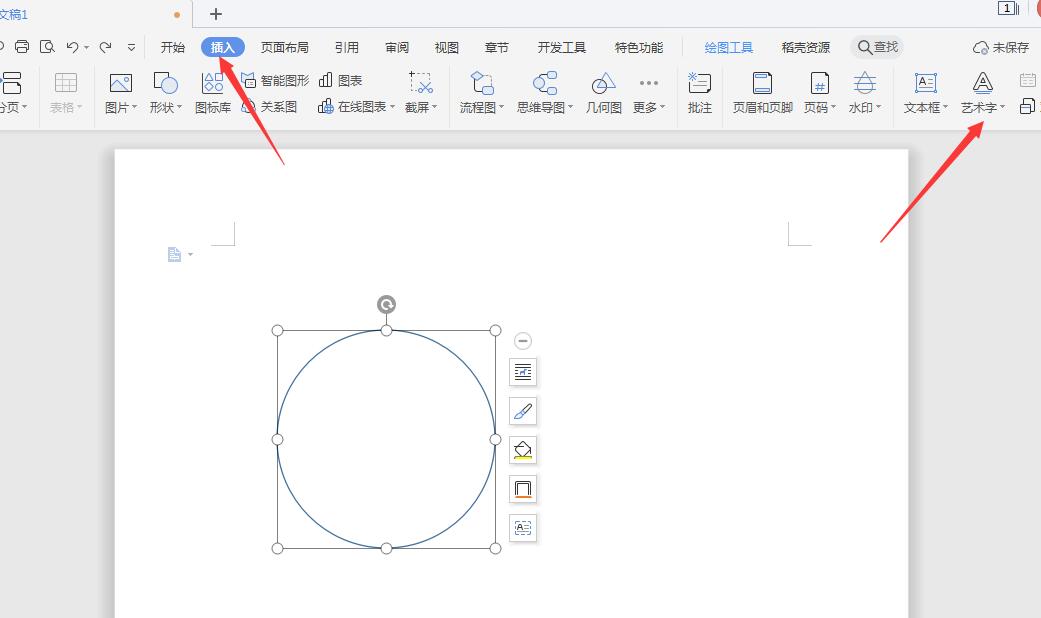
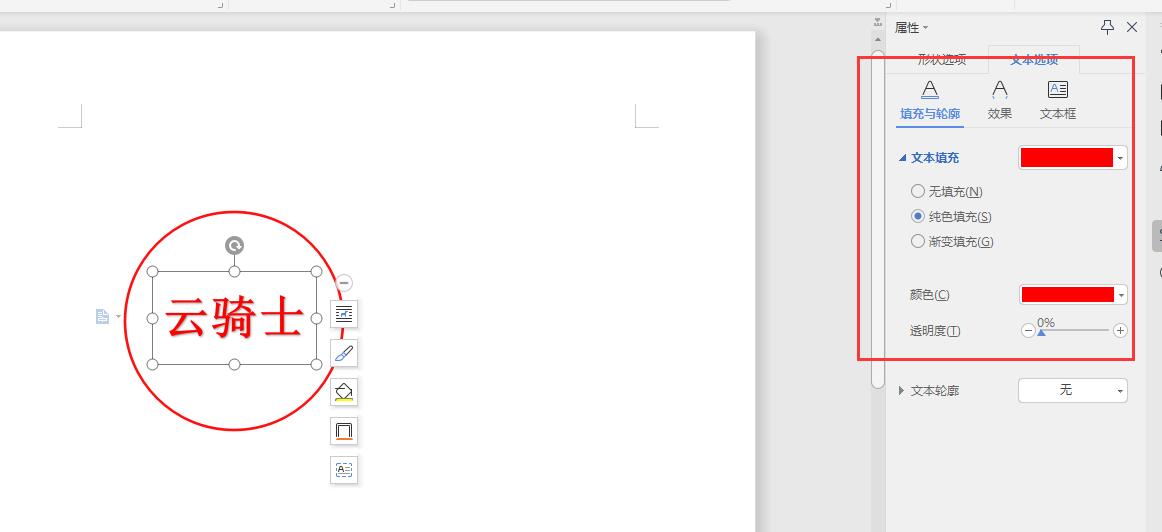
点击插入、形状,星与旗帜中的五角星图标,再绘制一个星星的形状。
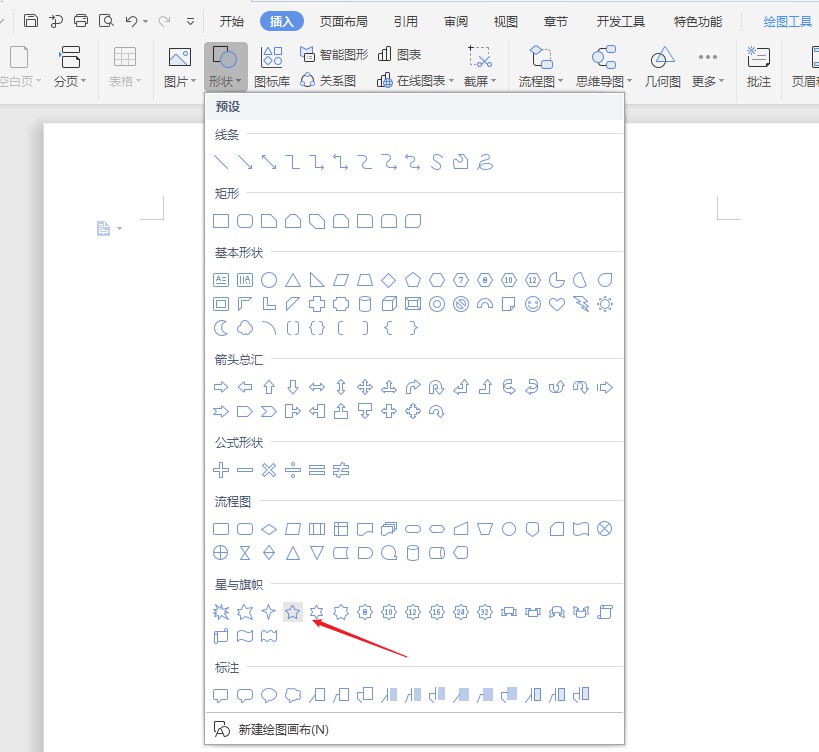
设置星星的颜色填充和位置,电子印章就做好了。
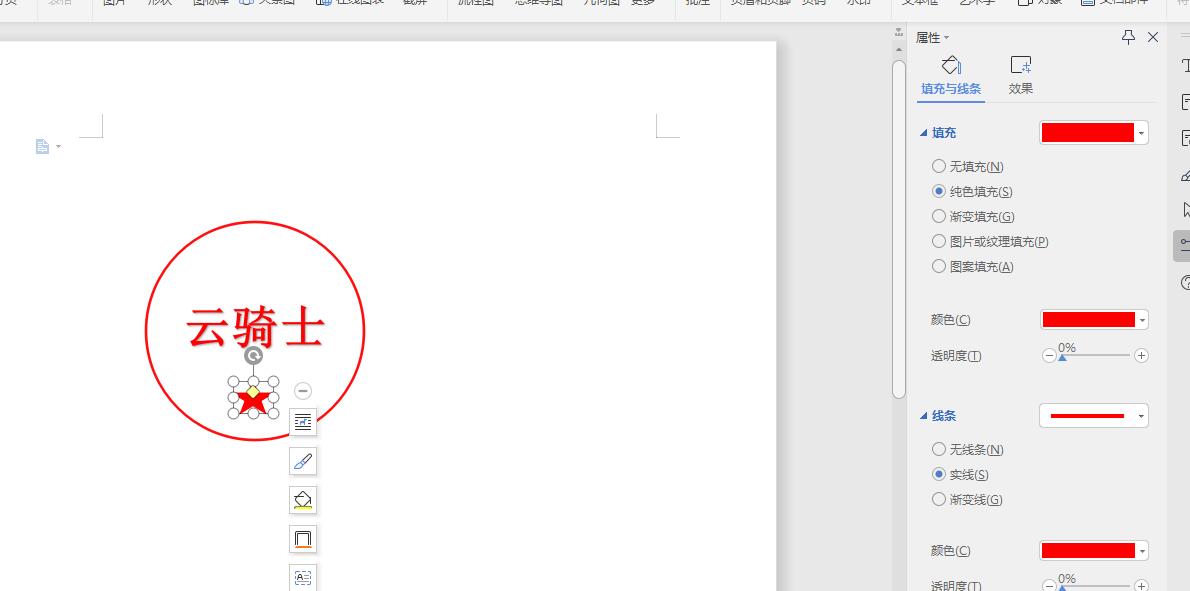
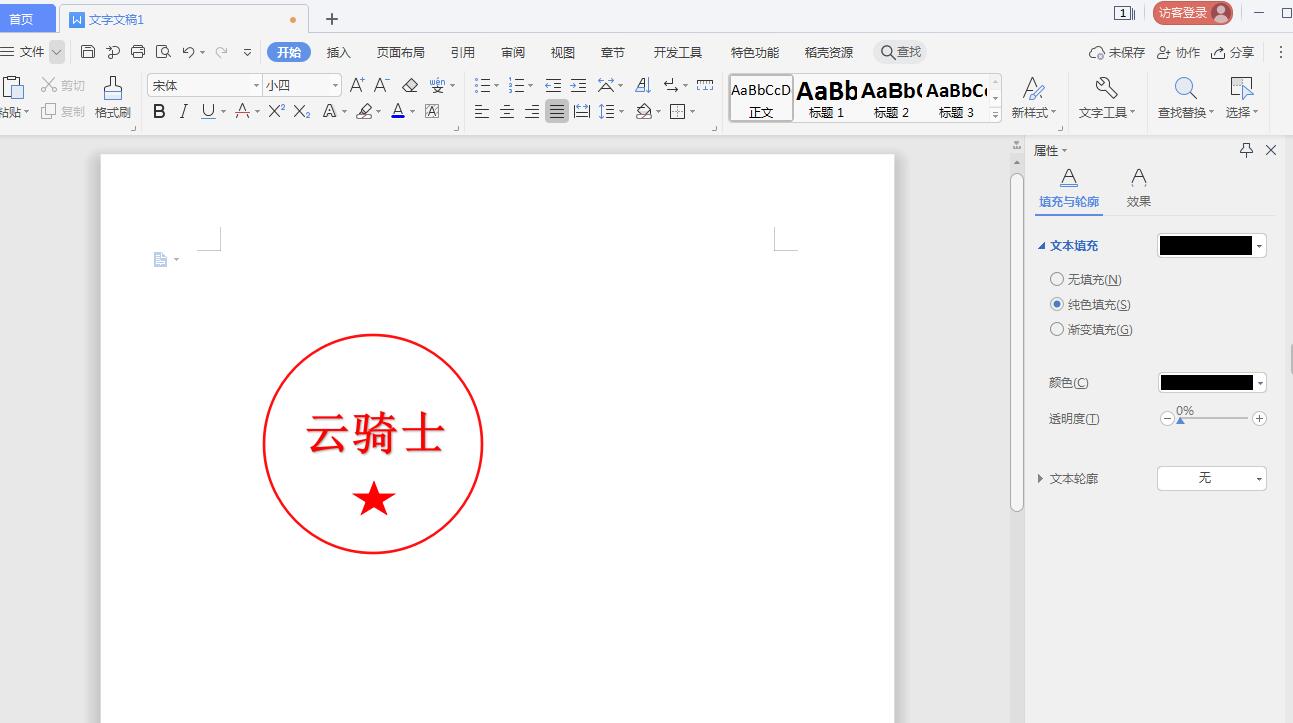
以上就是电子印章用wps怎么制作的教程 ,希望大家喜欢。
点击阅读全文