1.创建背景
第一步
创建一个 770 x 490px 新文档。设置前景色为 #3f797d 背景色为 #80b2bb。选择渐变工具,在选项栏里点击线性渐变图标。然后点击从文档的底部到其顶部进行拖动以创建渐变背景。
然后选择过滤器中的换算智能滤镜。
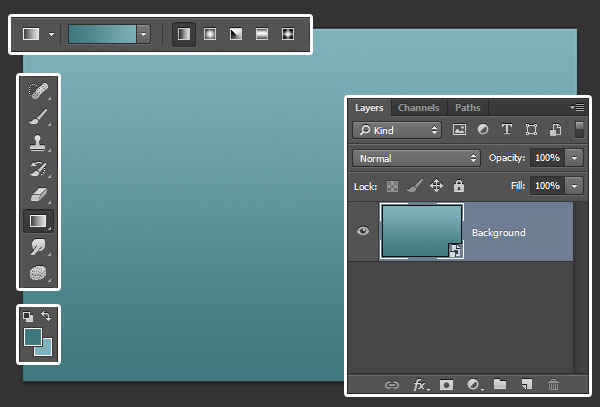
第二步
双击智能对象背景图层应用图案叠加效果,进行以下设置:
混合模式:柔光
图案:Concrete wall
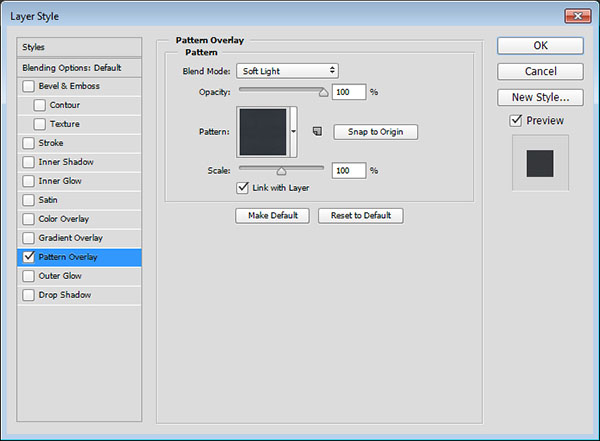
呈现效果
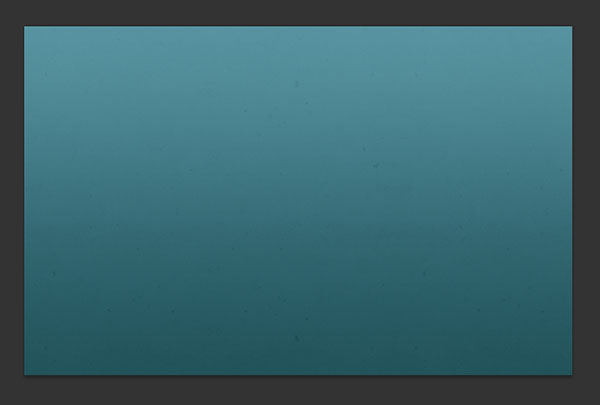
2.创建文字和其智能对象图层
第一步
用Alba字体创建一个黑色,大小为120pt的文字。

第二步
复制文字图层,重命名为Stroke(描边),重命名复制文本为Text(文字)。
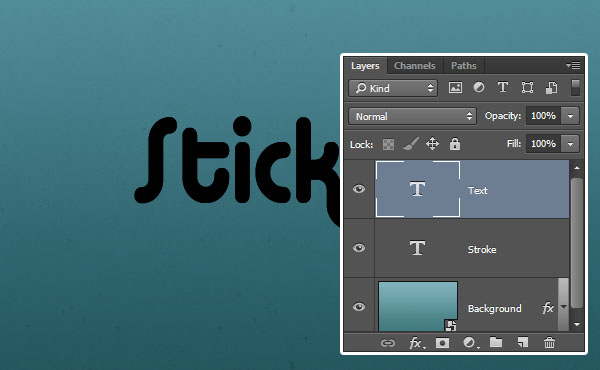
第三步
双击Stroke(描边)图层应用描边效果,进行设置:
大小:14
颜色:#dcdcdc
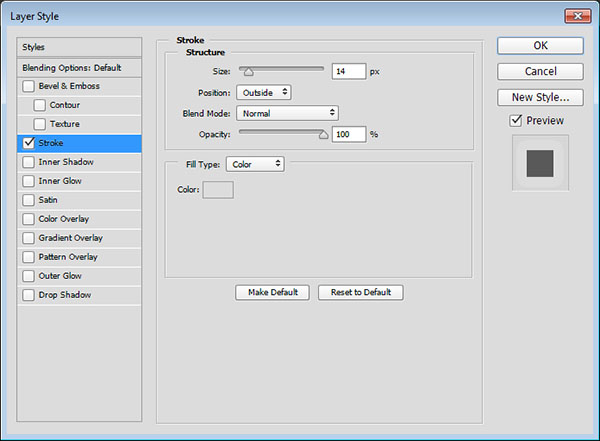
第四步
创建了外部描边,确保描边与字母之间没有间隙。如果有,再次双击图层增大描边样式中大小的值到没有一丝间隙。

第五步
右击你的两个图层(Stroke图层和Text图层),选择换算智能滤镜。
复制Text图层,并将复制图层的填充值更改为0。
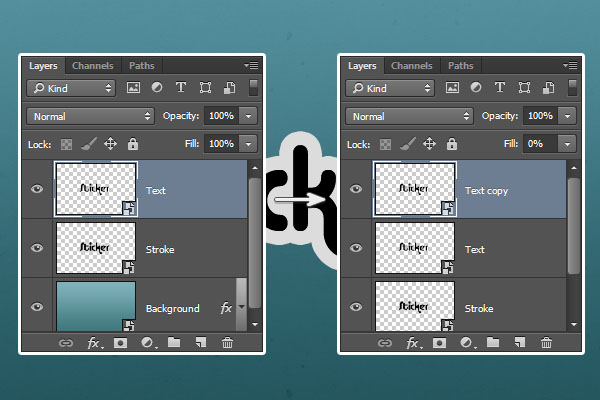
第六步
复制Text图层的复制图层和Stroke图层。将Stroke图层的复制图层的填充值更改为0,并放置在所有图层的最上面。
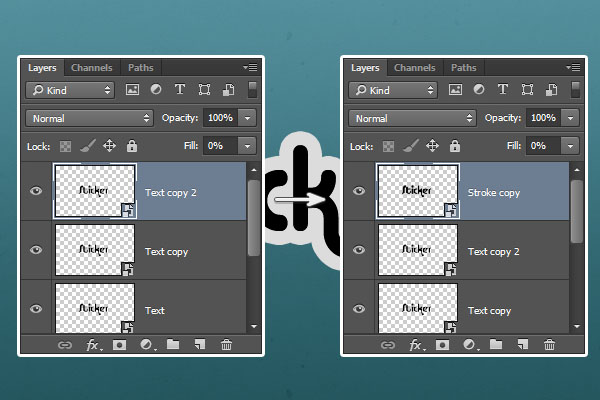
3.打造描边图层
双击Stroke图层应用图层样式:
第一步
添加斜面和浮雕样式,进行设置:
大小:10
取消使用全局光
点选消除锯齿
阴影模式颜色:#2f959d
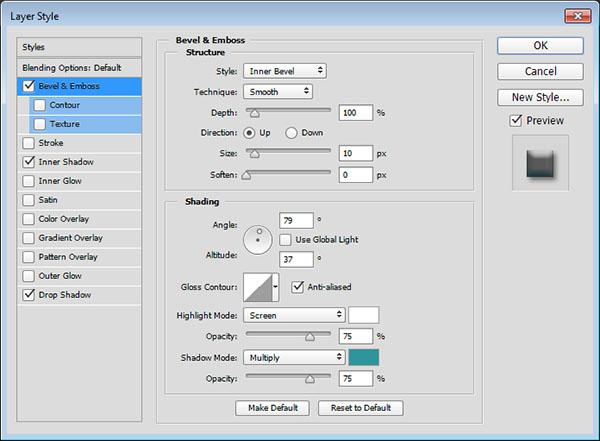
第二步
添加内阴影样式,进行设置:
距离:0
阻塞:30
大小:3
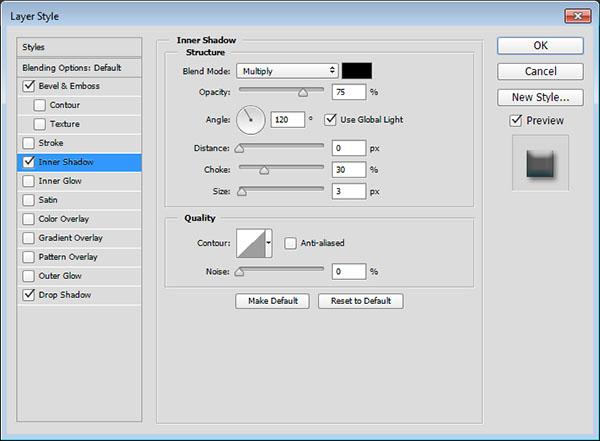
第三步
添加投影样式,进行设置:
不透明度:47%
距离:5
大小:6
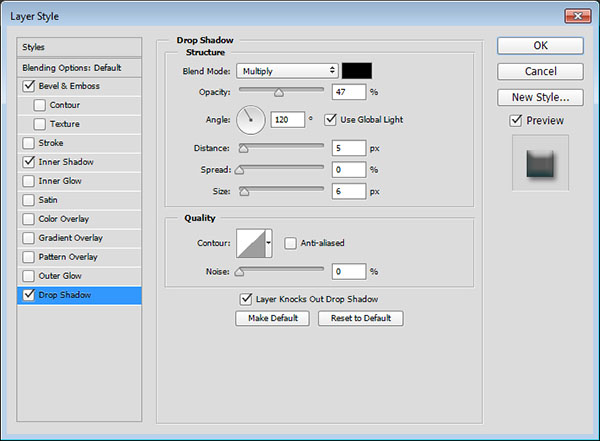
呈现效果

4.设置最初的Text(文字)图层
双击最初的Text(文字)图层,进行设置:
第一步
添加斜面和浮雕样式,进行设置:
大小:7
取消使用全局光
角度:117
高度:69
点选消除锯齿
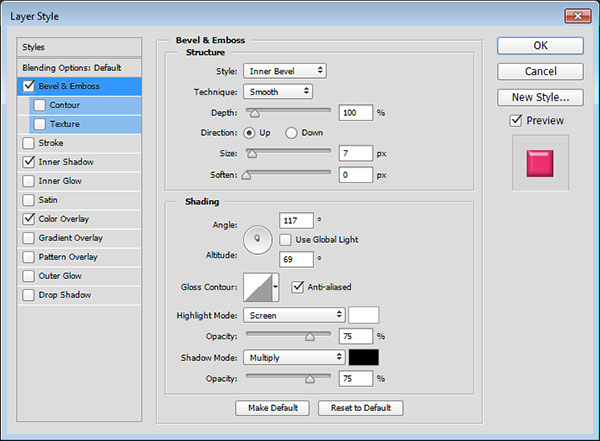
第二步
添加内阴影样式,进行设置:
不透明度:35%
距离:0
大小:5
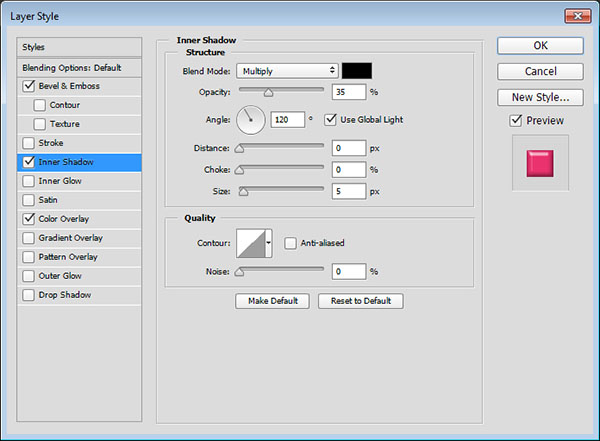
第三步
添加颜色叠加样式,进行设置:
颜色:#ea326e
这里选择颜色是贴纸文字的颜色,尽情选择你们喜欢的任何颜色吧!
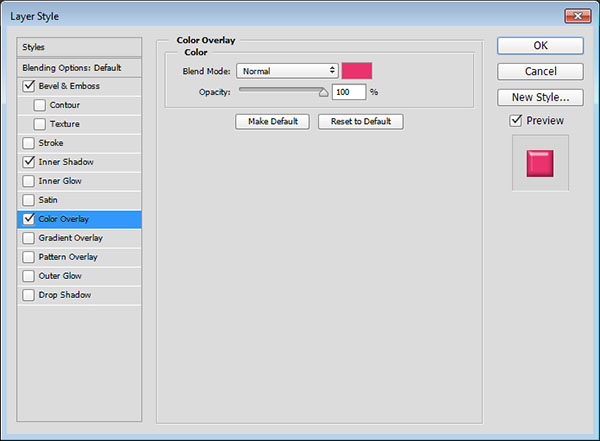
呈现效果

5.设置Text(文字)图层第一个复制图层
双击第一个复制图层,进行设置:
第一步
添加斜面和浮雕样式,进行设置:
大小:5
取消使用全局光
角度:0
高度:69
点选消除锯齿
阴影模式-不透明度:25%
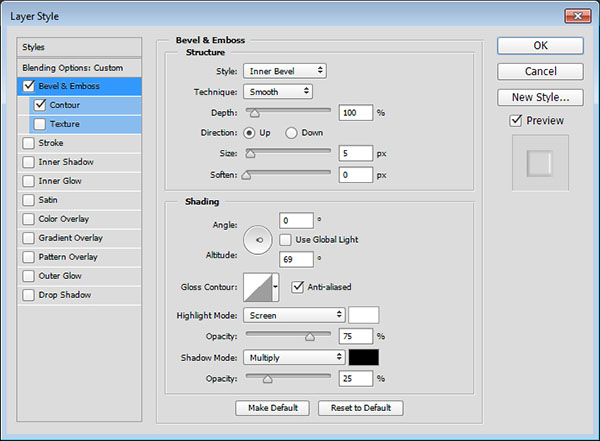
第二步
添加等高线样式,进行设置:
只需点选消除锯齿。
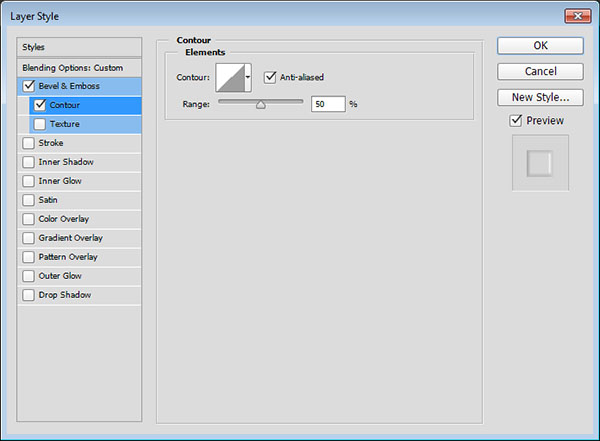
呈现效果

6.设置Text(文字)图层第二个复制图层
双击第二个复制图层,进行设置:
第一步
添加斜面和浮雕样式,进行设置:
样式:外斜面
大小:7
取消使用全局光
角度:117
高度:69
点选消除锯齿
高光模式-不透明度:100%
阴影模式-不透明度:100%
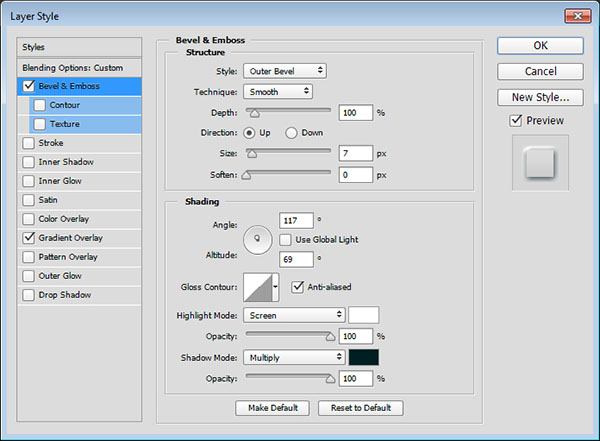
第二步
添加渐变叠加样式,进行设置:
混合模式:柔光
不透明度:30%
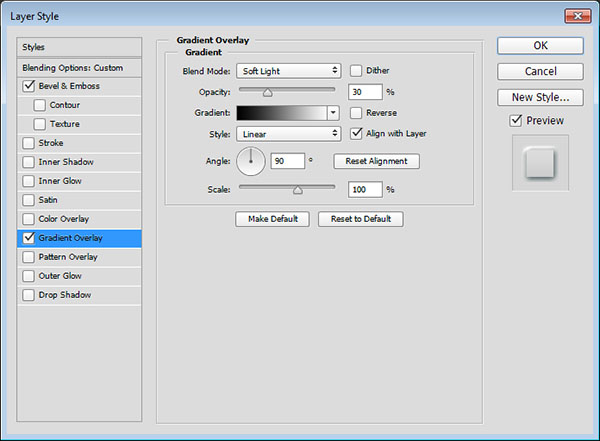
呈现效果

7.设置顶部的Stroke(描边)图层
双击复制的Stroke图层应用图层样式:
第一步
添加斜面和浮雕样式,进行设置:
大小:3
软化:2
取消使用全局光
角度:-153
高度:69
点选消除锯齿
高光模式:亮光
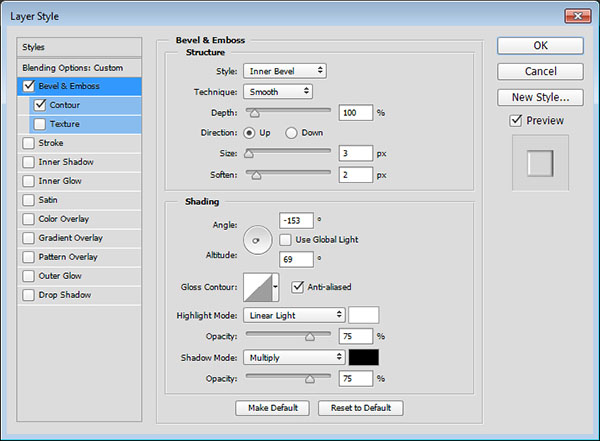
第二步
添加渐变叠加样式,进行设置:
只需点选消除锯齿。
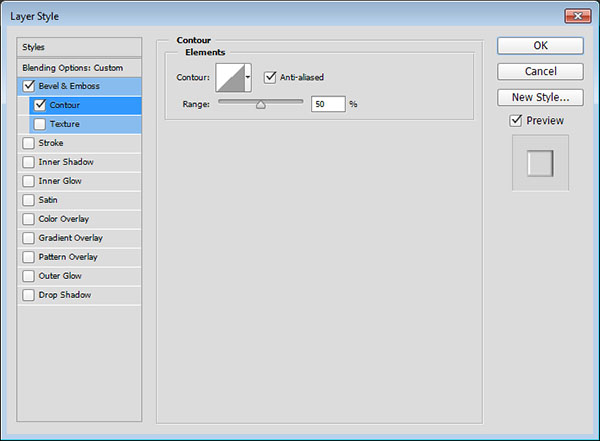
呈现效果

点击阅读全文

bbtools Glow Glare汉化版(ps一键炫光插件)
1.3MM
下载
37.1MM
下载
48.2MM
下载