在使用PS的时候,我们常常会用到合并图层,就是把多余的同步位的合并到一起,合并图层到底是怎么操作的呢?
ps合并图层步骤阅读
1、ps操作中,有多个图层,怎么合并
2、点击图层右键选择向下合并
3、按ctrl点击图层可多选图层,使用ctrl+e合并图层
4、或者选选中处右键选中合并同层
5、按shift点击最上与最下图层可把图层全选
6、使用ctrl+e合并图层或选中处右键选合并同层
7、最终图层就会合并在一起了
ps合并图层操作步骤
01 ps操作中,有多个图层,怎么合并,
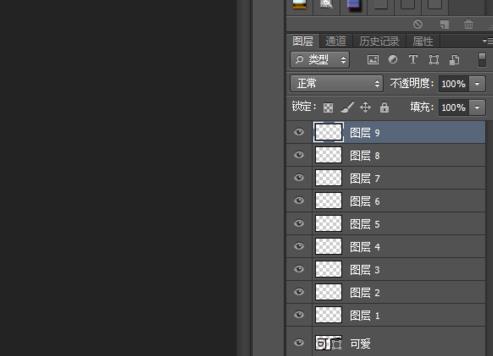
02 点击图层右键选择向下合并,就会把选中下面的一个图层与选中的图层合并成一个,
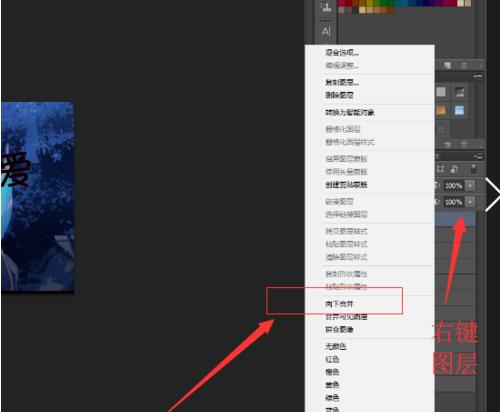
03 按住ctrl点击图层,可以多选图层,然后使用快捷键ctrl+e合并图层,
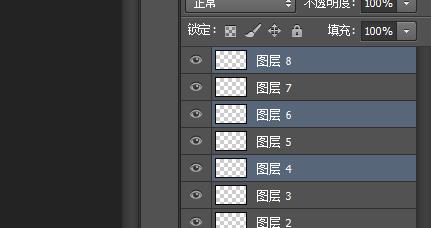
04 或者选选中处右键选中合并同层,
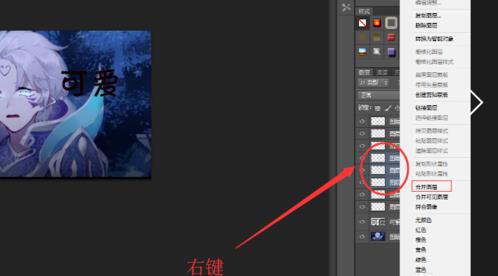
05 按住shift点击最上与最下图层,可以把图层全部选到,
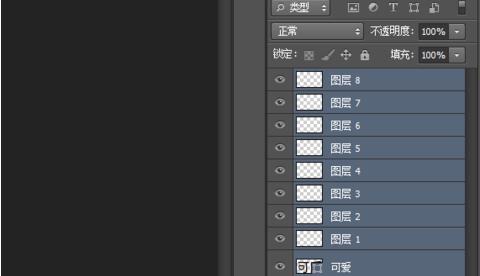
06 然后使用快捷键ctrl+e合并图层或者选中处右键选中合并同层,
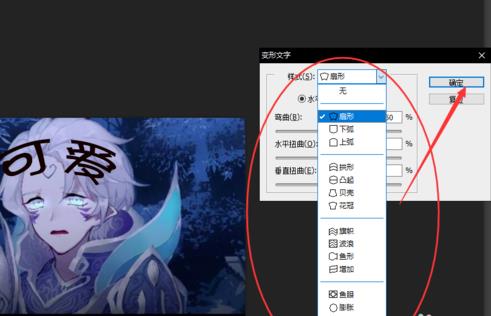
07 最终图层就会合并在一起了。
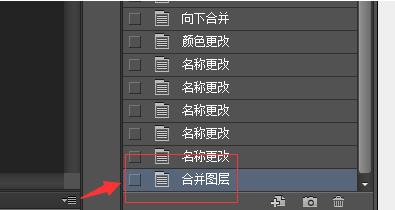
点击阅读全文