STEP 01
你一定听过,人脸是最吸引眼球的画面。先准备好相应的人像素材。再打开PS,创建一个尺寸为1800*1200的文档。
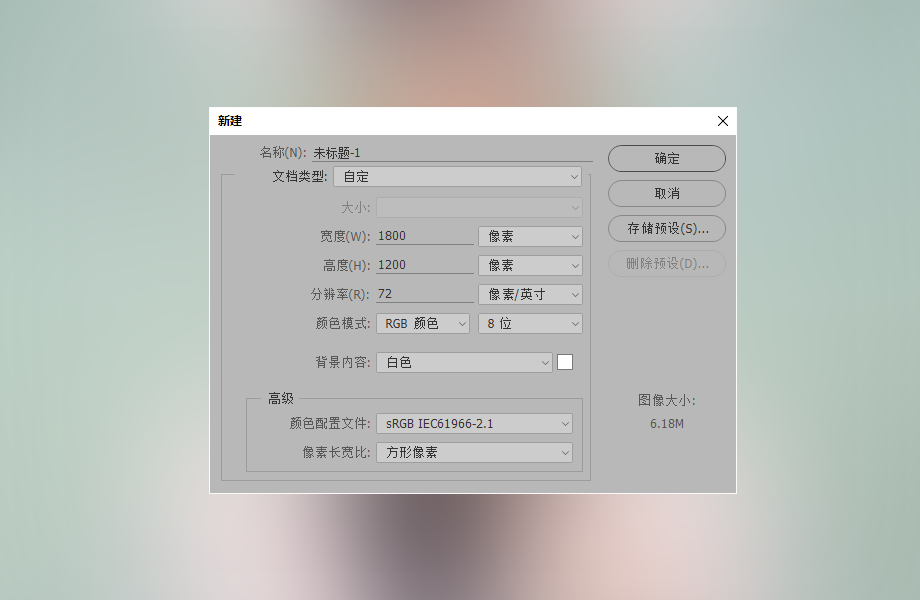
STEP 02
画出三个圆,第一个圆是一个实心圆,第二、三个圆是空心的圆环。总之让它们看上去像一个靶心。
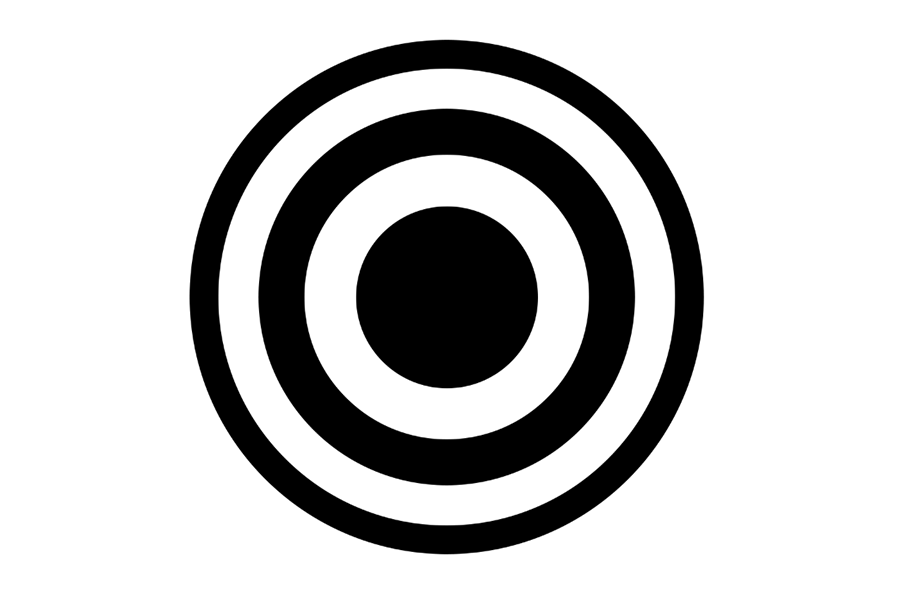
STEP 03
将准备好的人像图片导入到文档内,这时,复制两次,也就是让人像也变为三个。这样让人像与上一步中的圆形保持一一对应的关系。

STEP 04
关闭三个圆形的可见,这时,将这几个圆的“形”作为与其对应的人像图层的蒙版。当然,由于是三个不同的形,它们之间的关系就不能太平铺直叙,你一定懂得利用这三个不同的“形”创造一种有趣的错落关系。
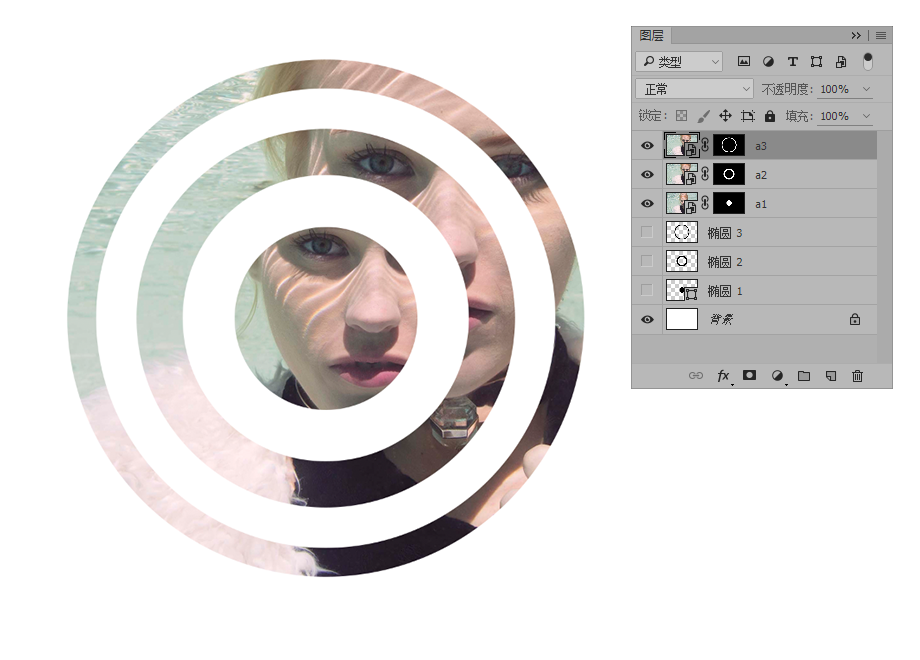
STEP 05
可以利用调整图层工具对整个画面的色调进行修饰。
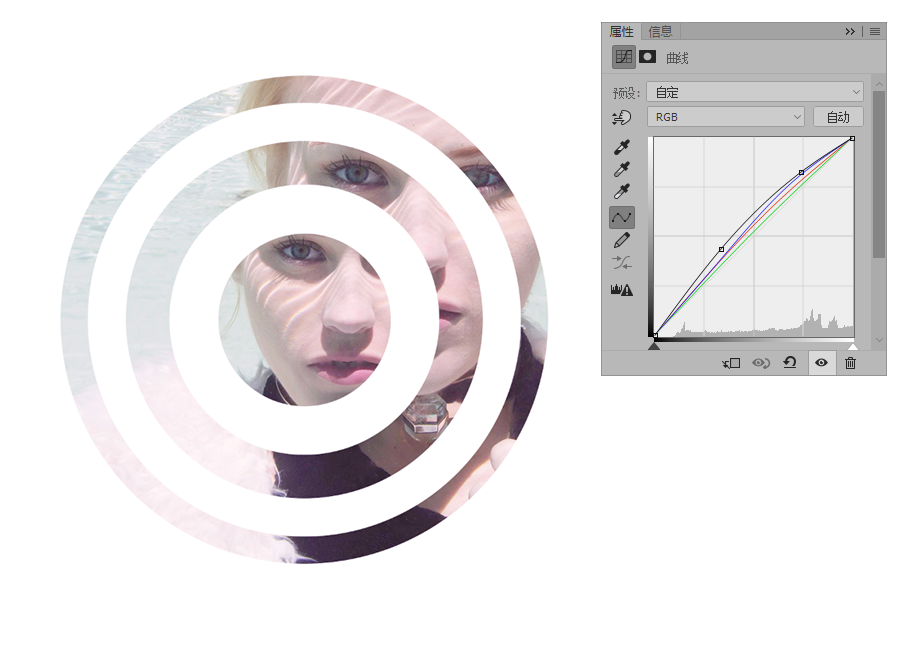
自制抽象画笔
STEP 06
这里我们将要分享一个快速自制抽象画笔的方法,再新建一个800*600的文档,背景为透明。在这个文档中画上一条矩形,然后复制多次后,均匀排布,只是保持左右端非对齐。
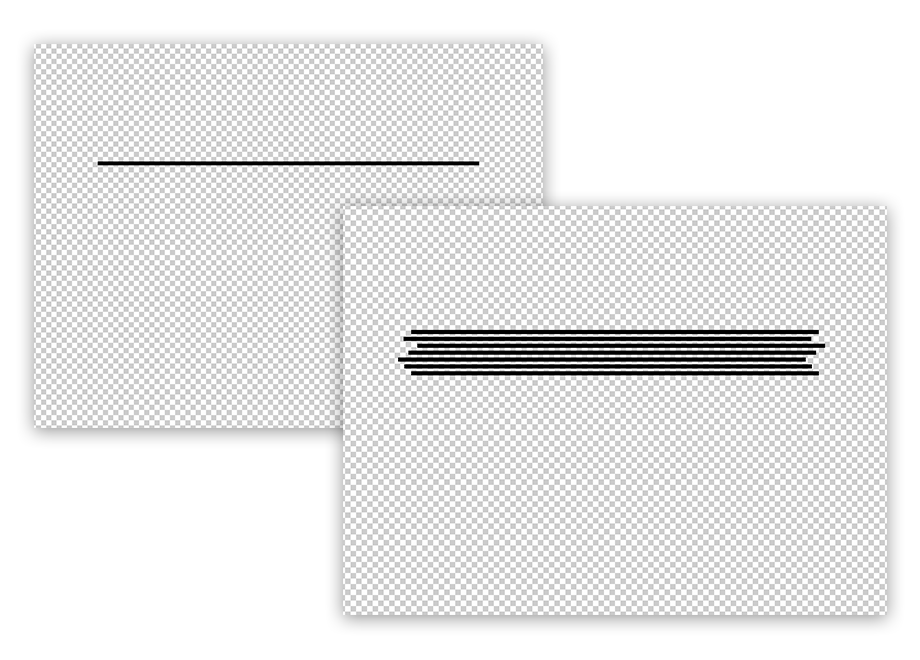
STEP 07
将这些条状矩形旋转-40度。旋转后得到的形状定义为画笔,进入【编辑>定义画笔预设】,确认了画笔名称后,点击确定即可。这个画笔是一个非常容易制作同时又能很好表达现代感的元素,我们将接下持续使用到它。
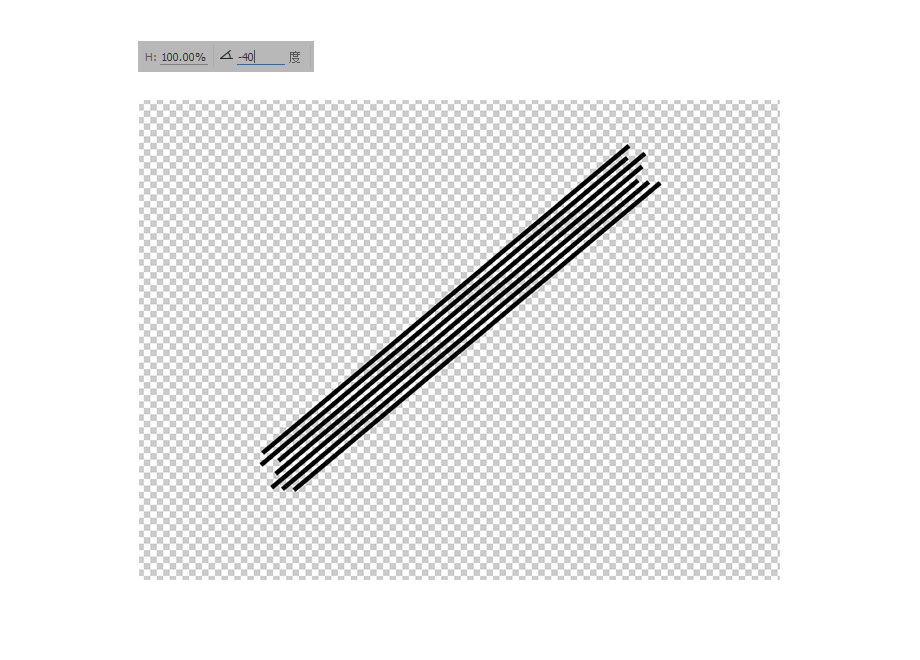
建筑抽象
STEP 08
回到我们的抽象艺术的文档,把三个同心圆肖像图层集合成组,给这个组增加一个蒙版,利用上一步做成的画笔在这个蒙版上点击创作。这里的目的是要将左同心圆的左边部分做一部分隐藏处理。
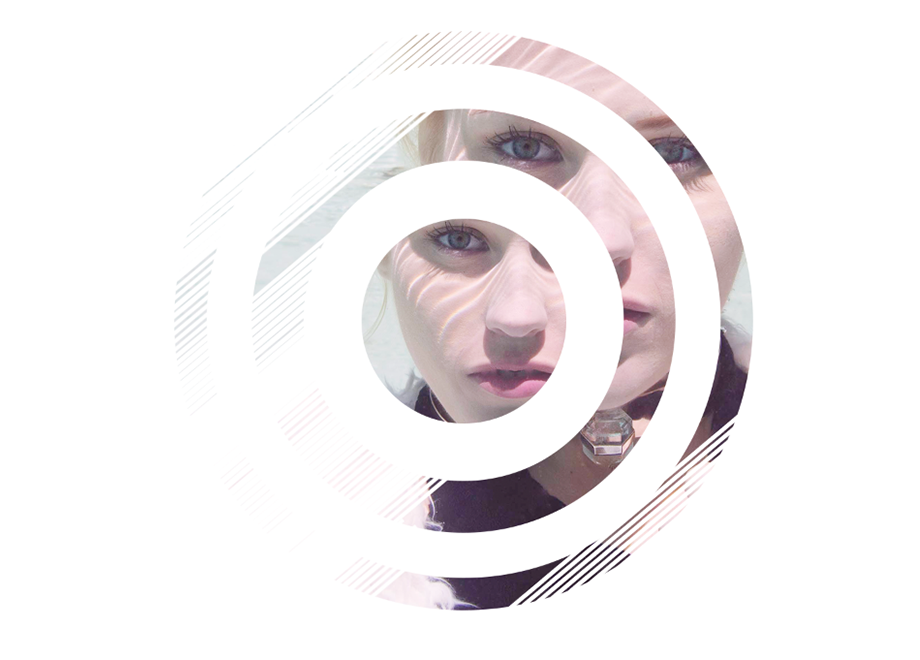
STEP 09
增加一个矩形,填充为深色,具体颜色可以是从人像图片中吸取的深色。这个做法最能做到整体的色彩和谐。为矩形增加蒙版,在蒙版上运用自制抽象画笔来创作出一种类似建筑一样的抽象造型。
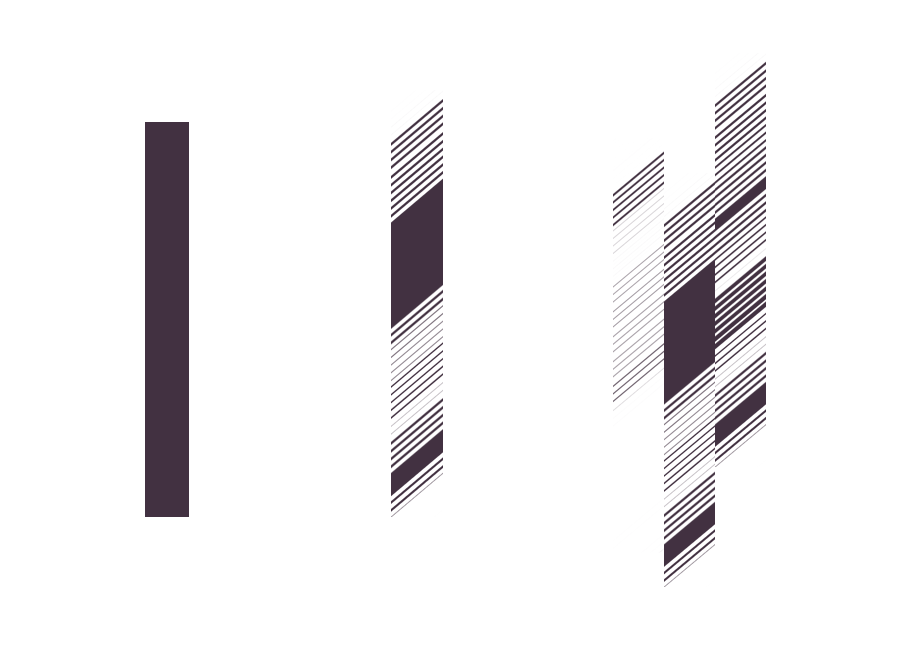
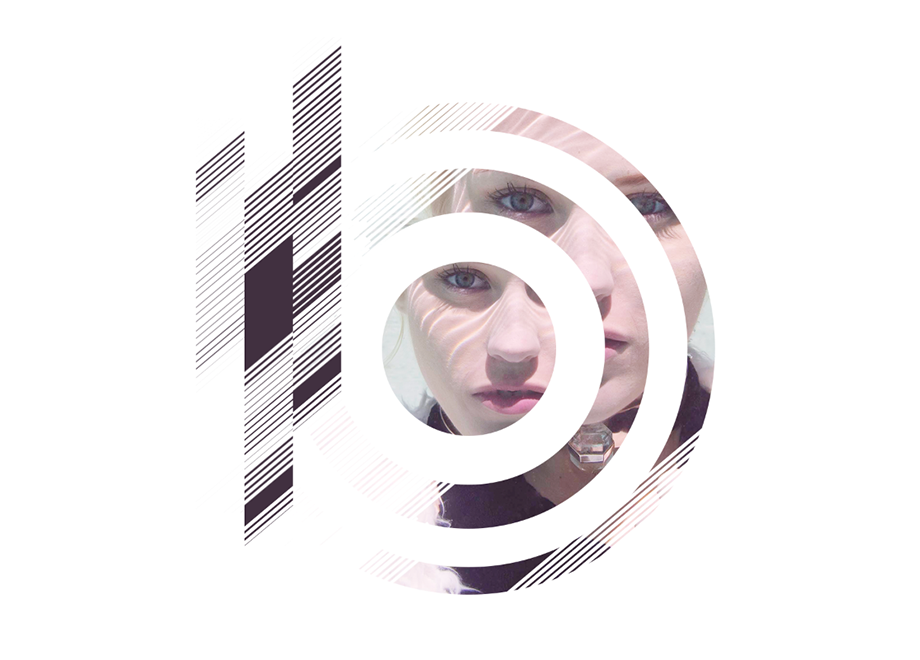
自然抽象
STEP 10
让我们再为整体增加一些表达浪漫的元素,在自定形状工具中找到空心圆的形状,然后填充不同的色彩和大小,散点分布。整个过程并不局限于使用哪种颜色哪个大小,这种圆圆圈圈的形状本身就能传递一种自然主义的浪漫感。
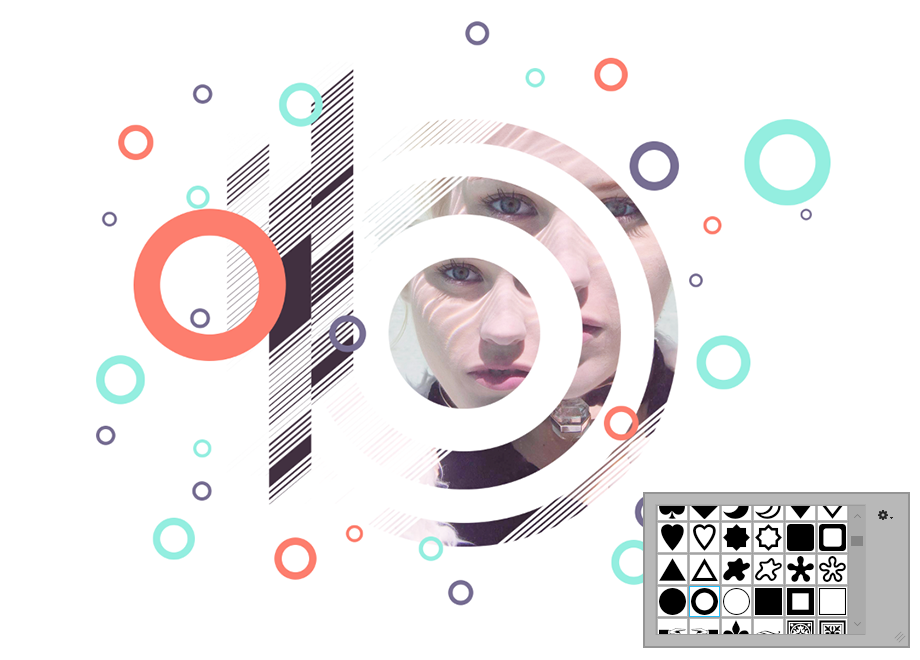
STEP 11
给这些“圆圆圈圈”编为一组,增加一个蒙版,再用你的有趣画笔把它也融入到整个设计中。
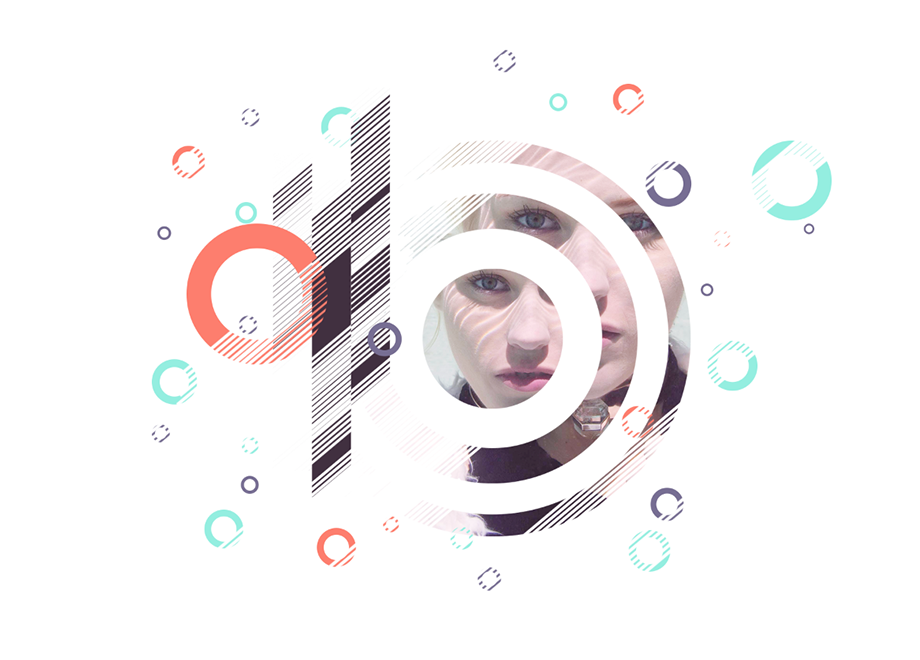
再次锁定焦点
STEP 12
在同心圆外再增加一个圆,这个圆形保持空白填充,描边为8。大小确定后为其增加蒙版,又拿出你的抽象画笔进行涂抹,你会看到涂抹效果会很明显地让它的存在感褪去但又能依稀可辨。
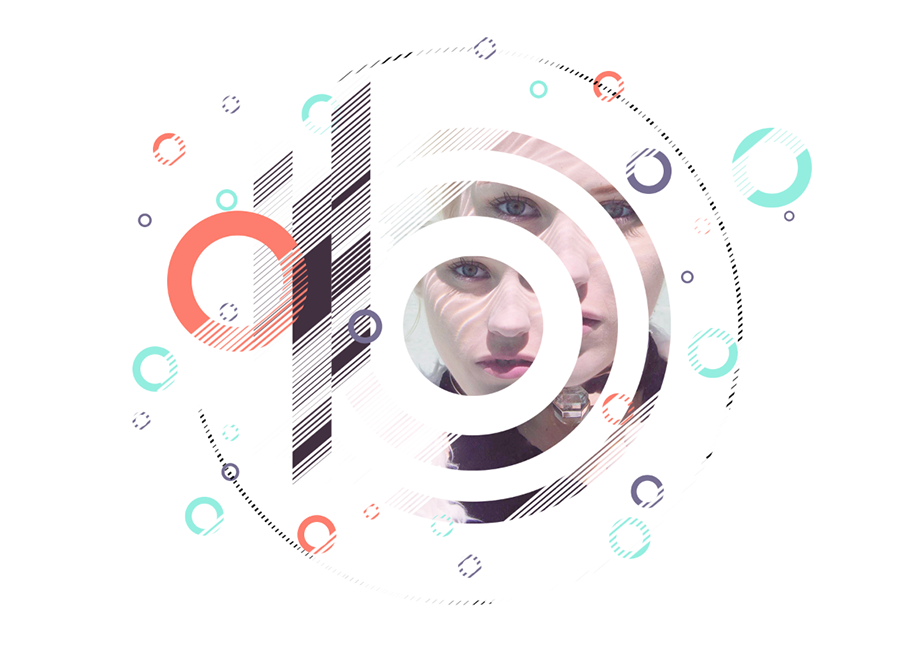
STEP 13
再为人像增加“点睛一笔”,运用光圈笔刷,你可以选择红色或其他任意色彩,在所有图层的上方新建一个图层,将图层的混合模式改为“滤色”。
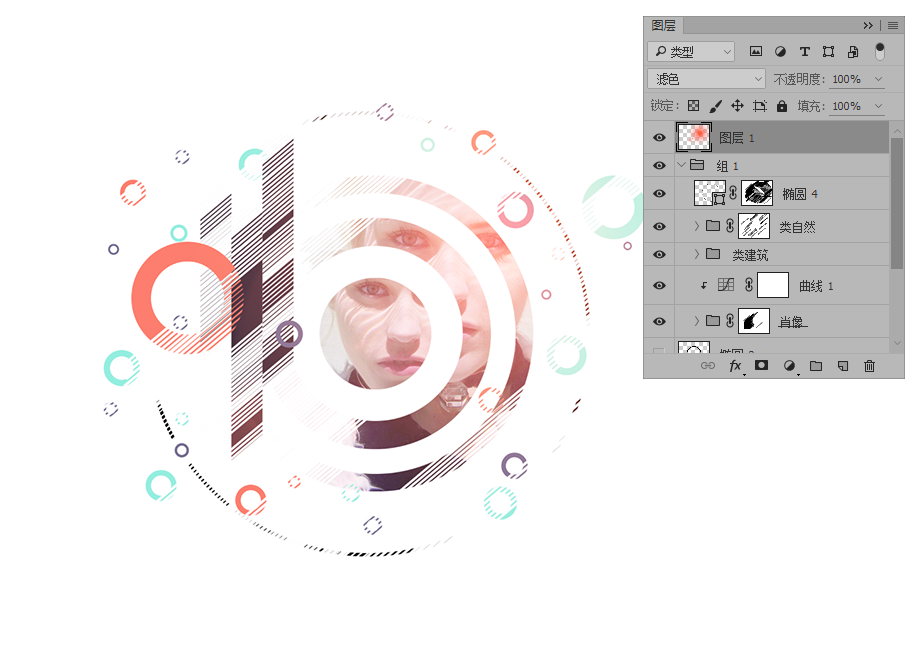
在这里需要更加灵活,画笔有多种,你可以从中选择一款最适合的。光圈的方向可以根据图片本身的光线方向进行改变。刷一次并不会有太大变化的可以多刷几次。
完成后你可以增加一些文字和背景,最后效果可以是这样:
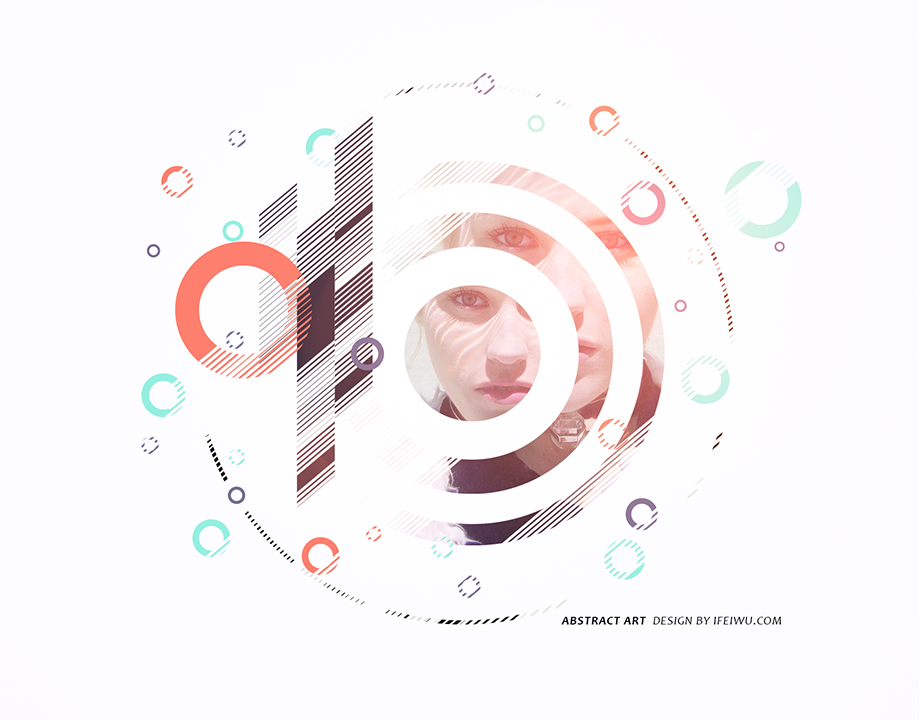
点击阅读全文